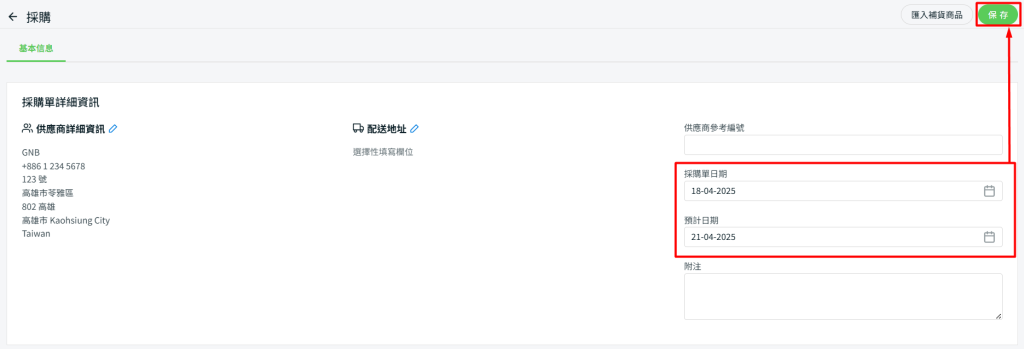1. 簡介
2. 添加供應商檔案
3. 自動成本更新設定
4. 添加採購單
5. 匯入補貨商品
6. 接收並入庫
7. 標記為已完成已完成
8. 額外信息
1. 簡介
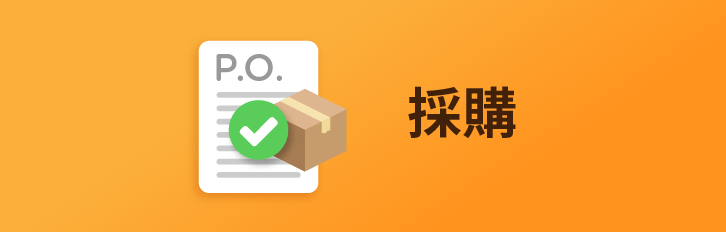
採購訂單是在向供應商下訂單時發出的商業源文件。當存在爭議,涉及付款、質量標準甚至性能的問題時,您需要一份文件作為參考。此功能將幫助您輕鬆創建採購訂單並追蹤您的商品採購。
2. 添加供應商檔案
步驟一:前往庫存 > 採購 > 採購單。
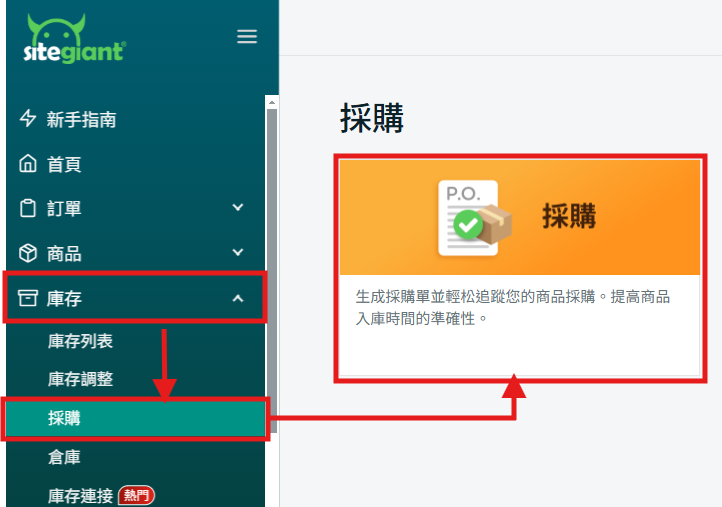
步驟二:點擊右上角的更多(…)圖標 > 供應商檔案 > + 添加供應商。
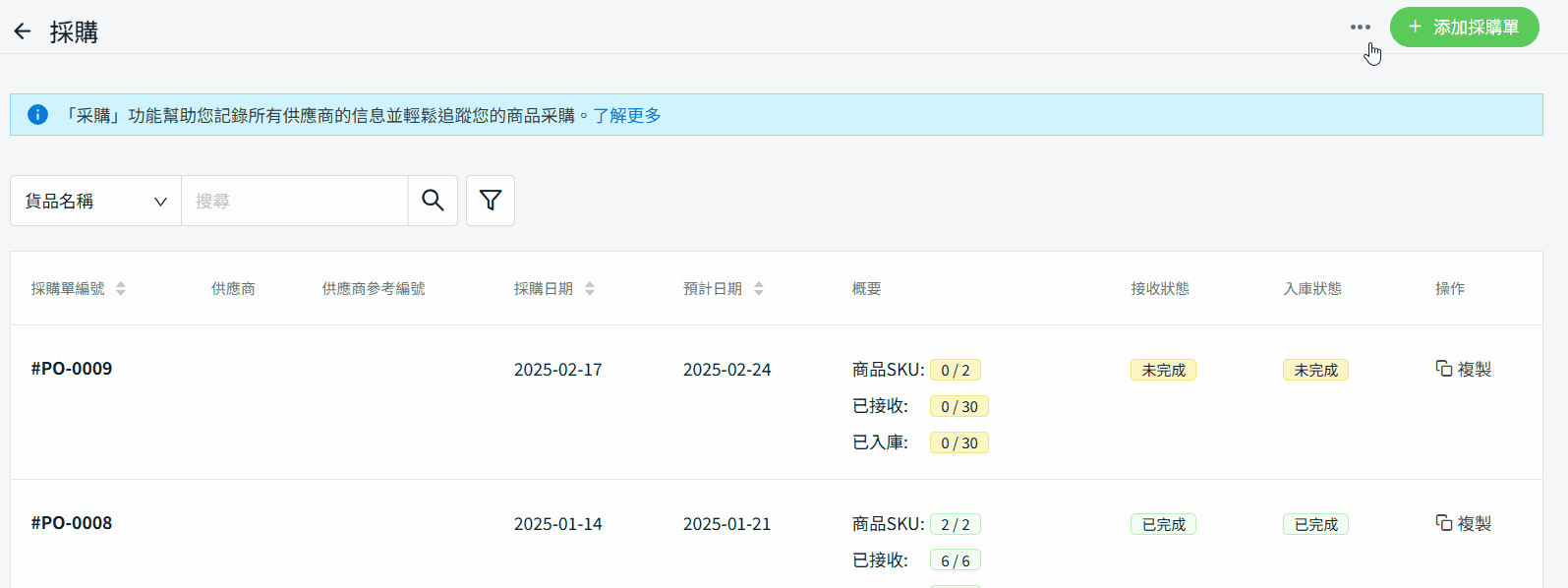
步驟三:填寫供應商詳情 > 保存。
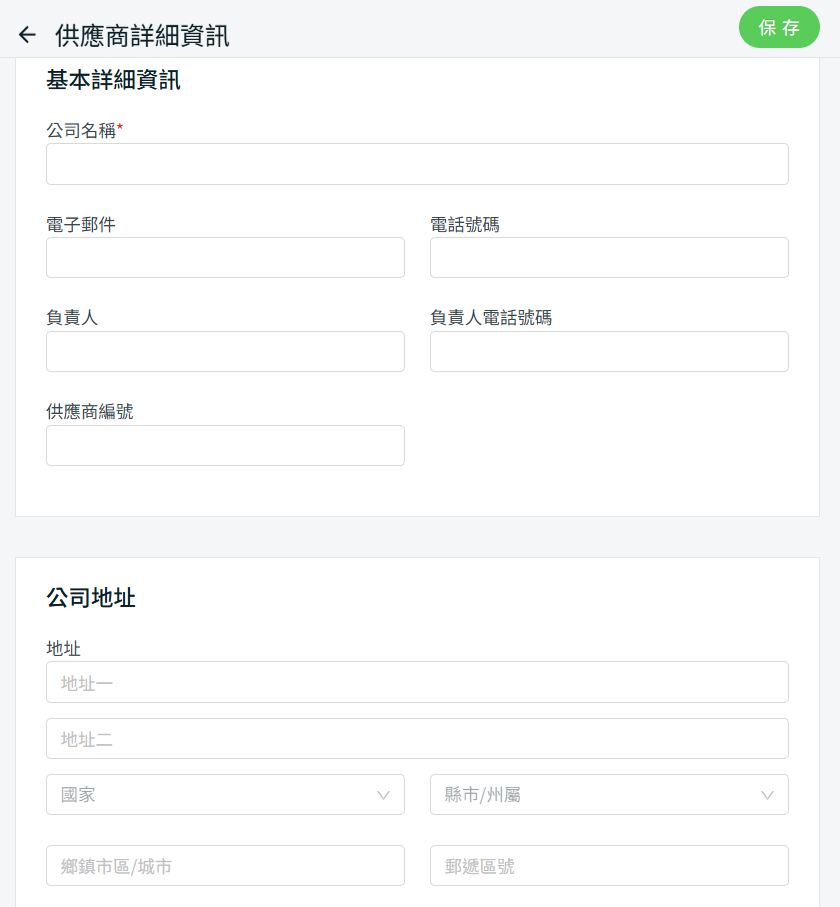
3. 自動更新成本設定
步驟一:點擊更多(…)按鈕 > 設定。

步驟二:啟用狀態 > 選擇自動更新庫存成本。
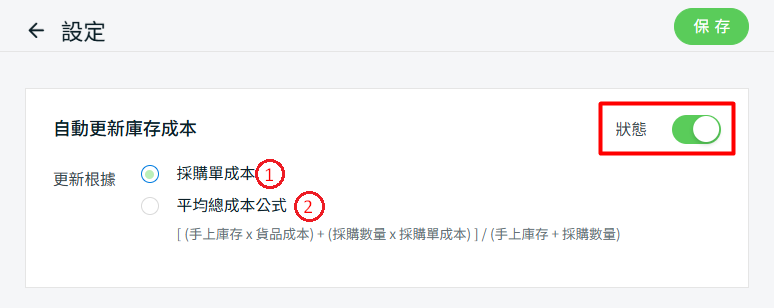
1. 採購單成本: 當進行手動入庫時,系統將依據所輸入的庫存貨品的成本自動更新。 2. 平均總成本公式: 成本將根據提供的公式進行調整。完成入庫後,您將能夠查看平均總成本。此更新後的成本將會相應地反映在庫存貨品。
步驟三:點擊保存按鈕。
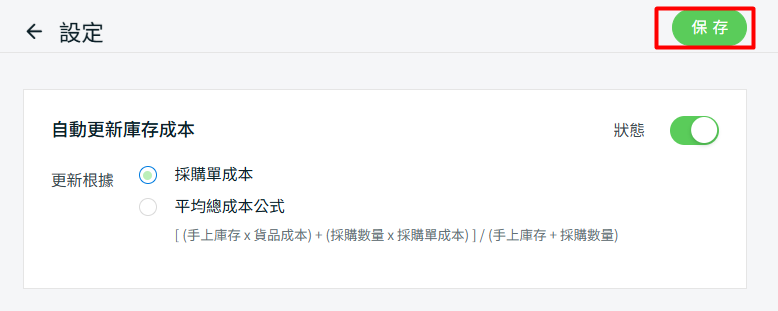
4. 添加採購單
步驟一:點擊+ 添加採購單。
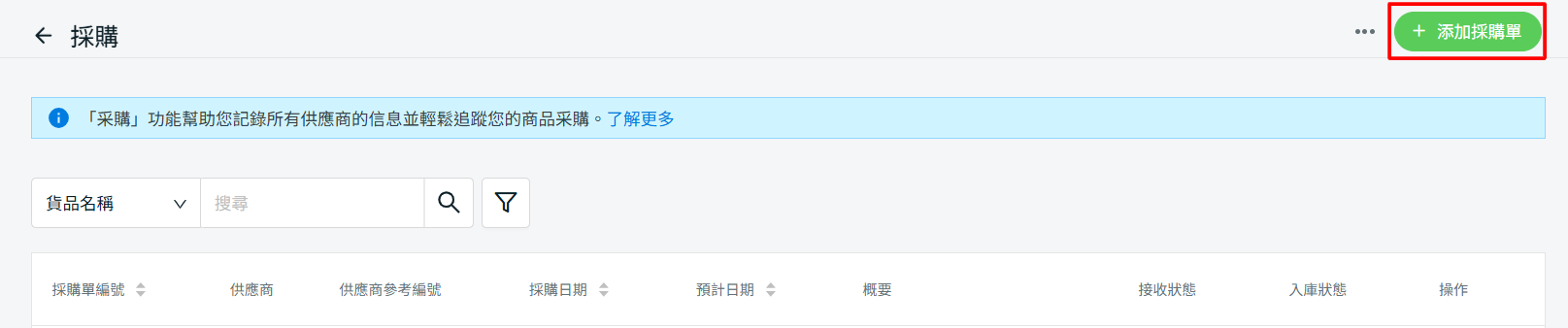
步驟二:填寫採購單詳情。
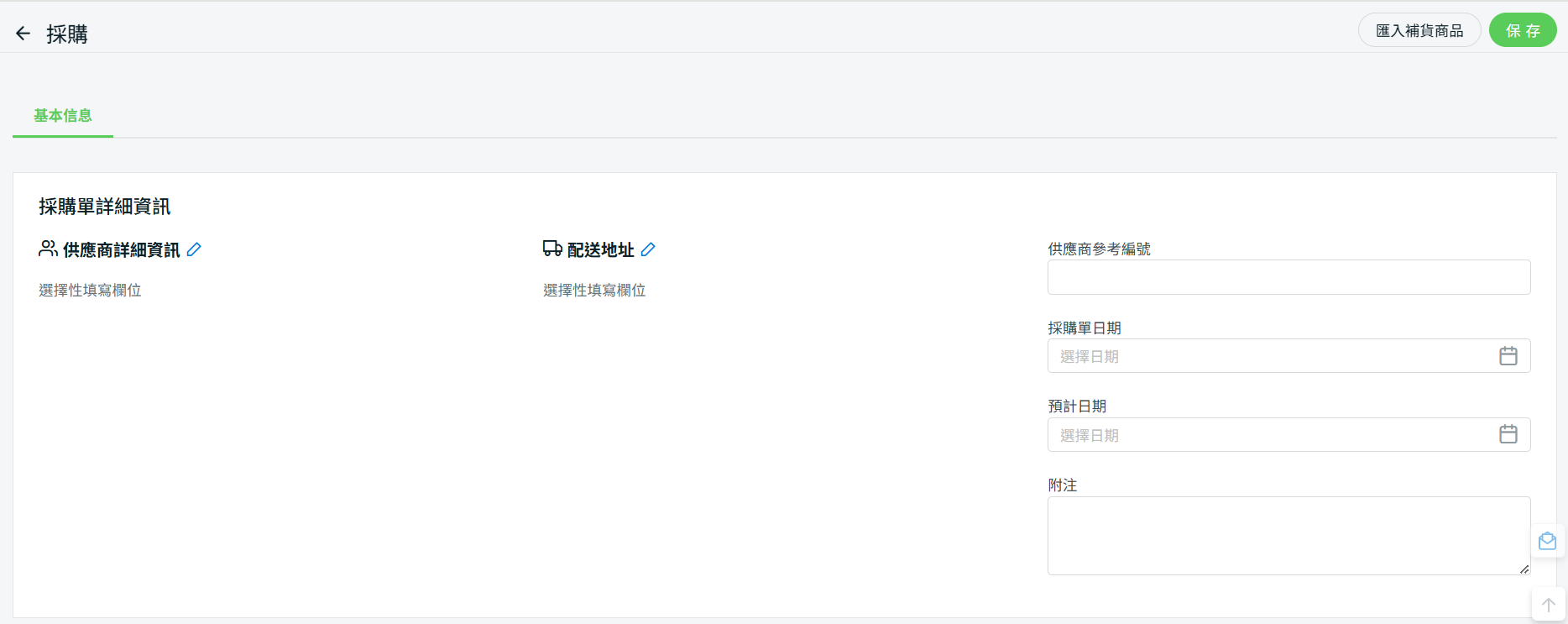
步驟三:在下面的補貨列表中,點擊+ 添加貨品。

步驟四:從列表中選擇庫存貨品 > 繼續。
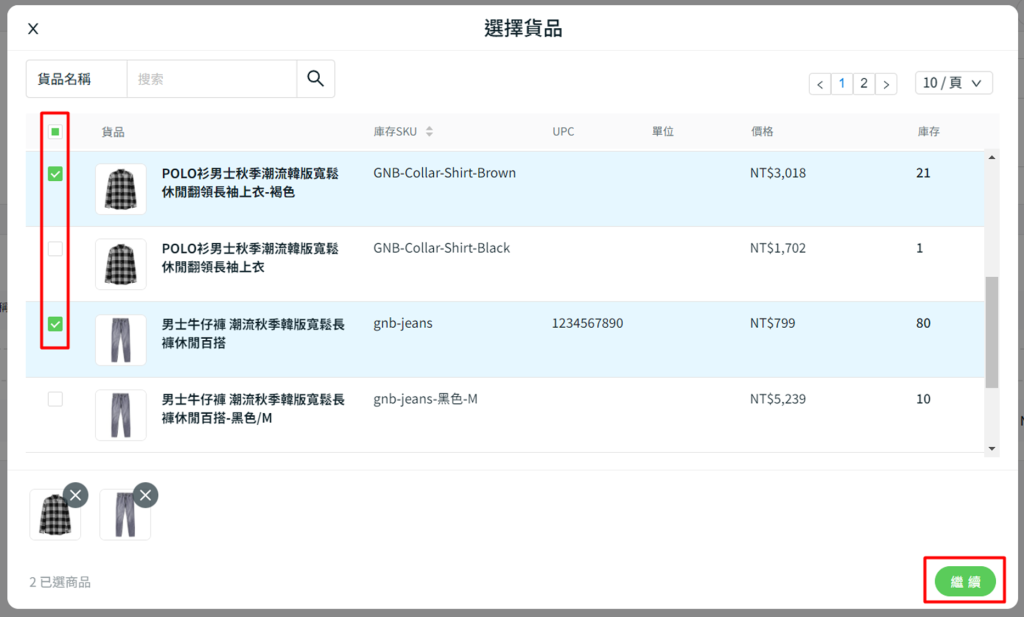
步驟五:填寫供應商 SKU(可選)以供參考 > 填寫成本和數量。
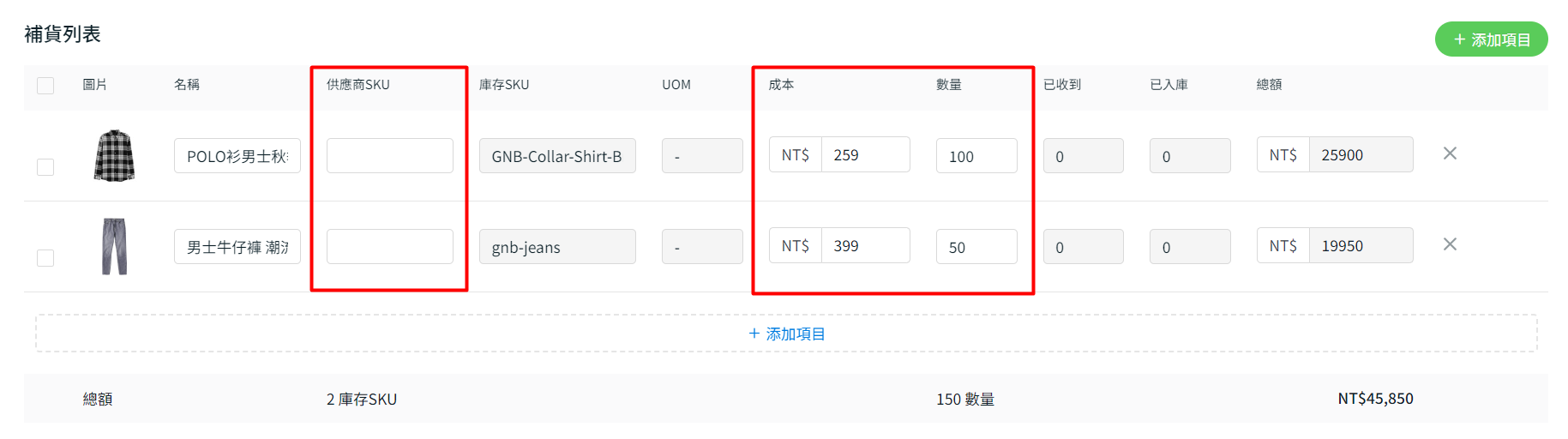
步驟六:點擊保存按鈕以創建採購單。
5. 匯入補貨商品
步驟一:您還可以使用匯入補貨商品批量將貨品添加到補貨列表。
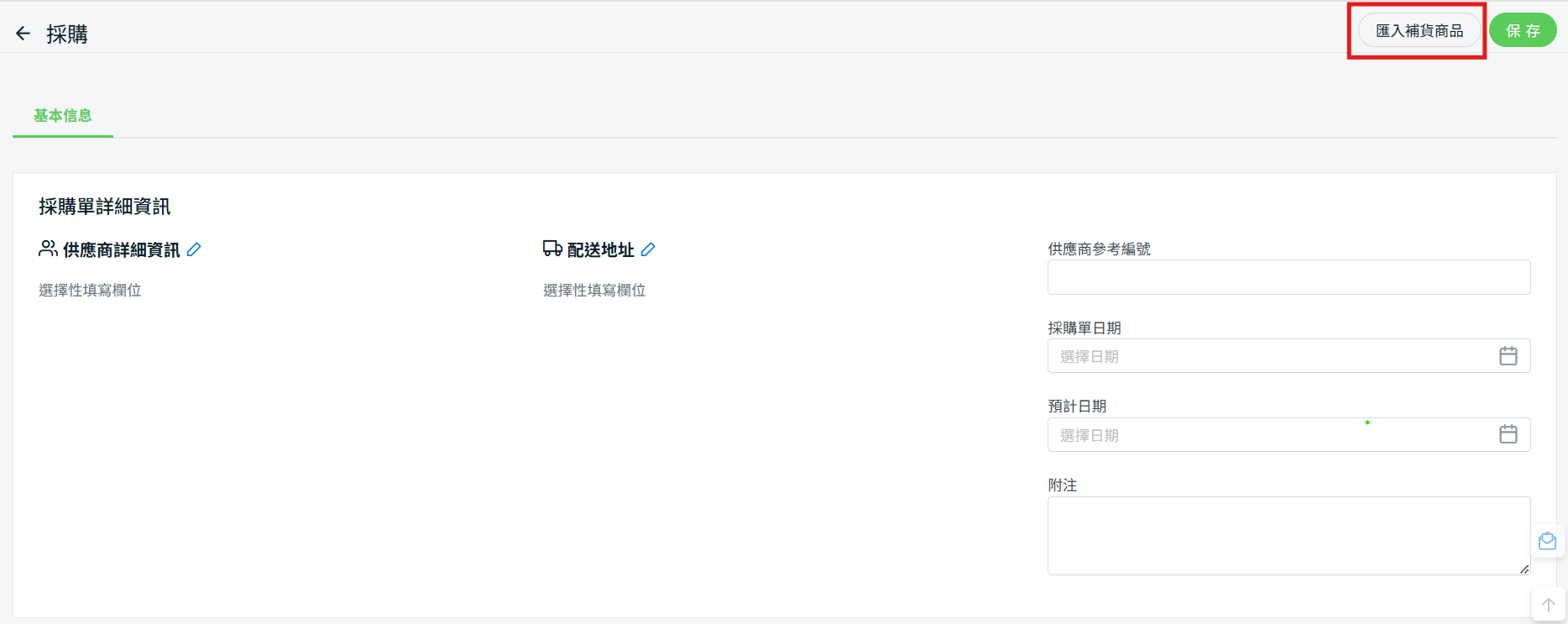
步驟二:下載 Excel 模板。
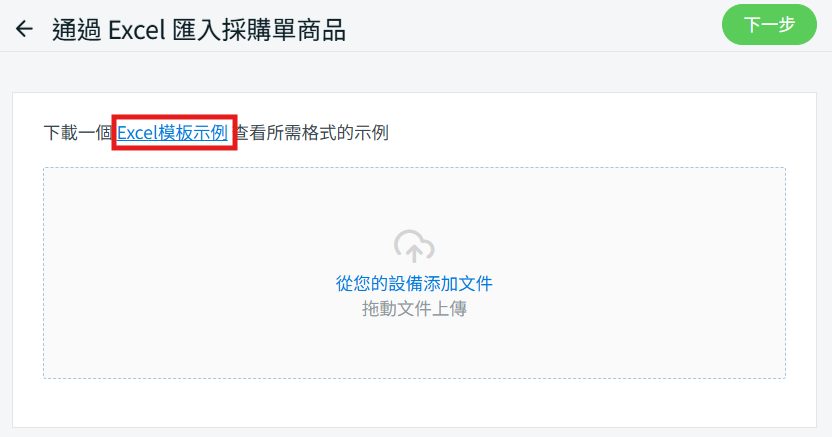
步驟三:按照格式填寫 Excel 模板中的行列 > 並保存 Excel 文件。

📌注意:填寫的庫存 SKU 必須存在於 SiteGiant 庫存列表。
步驟四:返回到 SiteGiant 採購單匯入頁面 > 上傳 Excel 文件 > 下一步。
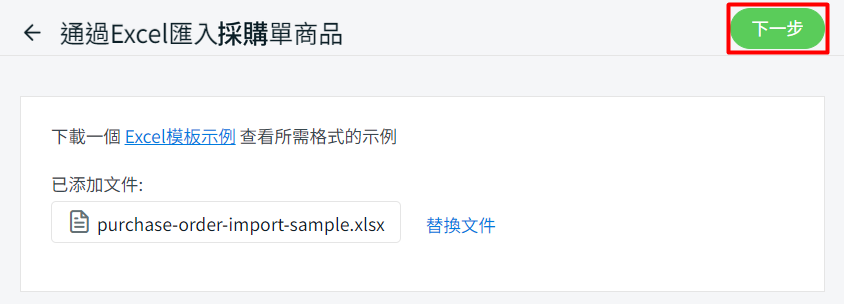
步驟五:如果上傳的 Excel 中有任何錯誤,您將在錯誤和警告中看到錯誤消息,並且它將在數據預覽中顯示錯誤數據。只需要修改錯誤數據,然後重新上傳文件即可。如果上傳的文件沒有錯誤,請點擊繼續。
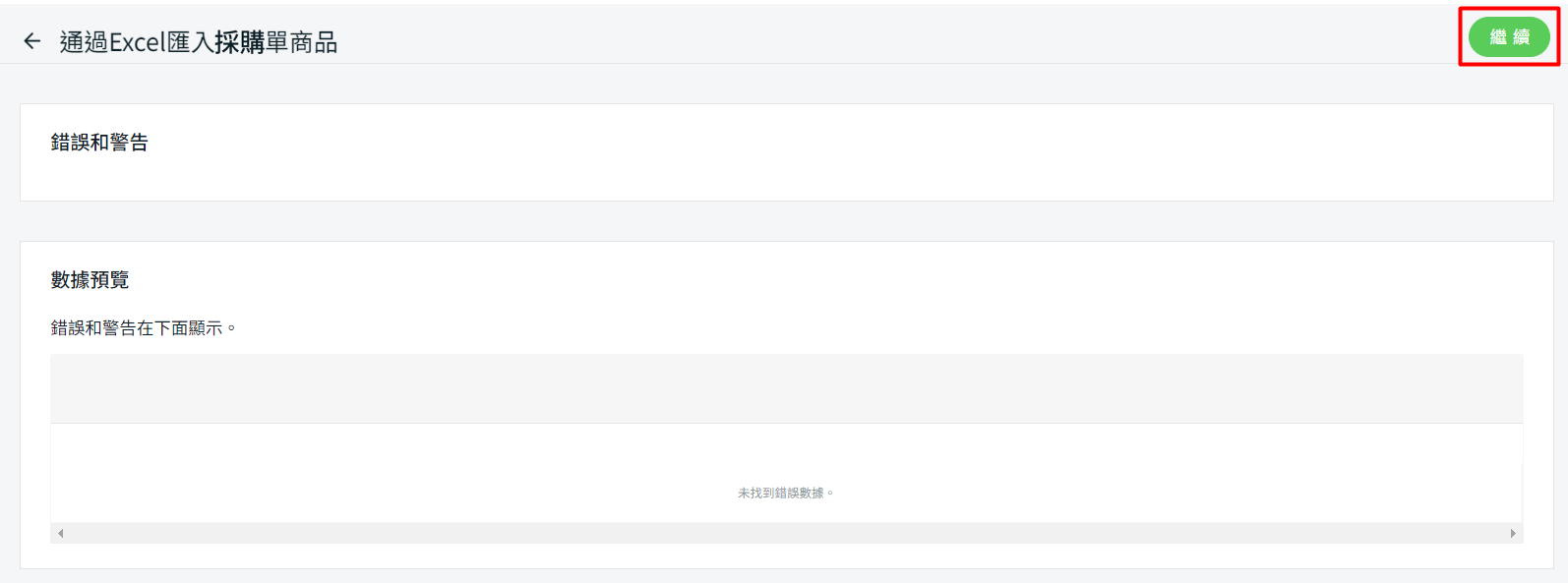
步驟六:成功匯入文件後,點擊完成。

步驟七:匯入的商品將列在補貨列表中 > 點擊保存以創建採購單。
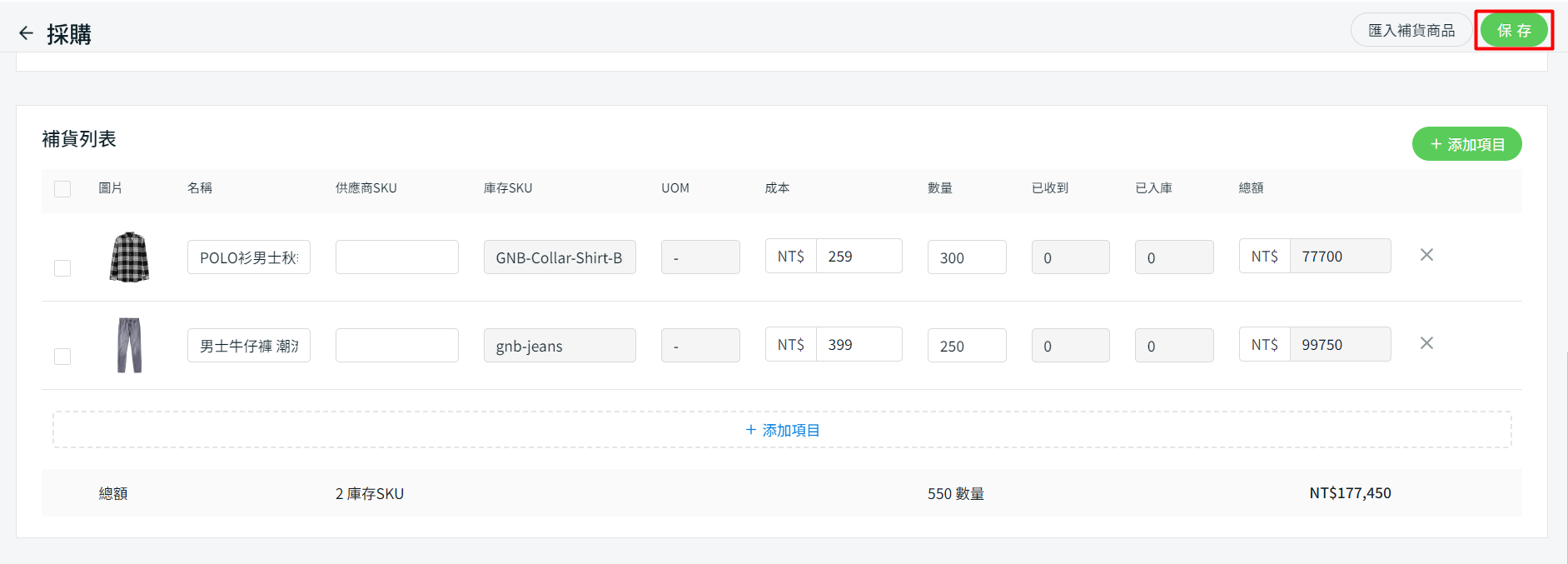
6. 接收並入庫
步驟一:點擊採購單編號以查看採購單。
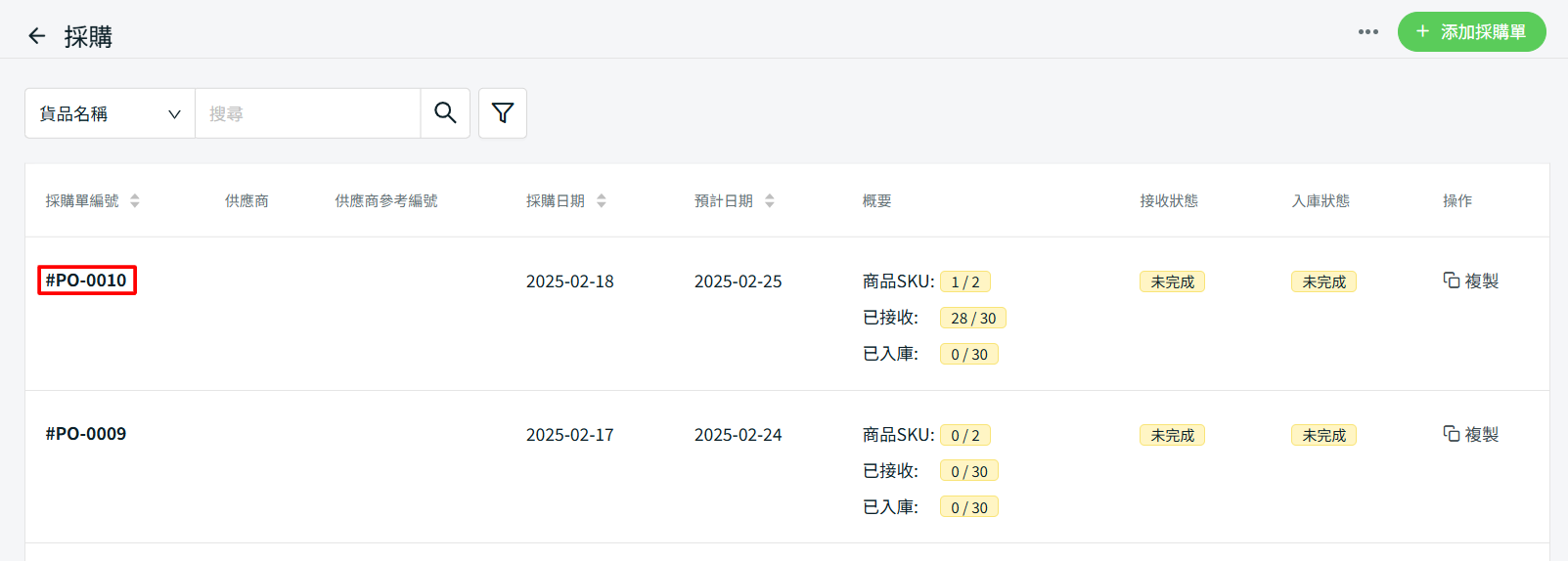
步驟二:點擊每件商品尾端的更多(…)按鈕 > 選擇該商品的接收狀態。
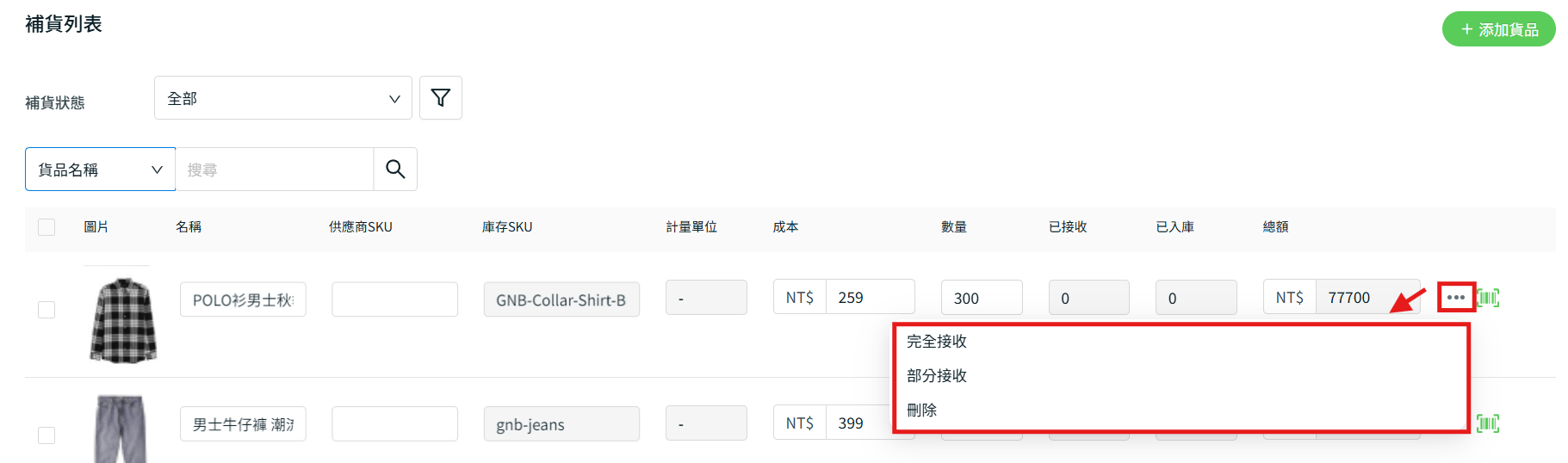
📌注意: 完全接收: 全部貨品都已經收到 部分接收: 只收到部分貨品,需要填寫已收到的數量以進行追蹤 刪除: 從採購單中移除該商品
步驟三:點擊保存按鈕以保存所做的更改。
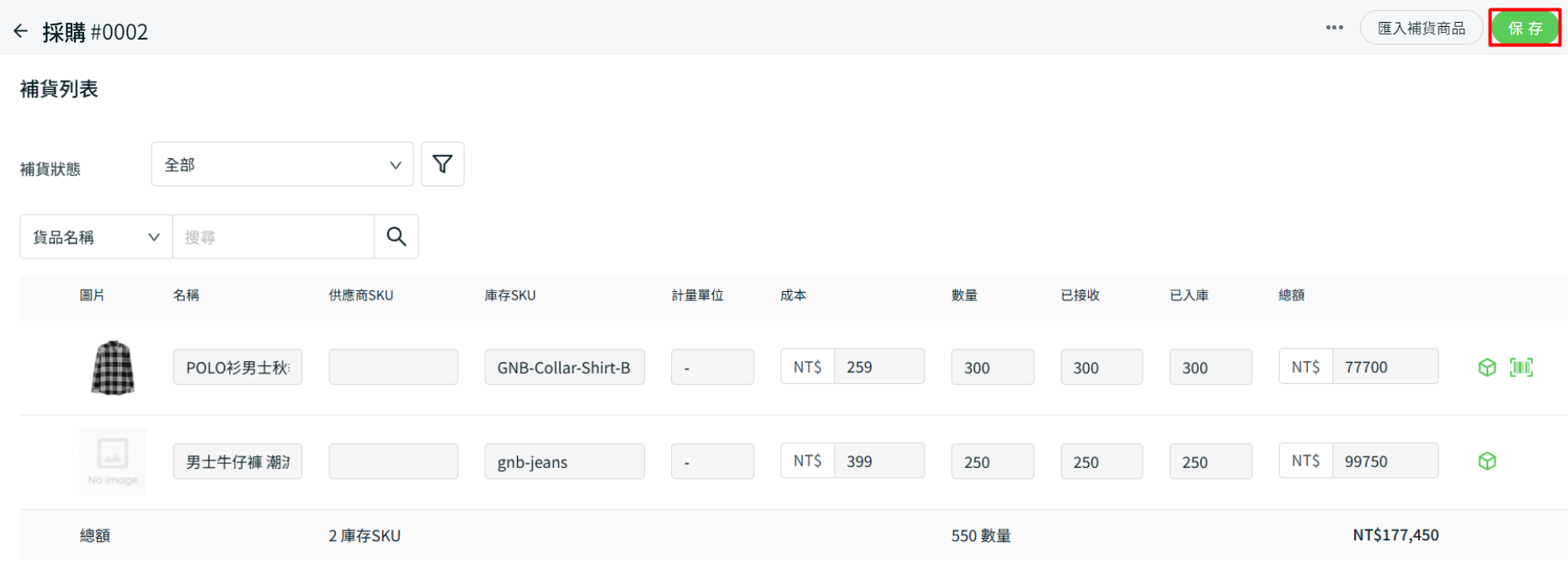
步驟四:再次查看採購單 > 對商品執行手動入庫操作,將貨品添加到庫存中。
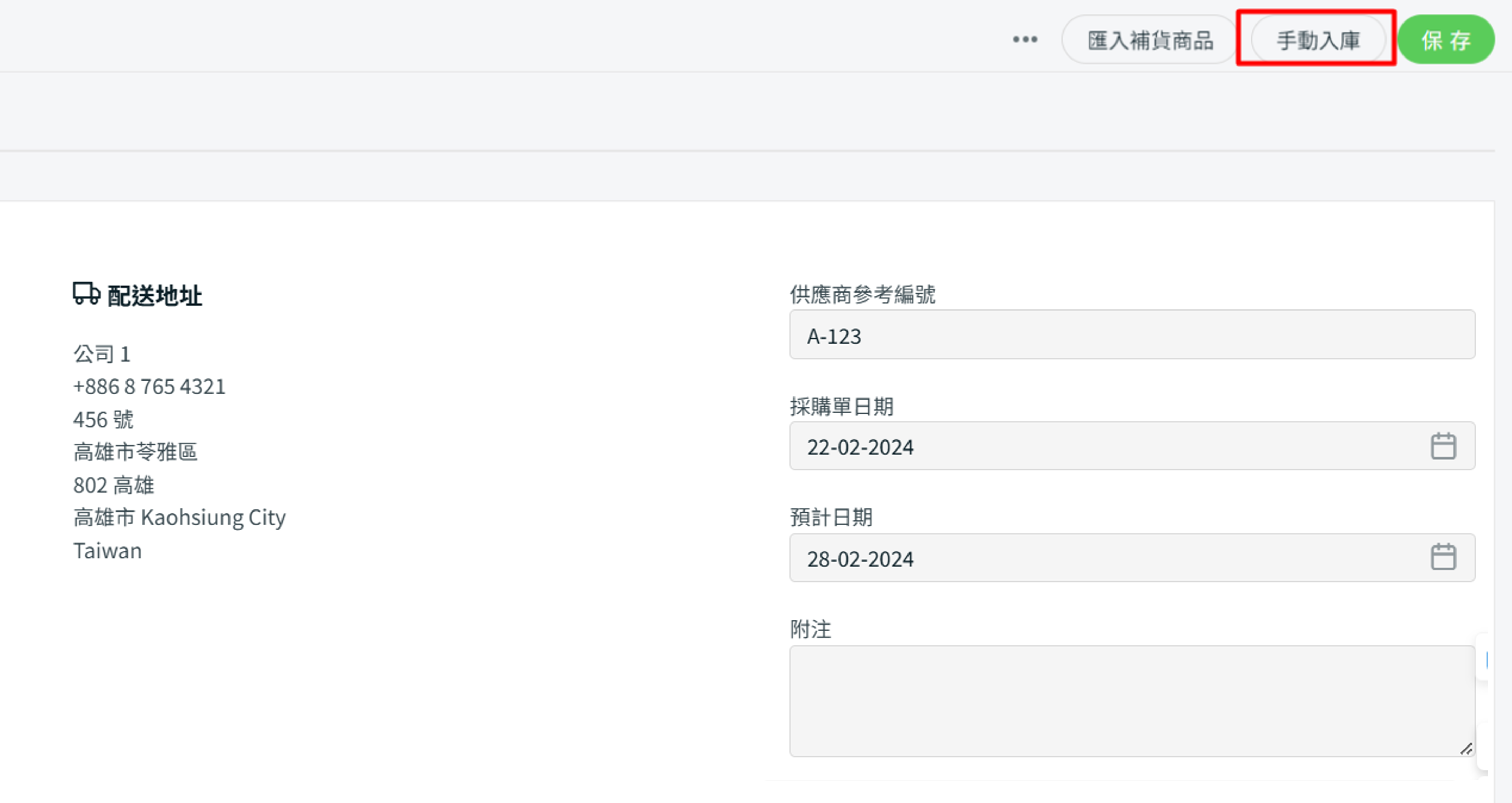
步驟五:填寫入庫詳情 > 保存。
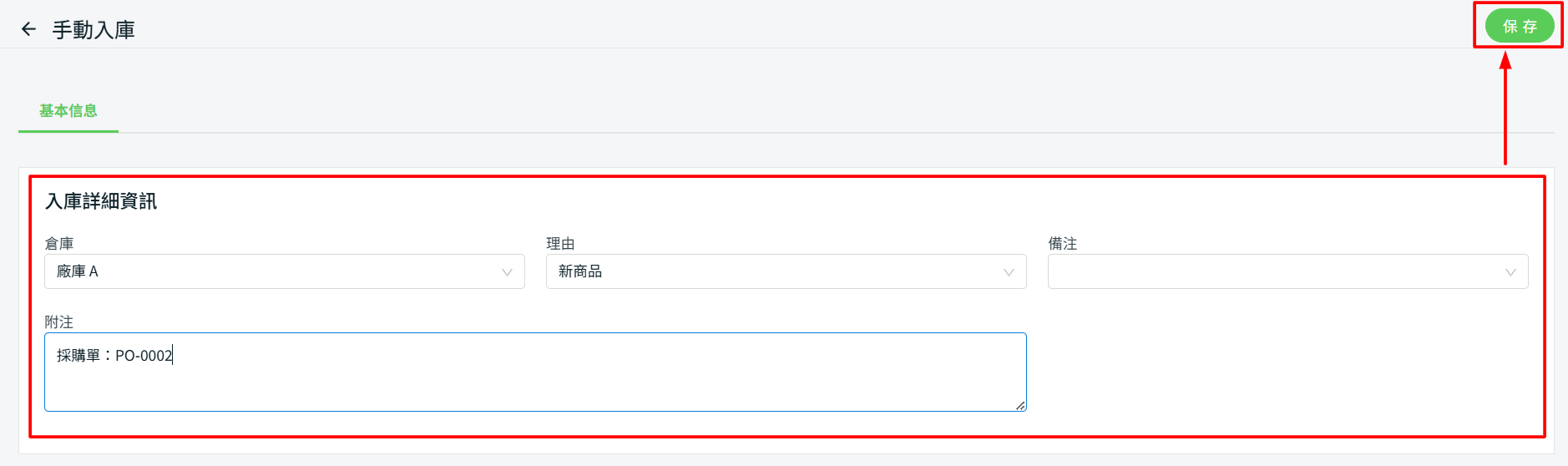
7. 標記為已完成
步驟一:一旦所有庫存貨品都已完全接收並入庫,點擊更多(…)按鈕 > 選擇標記為已完成按鈕以完成採購訂單。
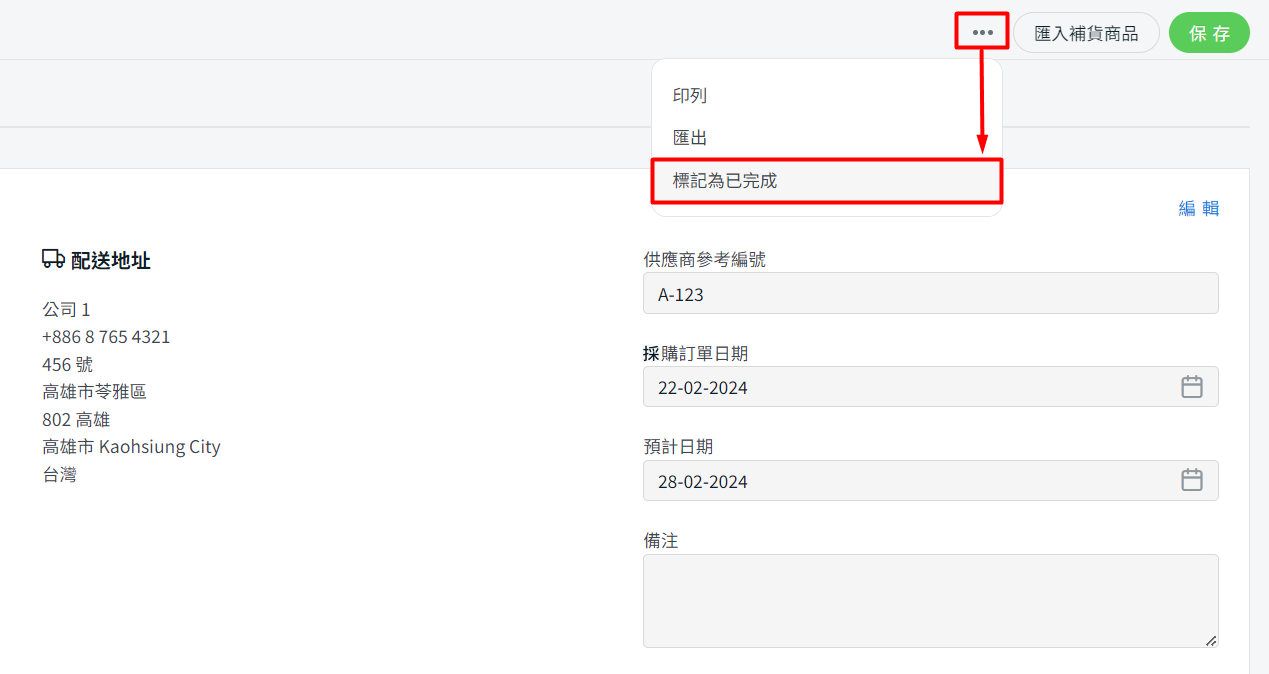
步驟二:點擊確定以確認操作。
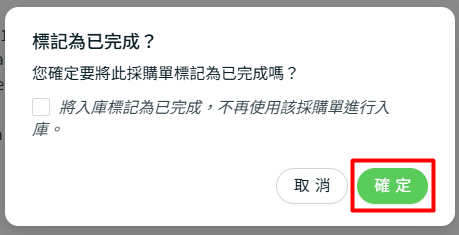
📝額外信息
(i) 列印採購單
1. 倘若想要列印採購訂單,可以點擊更多(…)按鈕 > 列印。
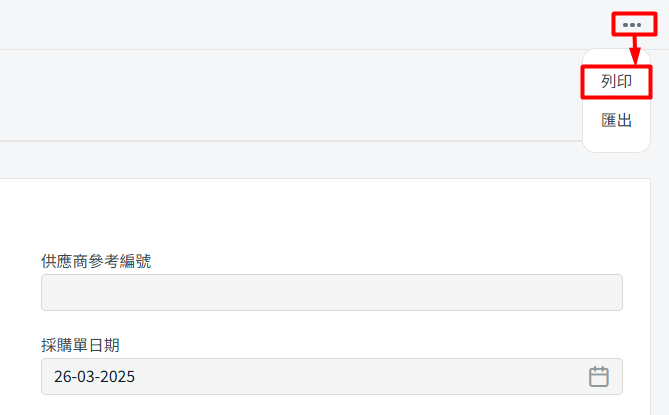
2. 您可以查看採購訂單所採取的操作記錄。
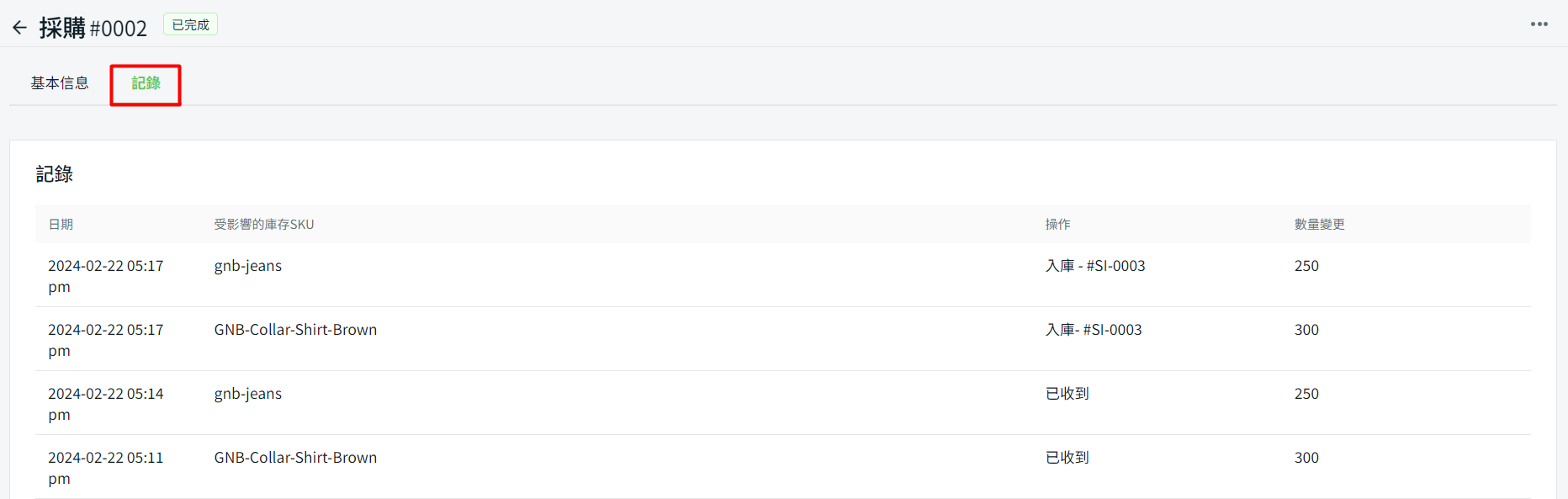
(ii) 複製現有採購單
1. 點擊複製即可複製現有採購單。
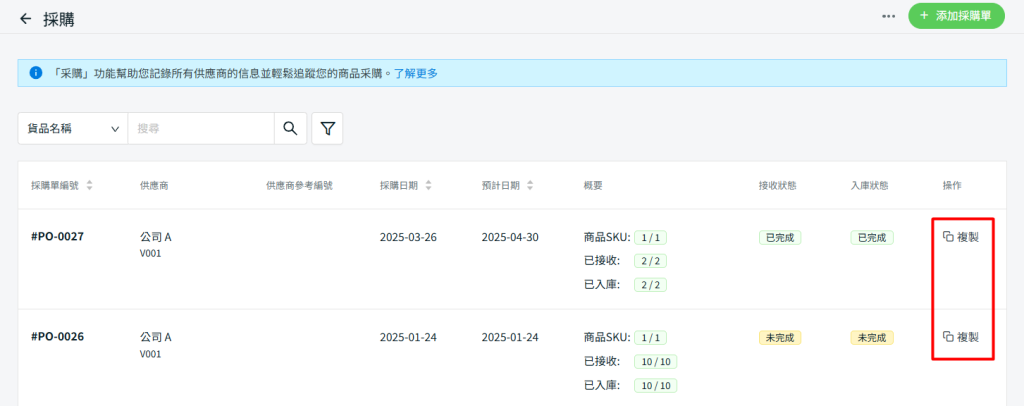
2. 選擇採購單日期與預計日期 > 保存。