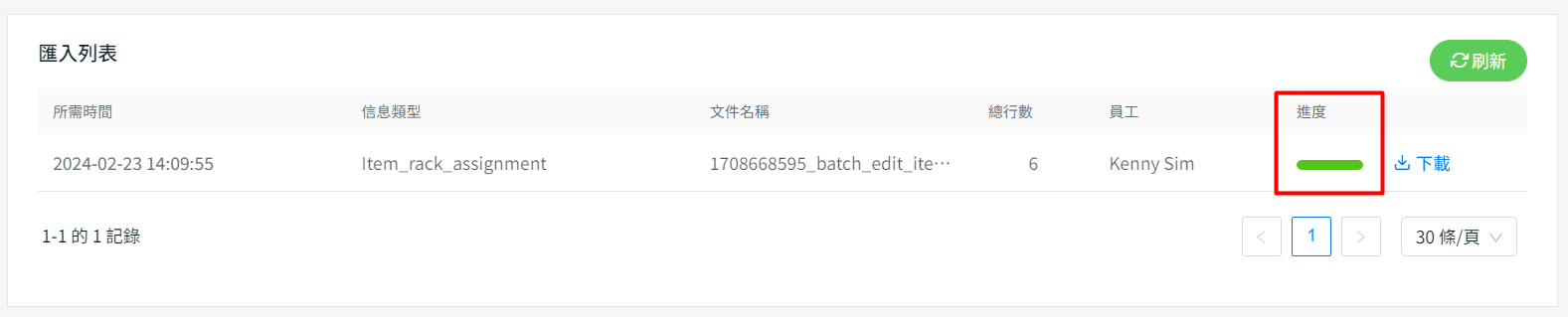1. 簡介
將貨品分配到貨架,以便在進行處理訂單時更好地參考貨品的位置。貨品的貨架位置將顯示在包裝單或取貨單上。
使用 Excel 更新和批量導入貨品貨架分配的數據。
2. 貨品貨架分配
步驟一:前往庫存 > 庫存列表。
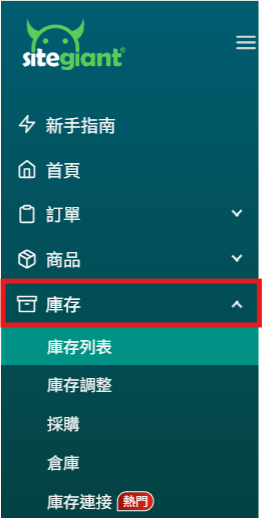
步驟二:點擊批量操作 > 選擇批量編輯。
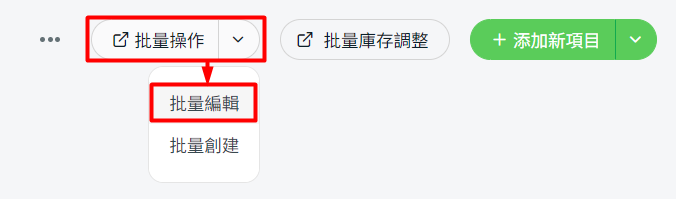
步驟三:在下載選項卡中,將信息類型選擇為貨品倉庫 / 貨架分配 > 選擇倉庫 > 您可以選擇按照類別,品牌或狀態過濾 > 生成。
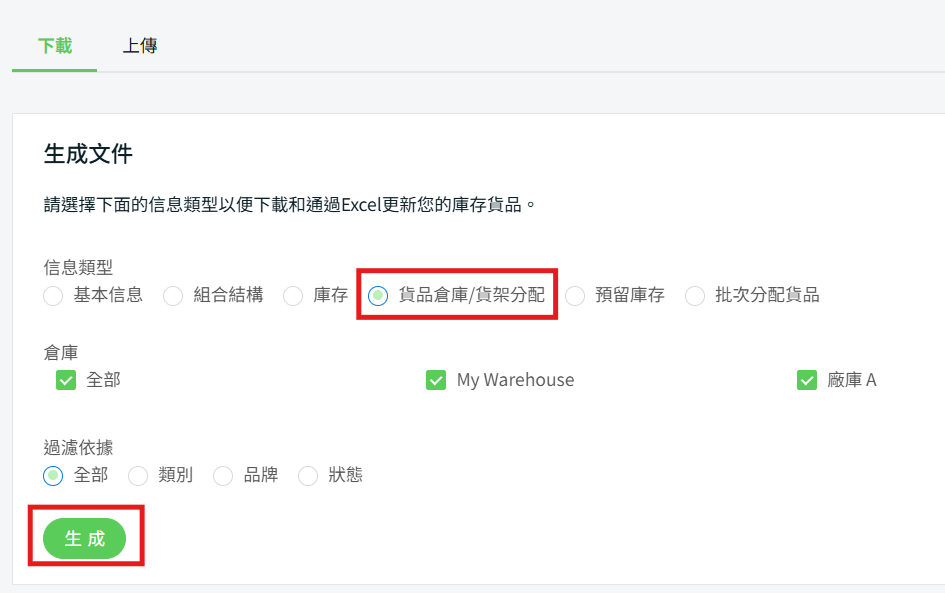
步驟四:下載已生成的 Excel 文件(壓縮)。

步驟五:若要分配新的貨架,請輸入倉庫 warehouse,然後在 new_rack 欄位中分配貨架。

📌注意:填寫的倉庫和貨架必須存在於 SiteGiant 系統中。參考如何管理倉庫和如何管理貨架及貨架組。
步驟六:若要更改貨架,請在 new_rack 列中填寫新的貨架名稱。

步驟七:若要取消之前分配給貨品的貨架,請在 need_delete 列中輸入 delete 。

📌注意:若要取消之前分配給貨品的貨架,該貨架的庫存數量必須為 ‘0’。
步驟八:為具有多個貨架的貨品設置取貨區 picking_zone(選擇性)。

步驟九:返回 SiteGiant 批量編輯上傳頁面 > 上傳 Excel 文件 > 下一步
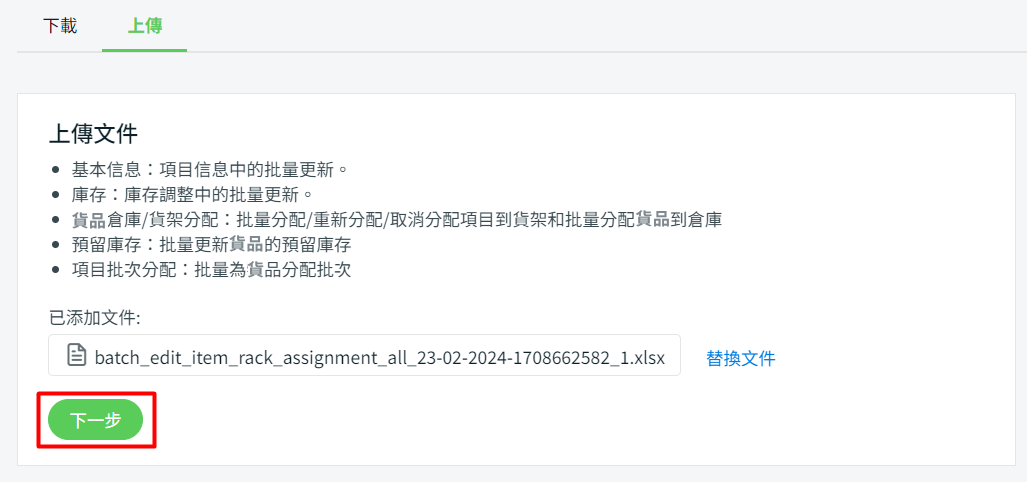
步驟十: 如果上傳的 Excel 中有任何錯誤,您將在錯誤和警告中看到錯誤消息,並且在數據預覽中顯示錯誤的列。修改錯誤的列,然後重新上傳文件。如果上傳的文件沒有錯誤,點擊繼續。
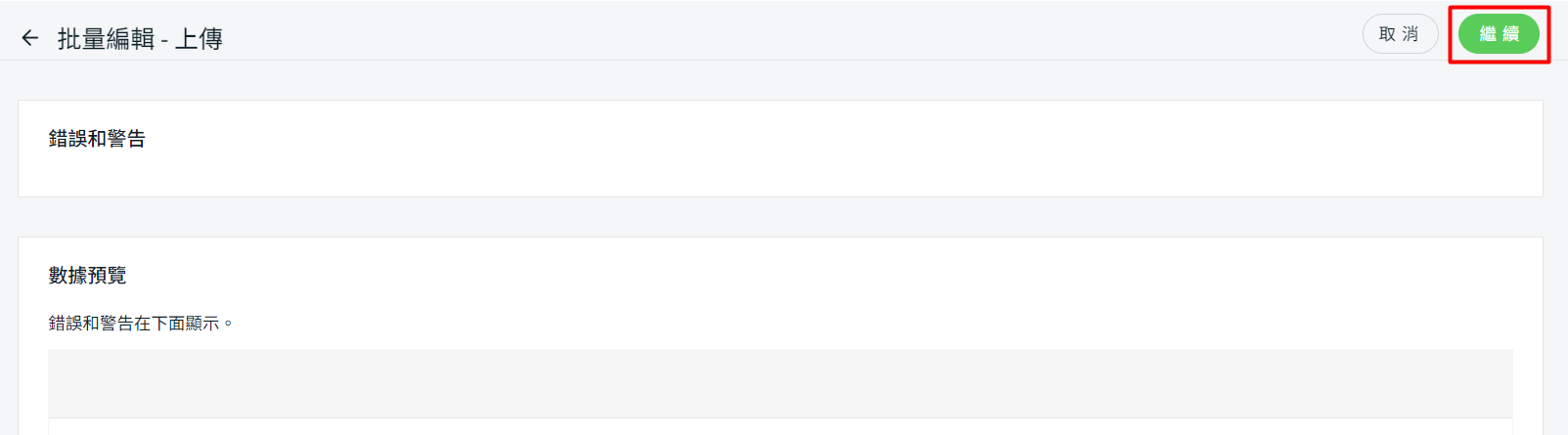
步驟十一:您可以刷新頁面並檢查導入列表,如果進度條顯示為綠色,則表示更新成功。