1. 簡介
2. 添加商品到 SiteGiant POS 列表
3. 額外信息
1. 簡介
在銷售通路中設定 SiteGiant POS 後,您可以在 SiteGiant POS 列表中建立商品列表進行銷售。
📌注意: 在建立商品列表前,您必須已建立相對的單件庫存。了解更多請參閲如何手動創建單件庫存。
2. 添加商品到 SiteGiant POS 列表
步驟一:前往商品 > SiteGiant POS 列表 > + 添加商品
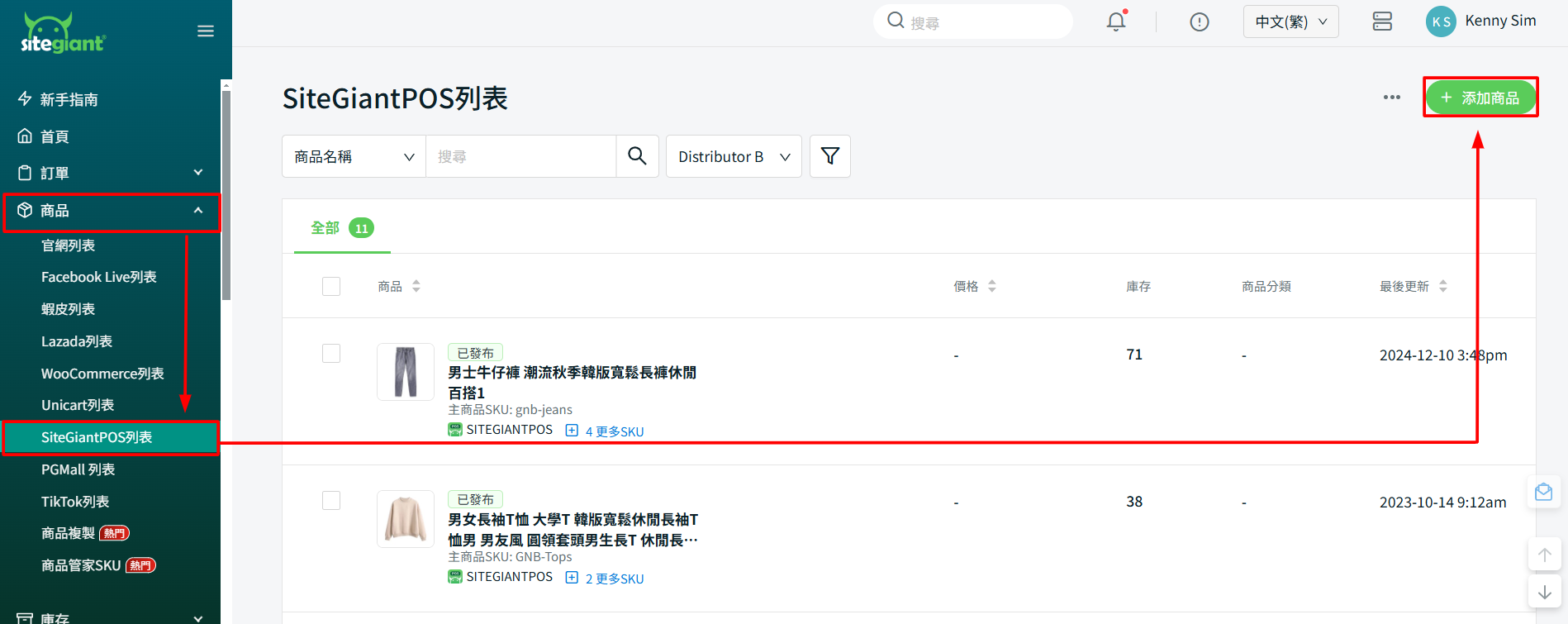
步驟二: 如果您的商品有規格,請啟用商品有規格狀態。否則,點擊搜尋庫存,將商品與庫存 iSKU 連接。
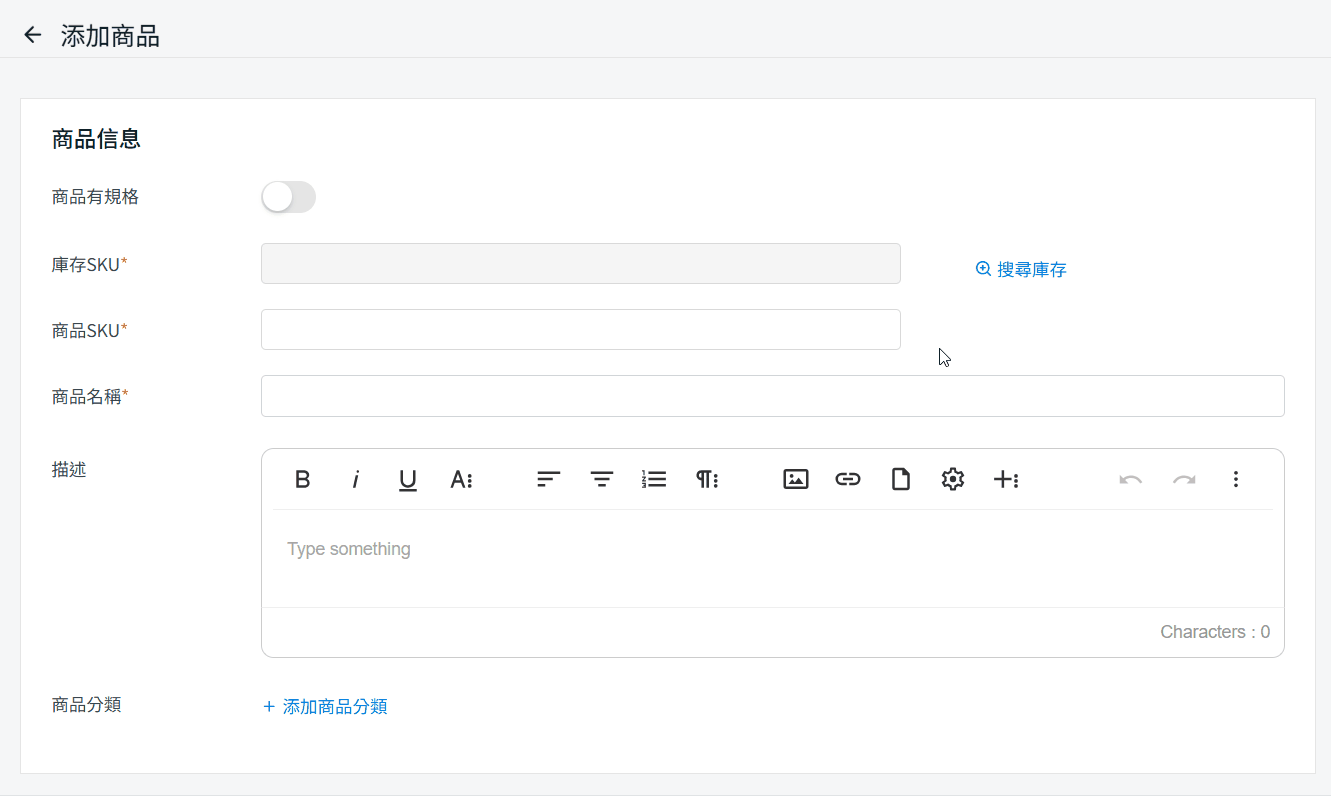
步驟三: 填寫 商品SKU、商品名稱 與 商品描述。
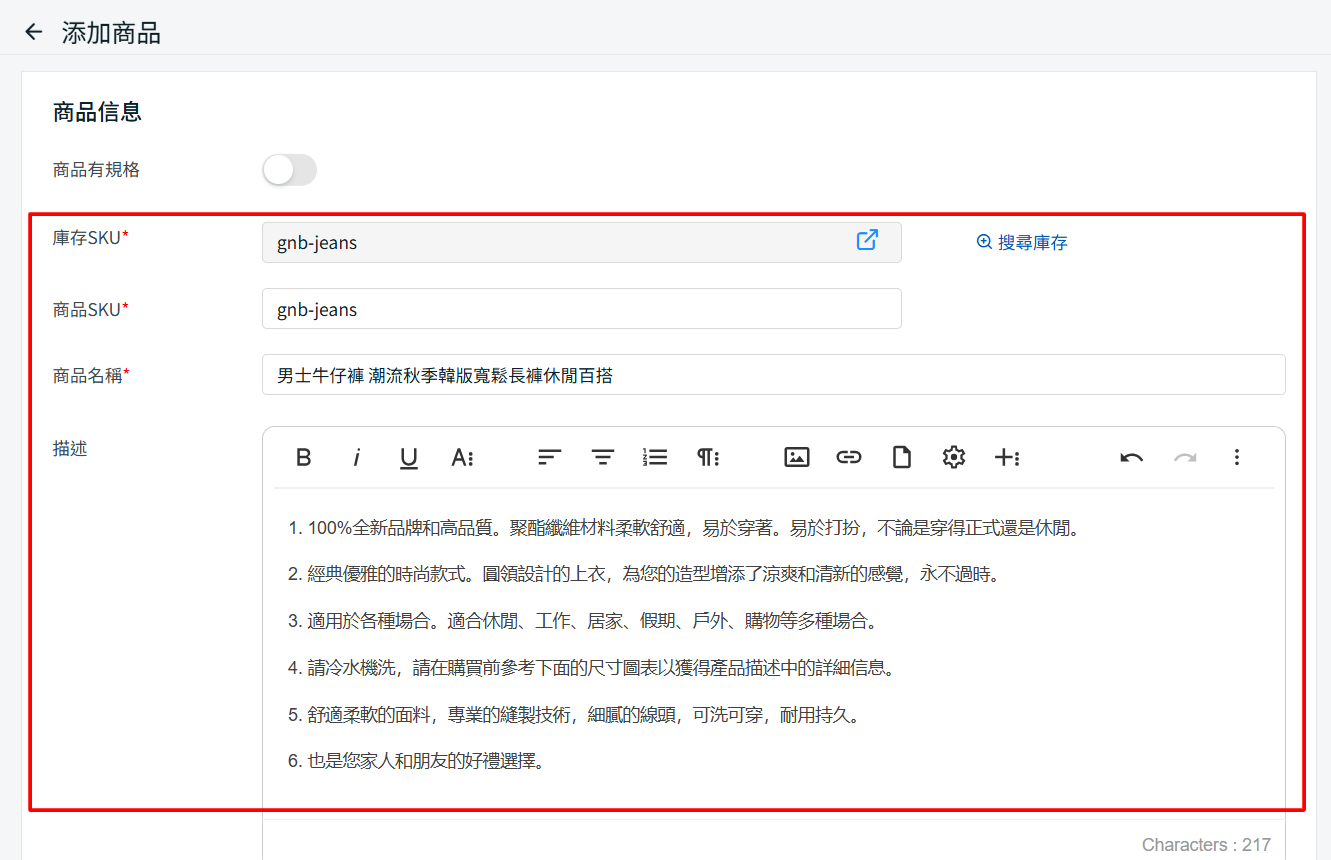
步驟四: 上傳您的商品圖片。(最大檔案大小2MB)。
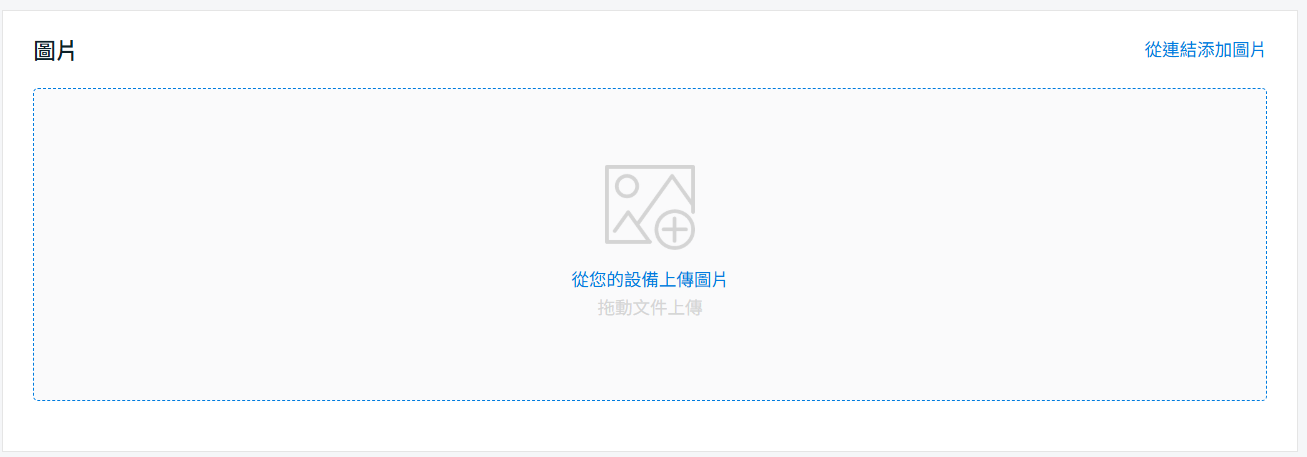
步驟五: 若商品無規格,定價與庫存量會根據預設庫存自動填入。
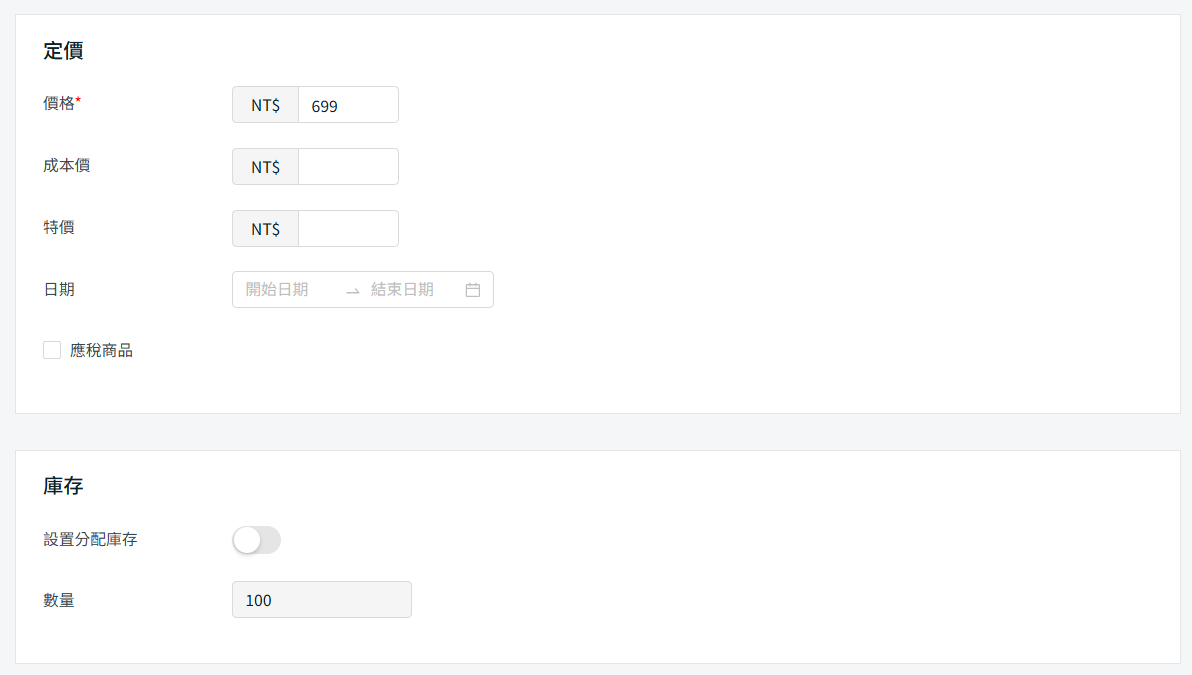
📌注意: 如果您希望能透過 SiteGiant POS 分配特定庫存數量,請啟用設置分配庫存 並輸入相對的數量。
步驟六: 如果啟用了商品有規格狀態,規格部分需要輸入規格名稱與選項。您還可以選擇為每個變種 / 選項添加一張圖片,最多可以添加倆個變種 / 選項。

步驟七:點擊 搜尋庫存,並將每個規格與已建立的庫存項目連結。您可以點擊 規格圖片 欄位,選擇先前上傳的圖片。SKU、庫存數量 和 價格 會根據所選庫存項目自動填入。
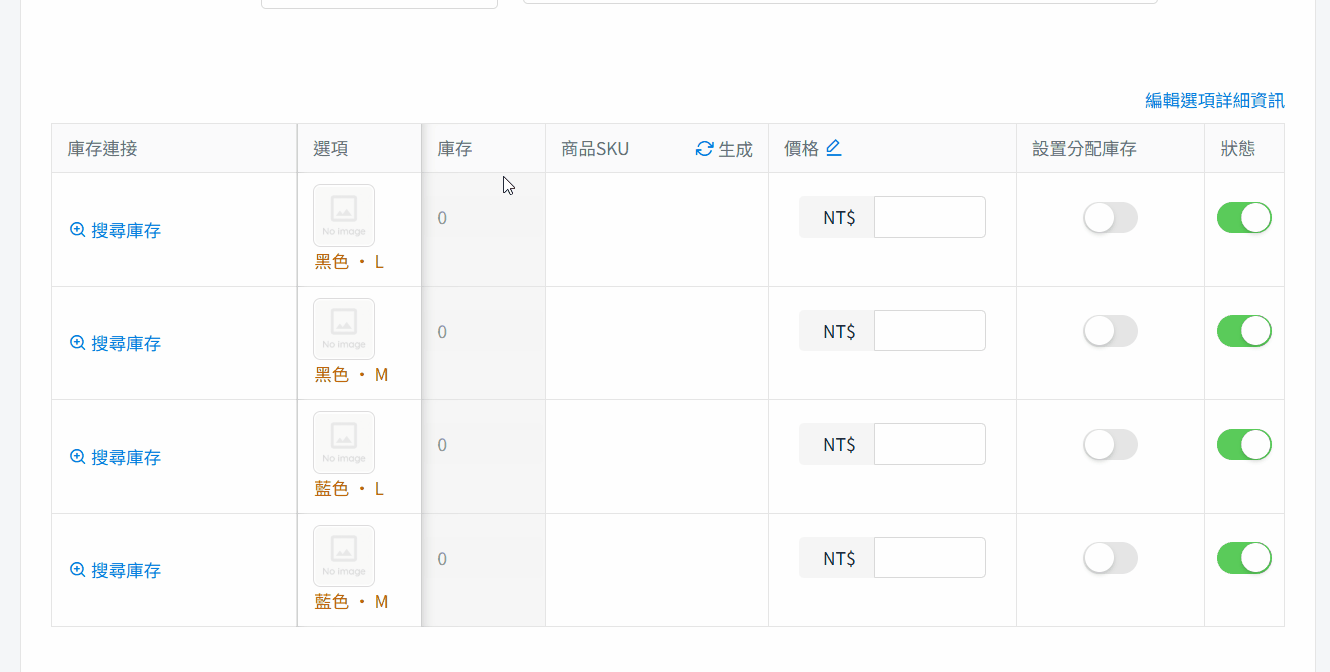
步驟八: 點擊編輯選項詳細資訊以編輯更多資訊。
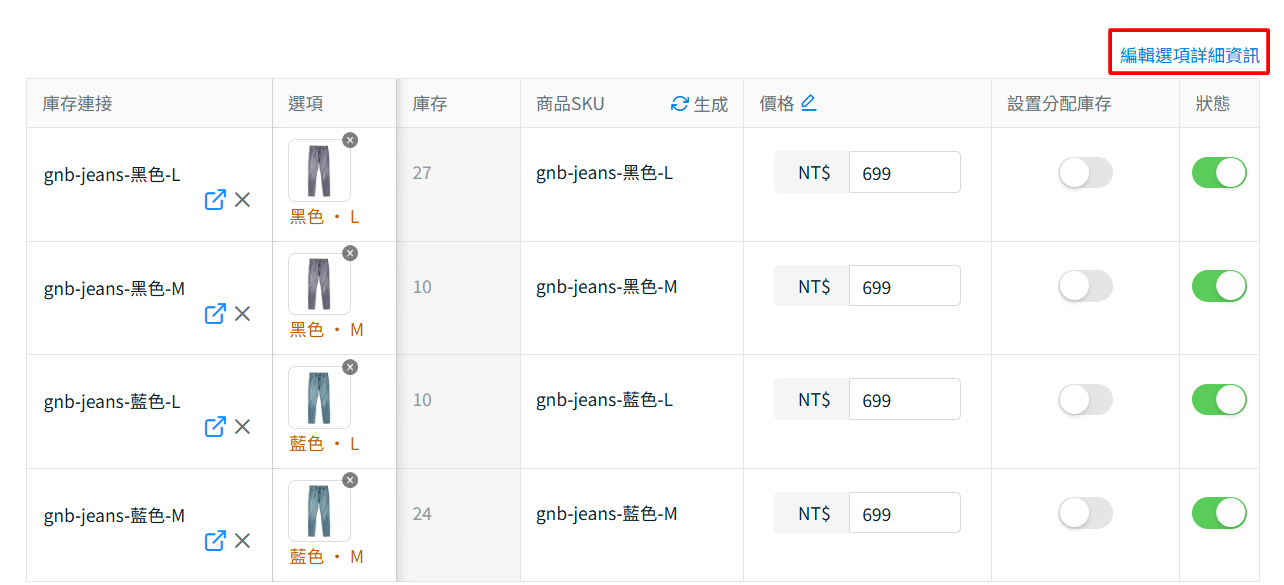
步驟九: 您可以設定特價及促銷日期 > 完成後,點擊保存。
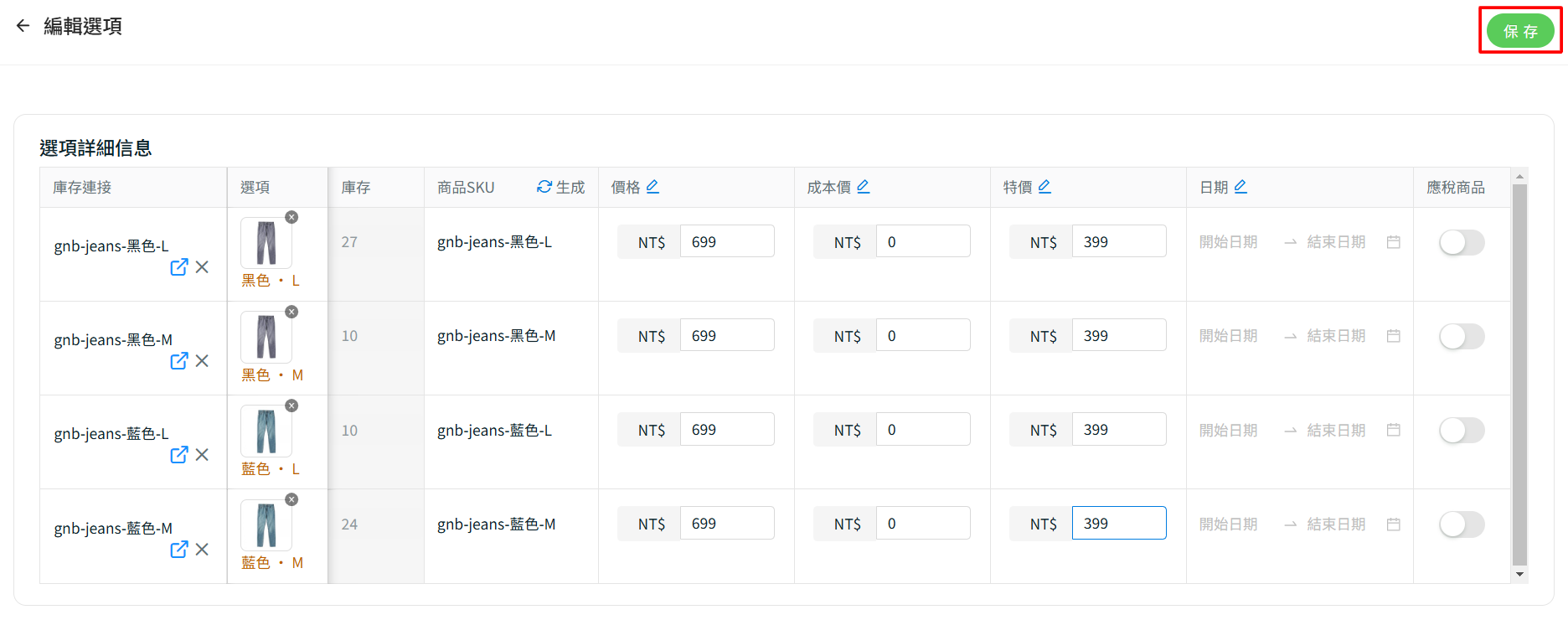
步驟十: 設定發布狀態 > 保存。
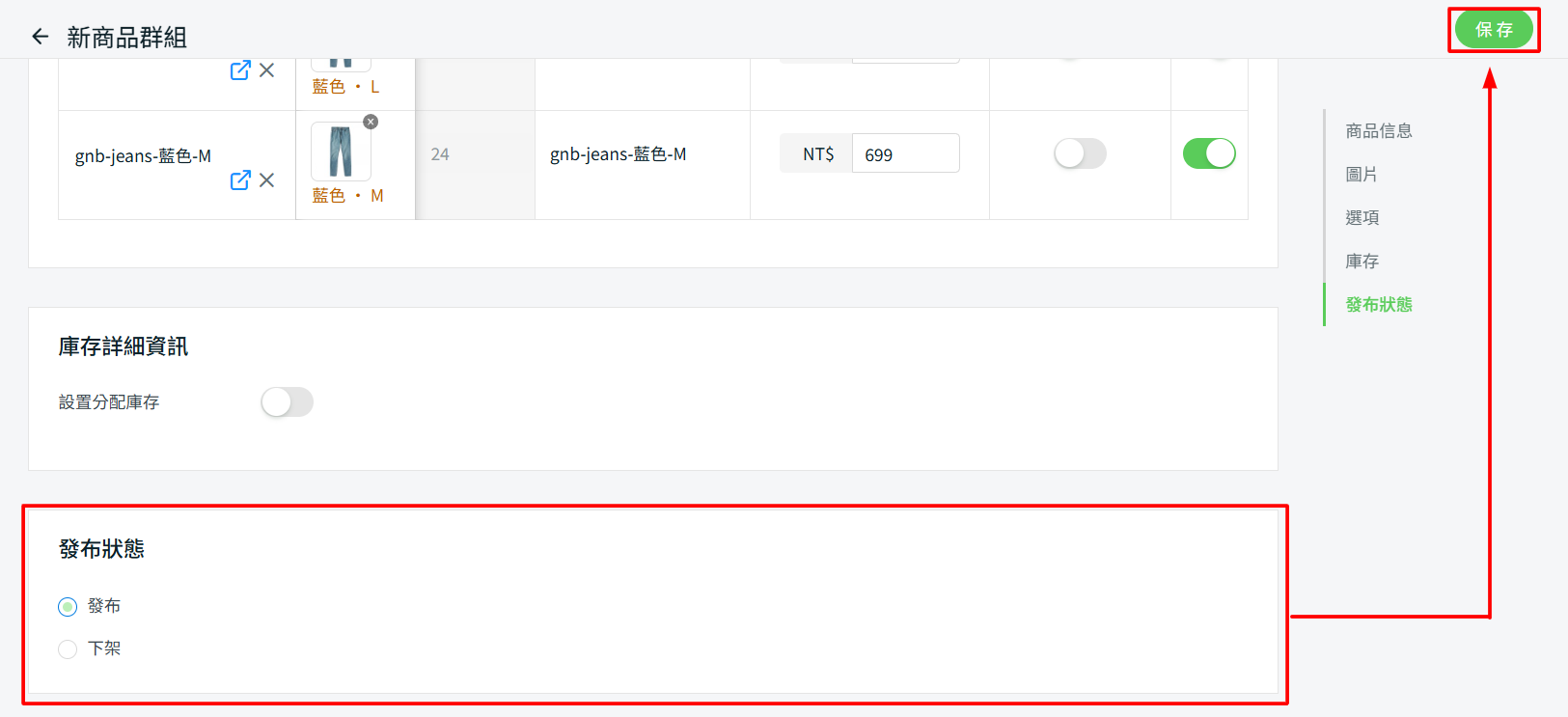
📝額外信息
1. 批量商品複製
如果您在官網、蝦皮與其它通路銷售商品,您可以將這些商品列表複製到 SiteGiant POS 商品列表。了解有關如何批量複製商品列表的信息。
2. 列印條形碼標籤
步驟一: 勾選商品 > 點擊列印條形碼
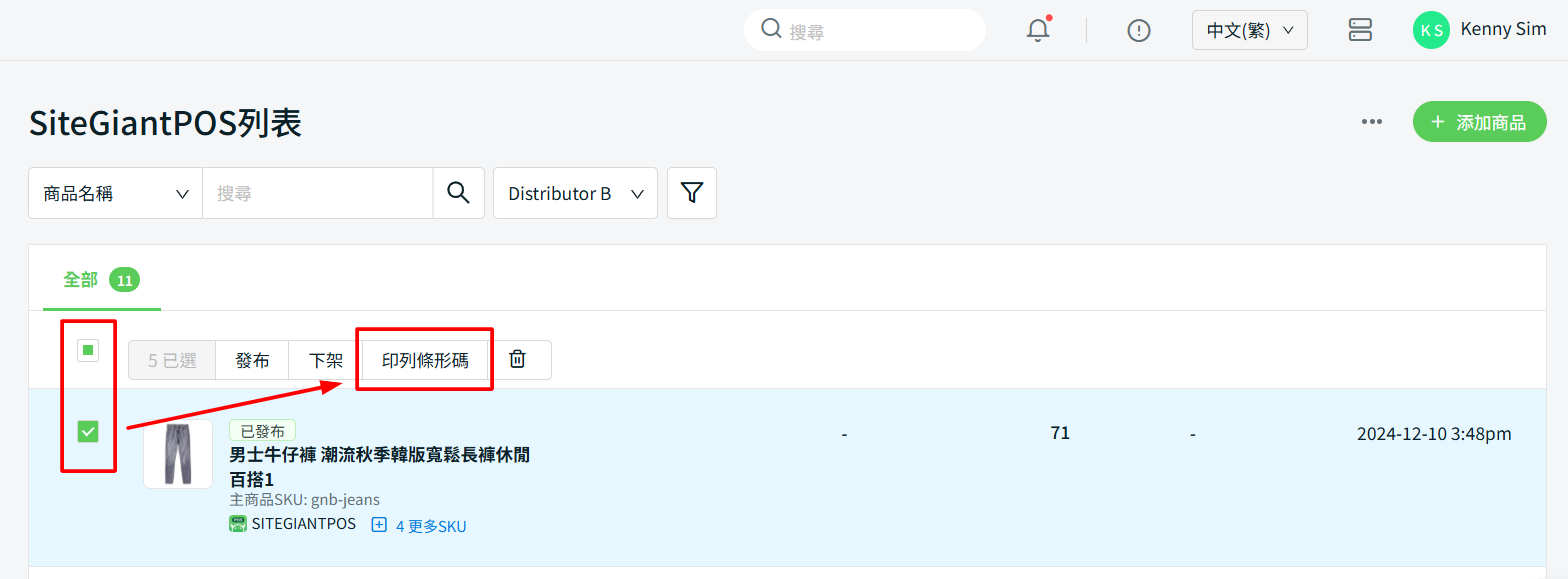
步驟二:點擊是的,確認以繼續
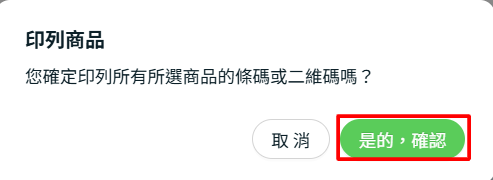
步驟三:點擊貨品的條形碼圖標以預覽 > 點擊列印條形碼按鈕以進行列印。
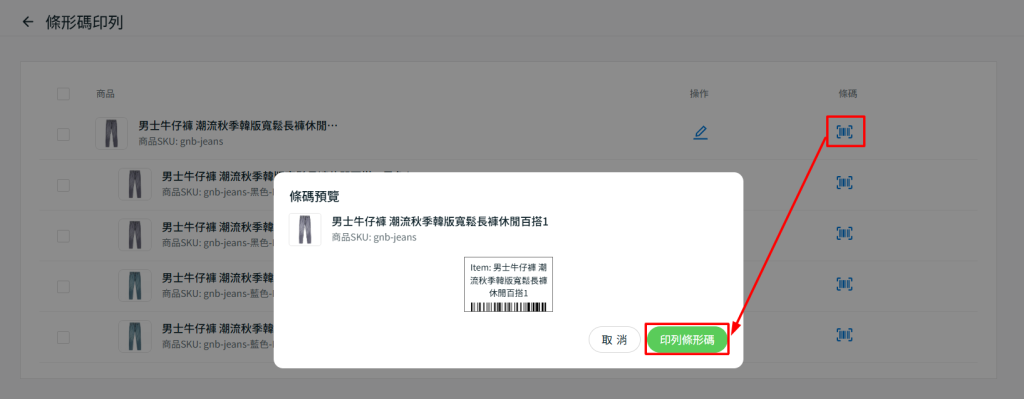
📌注意:條形碼標籤需要逐個貨品進行預覽和列印。
💡提示:了解更多如何生成及列印條碼。
