1. Introduction
2. Configure Shipping Label Settings
3. Order Processing – Marketplaces
4. Order Processing – Webstore And Others
1. Introduction
Order Processing is a crucial aspect of your business operations, and mastering it is essential for achieving customer satisfaction and maximizing revenue. In this guide, we will walk you through the entire order processing cycle, from order receipt to final delivery. Let’s get started and unlock the power of seamless order processing in our system!
2. Configure Shipping Label Settings
Step 1: Navigate to Orders > All Orders, all of your orders from marketplaces will be synced and listed on this page. Click on the Order Processing button to configure the Shipping Label Settings first.
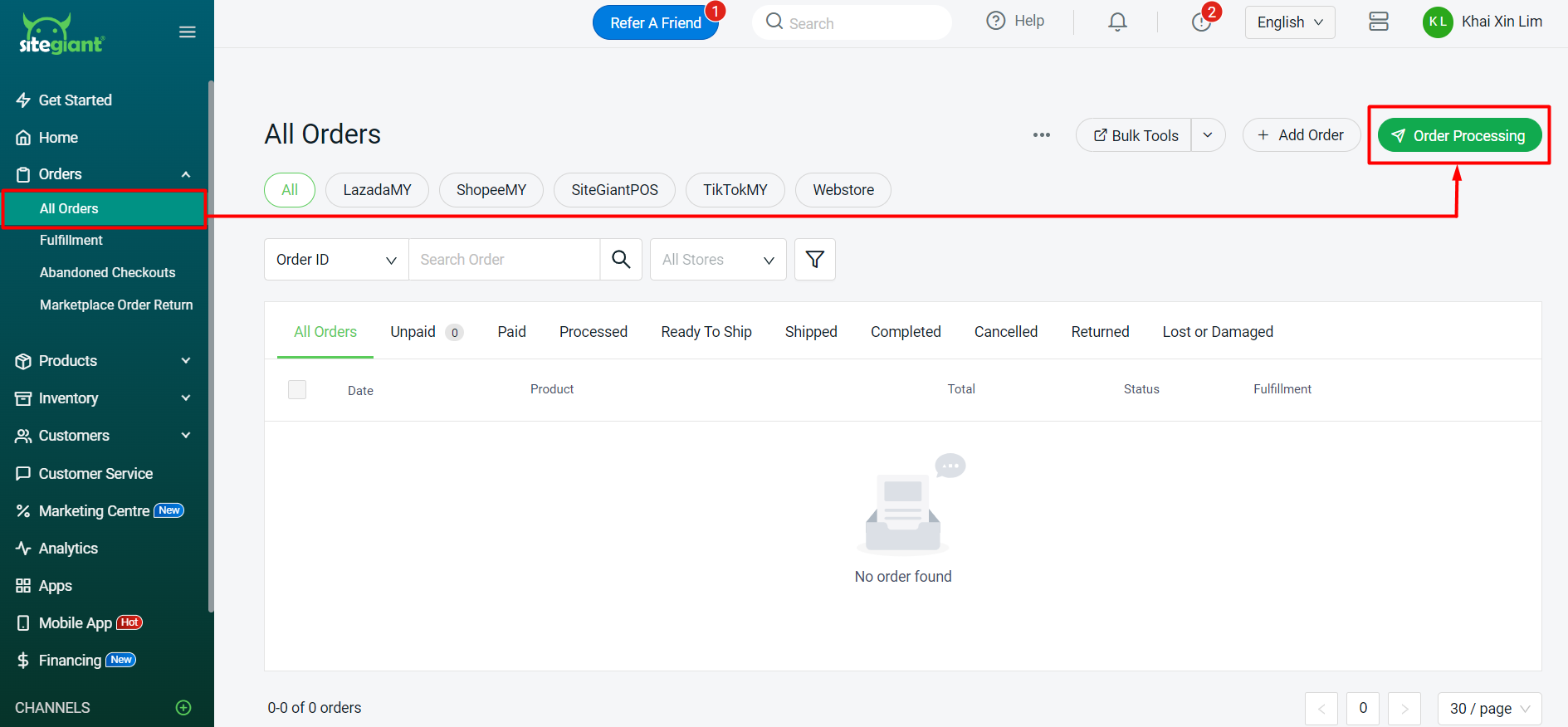
Step 2: You will be redirected to the Shipping Label Settings page.
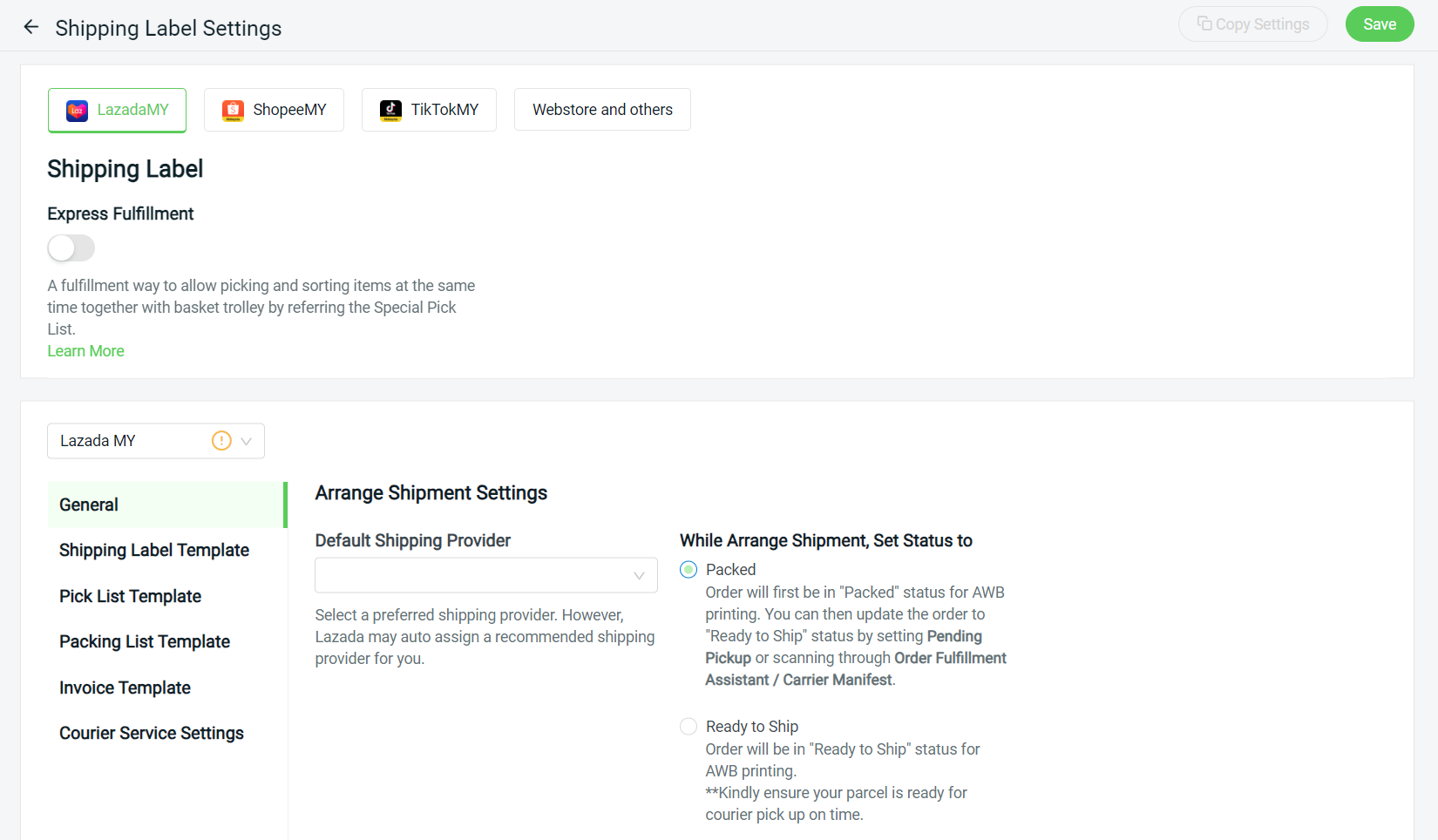
Lazada
Step 3: Select Lazada channel > choose a Default Shipping Provider as your preferred shipping provider > decide to set which status to update when you arrange shipment for Lazada orders.
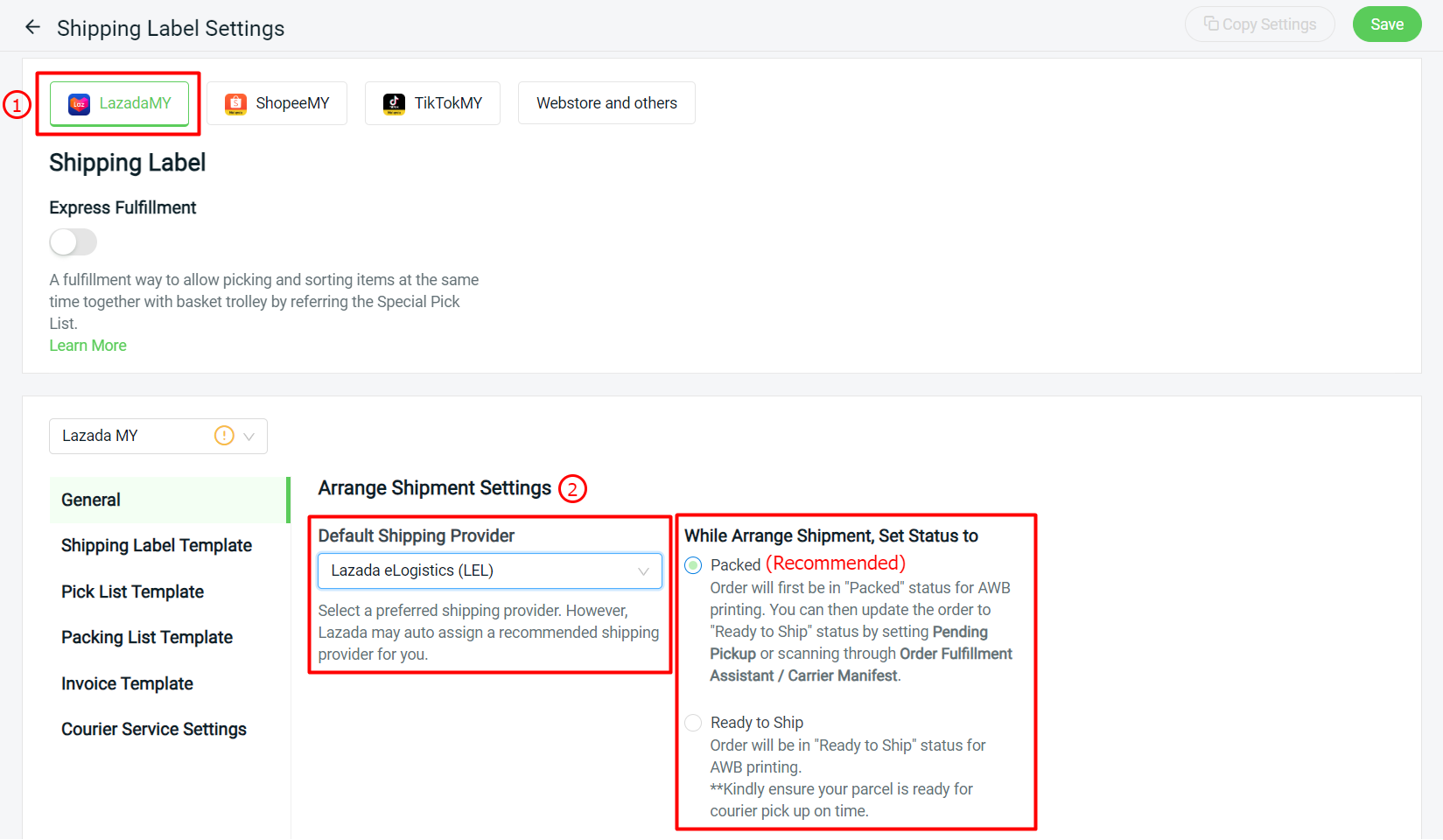
⚠️Important: You are recommended to set the status to Packed so that you can buy some time to prepare the parcel before the courier comes to pick up parcels. If you set the status to Ready to Ship, kindly ensure your parcel is ready for the handover process to the courier to avoid the penalty of Package Not Ready (PNR).
Step 4: Move on to Shipping Label Template. You can customize your Shipping Label template whether with Item List, with Fragile Label or with a Standard template.
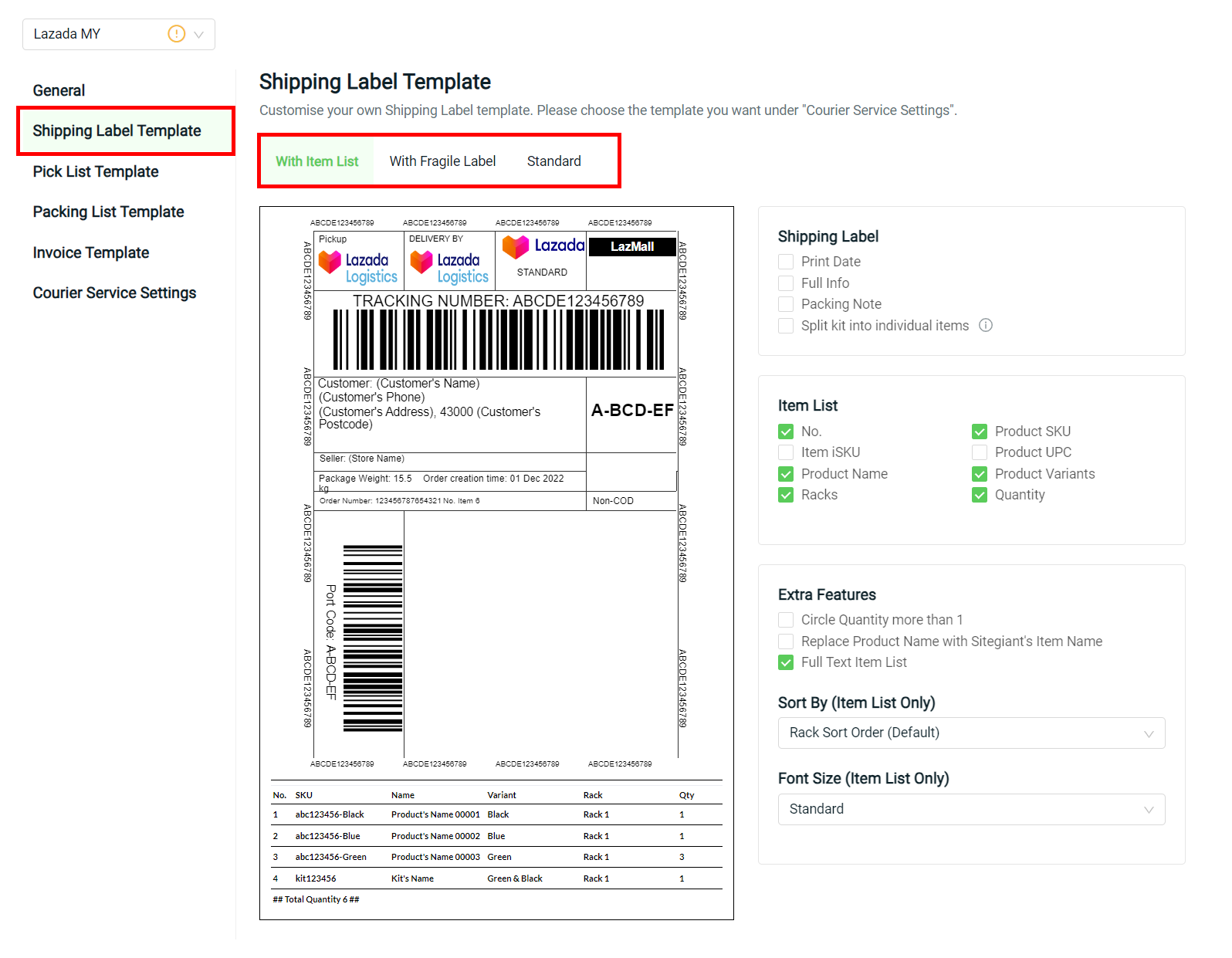
Step 5: Move on to the Pick List Template. A Pick List is a document used to guide your warehouse pickers during the item picking process. It is printed separately with the shipping label. You can customize your own Pick List template.
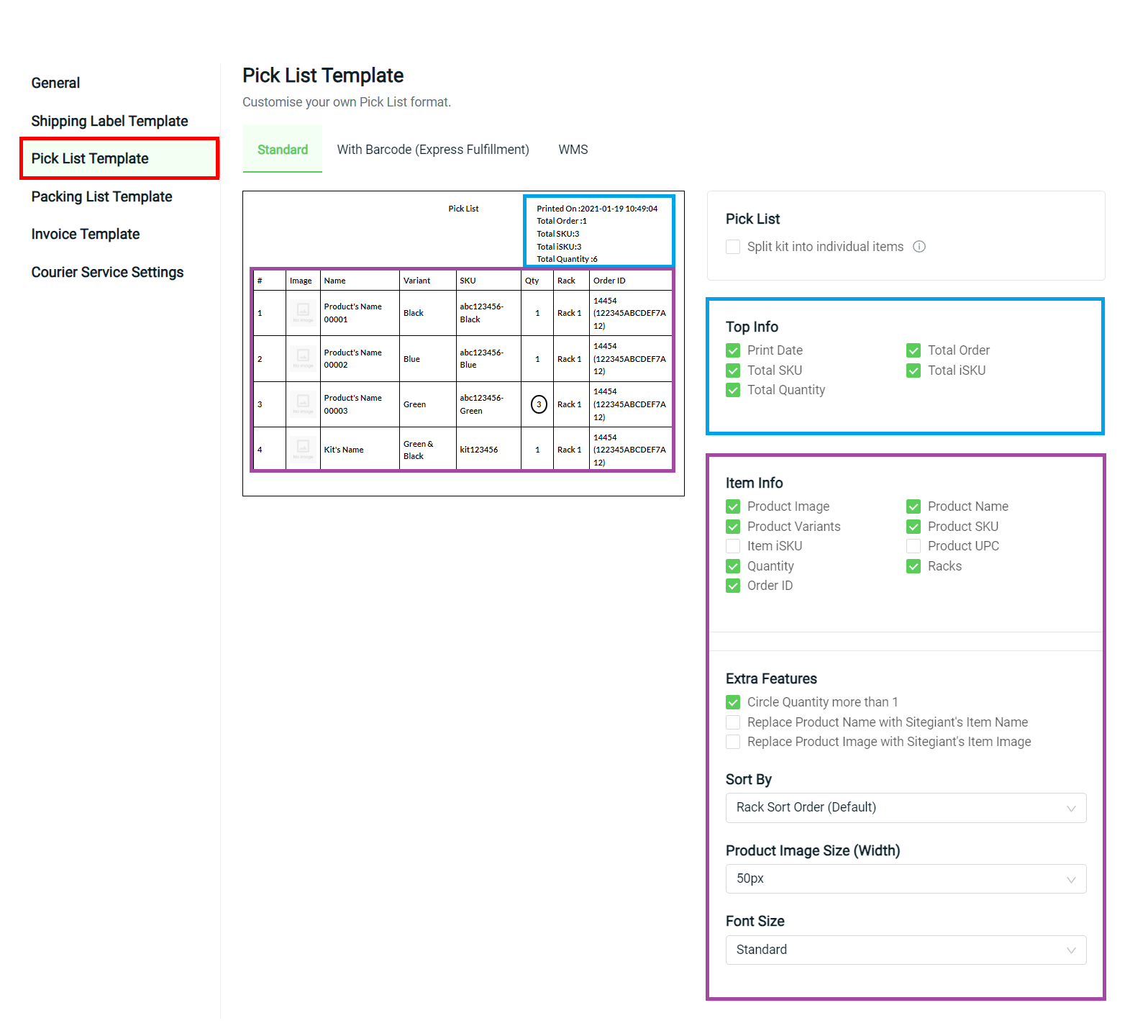
Step 6: Navigate to Packing List Template. A packing List is a document that accompanies a package and provides detailed information about the contents of the package. You can customize your own Packing List template.
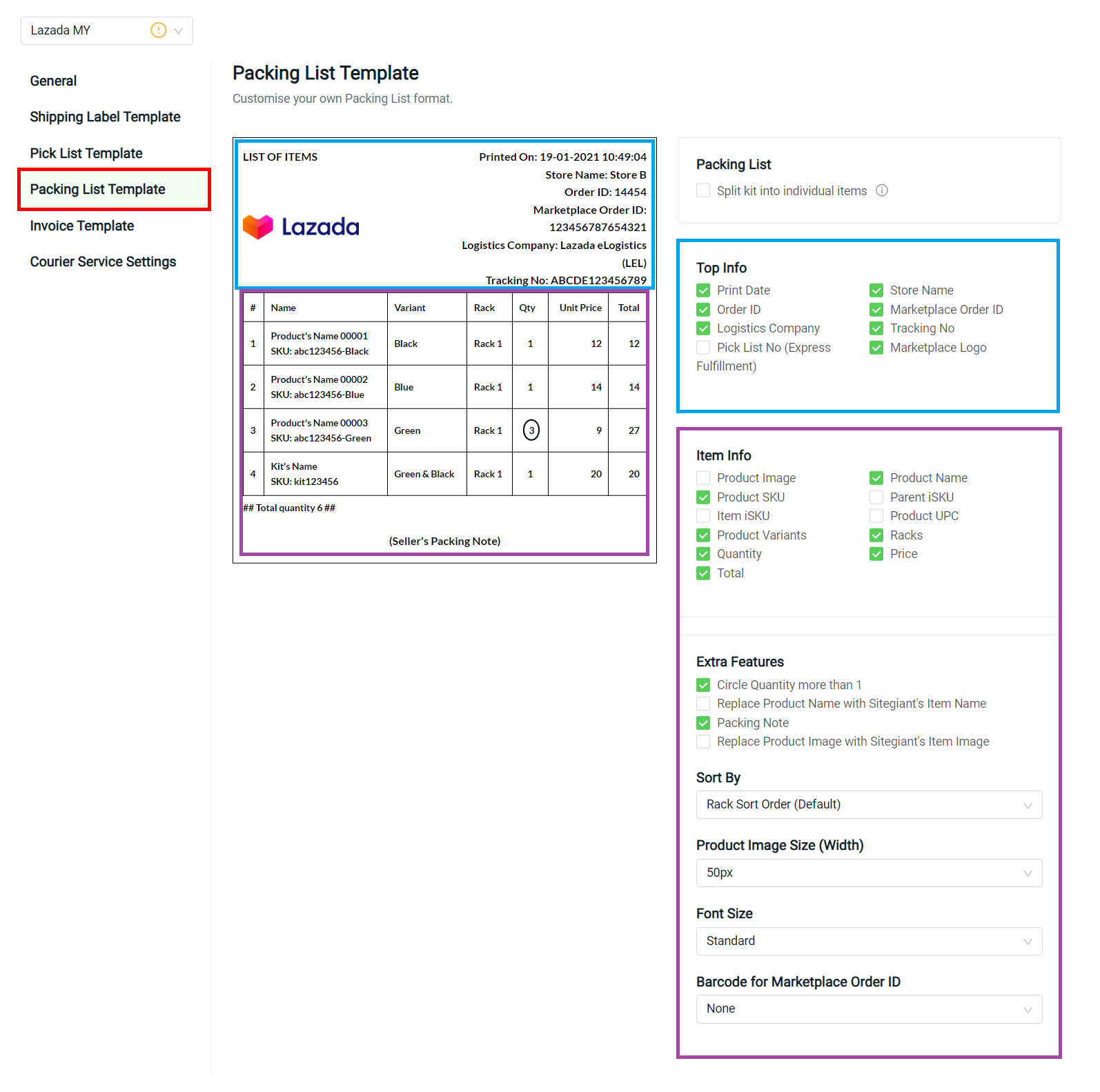
Step 7: Next, go to Invoice Template. An invoice is a document provided to the customer as proof of purchase or a formal payment request. You can customize your own Invoice template.
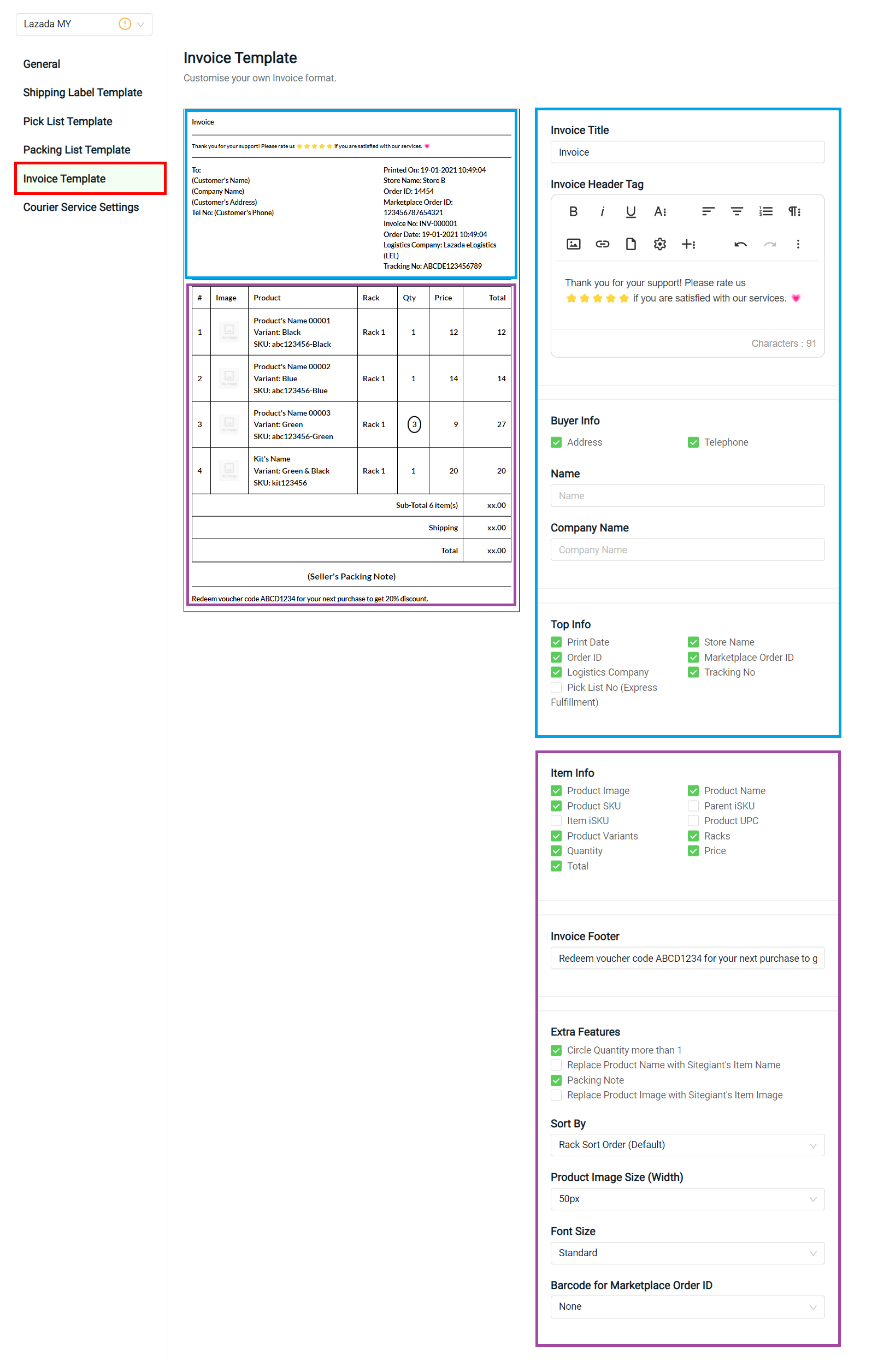
Step 8: Courier Service Settings will show a list of courier services available in Lazada Seller Center. You may click on the Action button to configure the courier services that you are using.
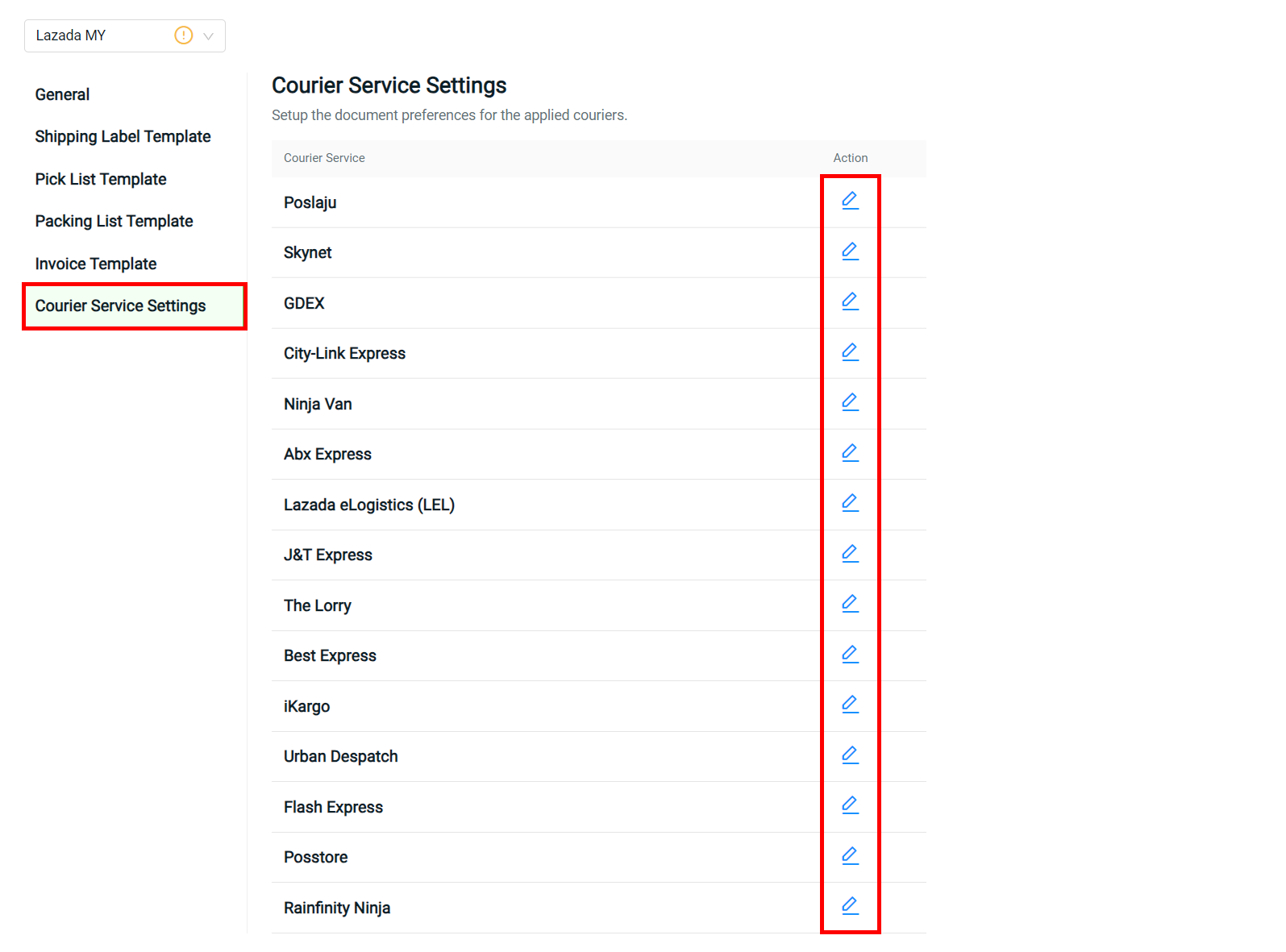
Step 9: Select which Shipping Label Template you want to use with this courier service > choose whether you want to print together with Packing List and Invoice when Bulk Print > select the Number of Shipping Label Copies > Apply.
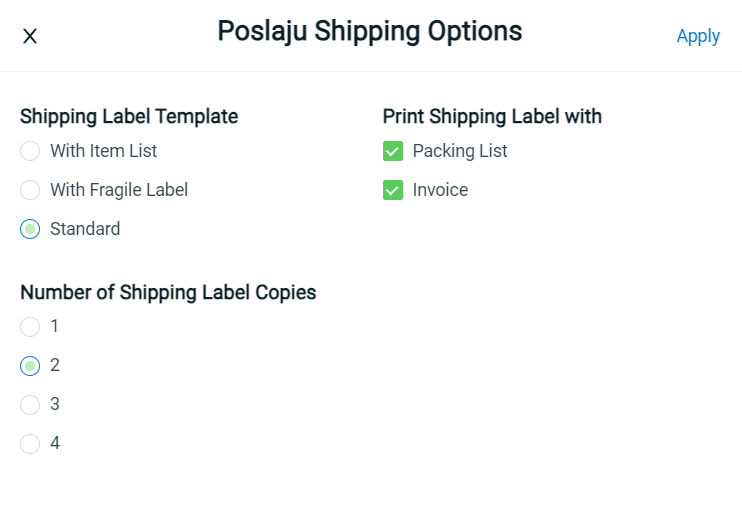
Step 10: If you have multiple Lazada stores and you want them to have the same settings as the one you have done, click on the Copy Settings on the top right > choose the store(s) and settings > Copy.
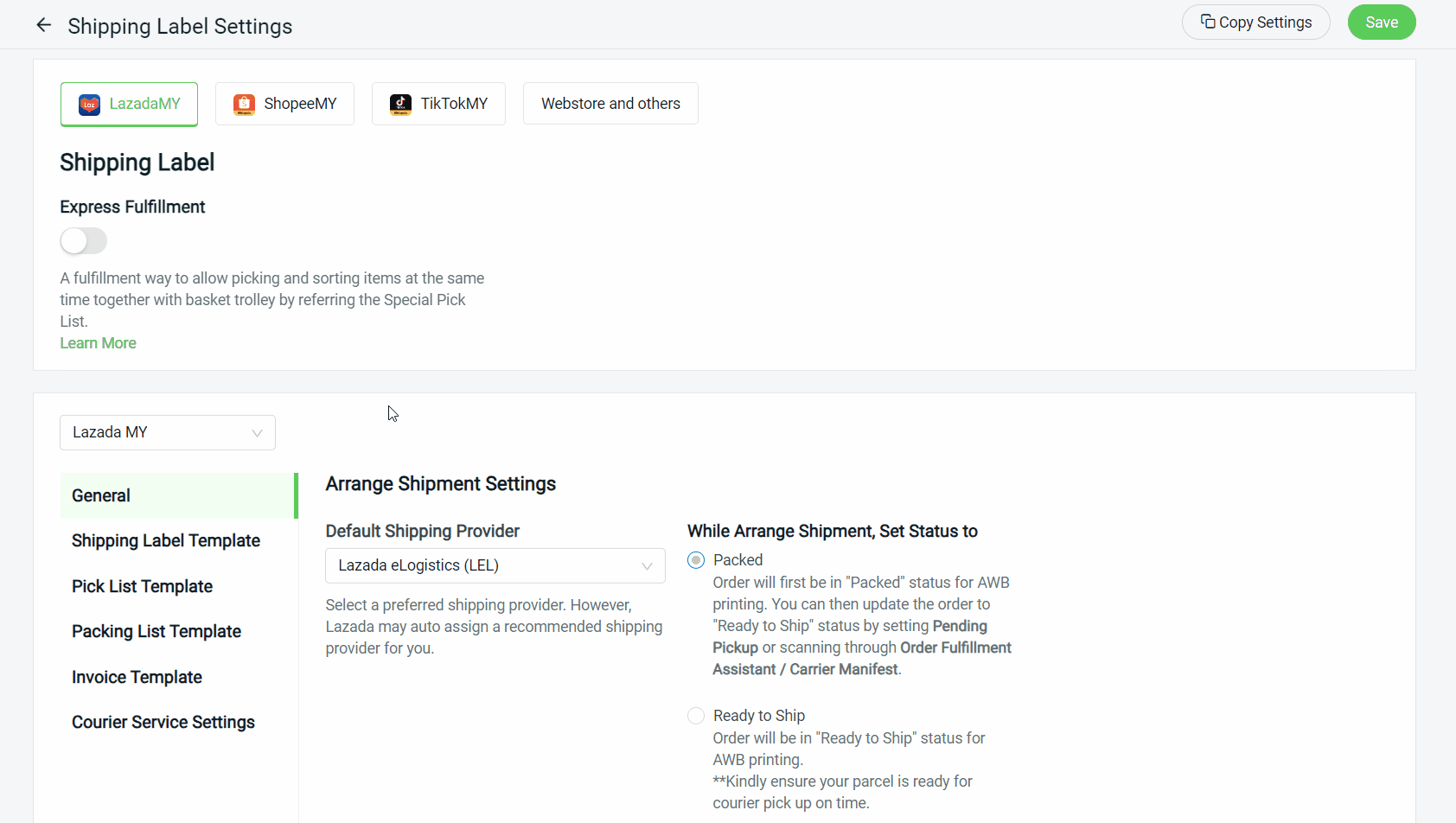
Step 11: Once done with all the settings for Lazada store(s), click on the Save button on the top right to save changes.
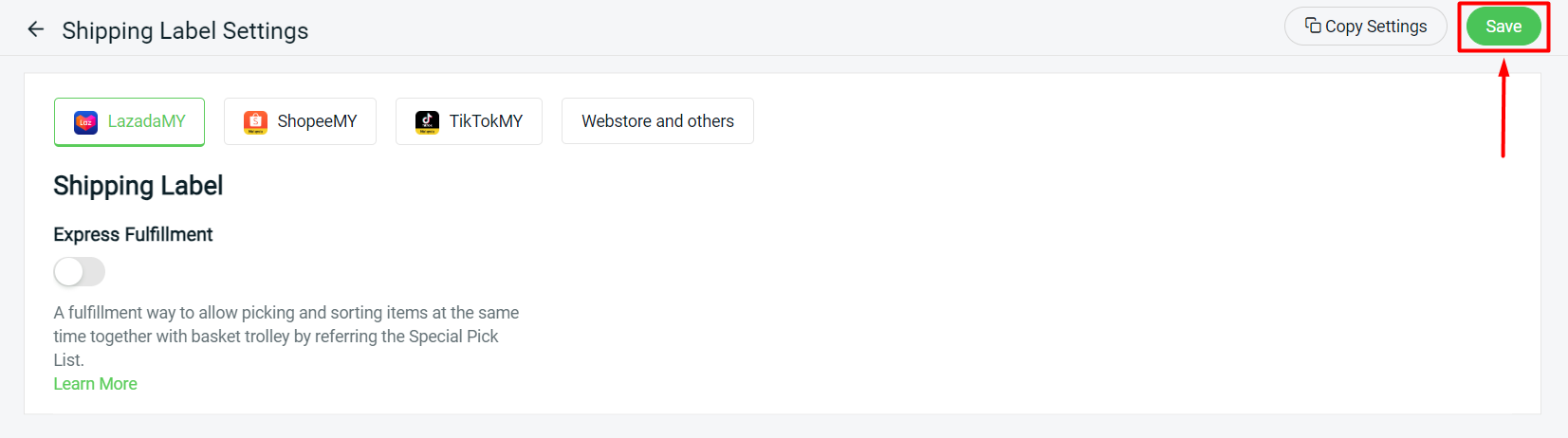
Shopee
Step 12: Select Shopee channel > choose the paper size > fill in the Sender Details that will appear on the shipping label.
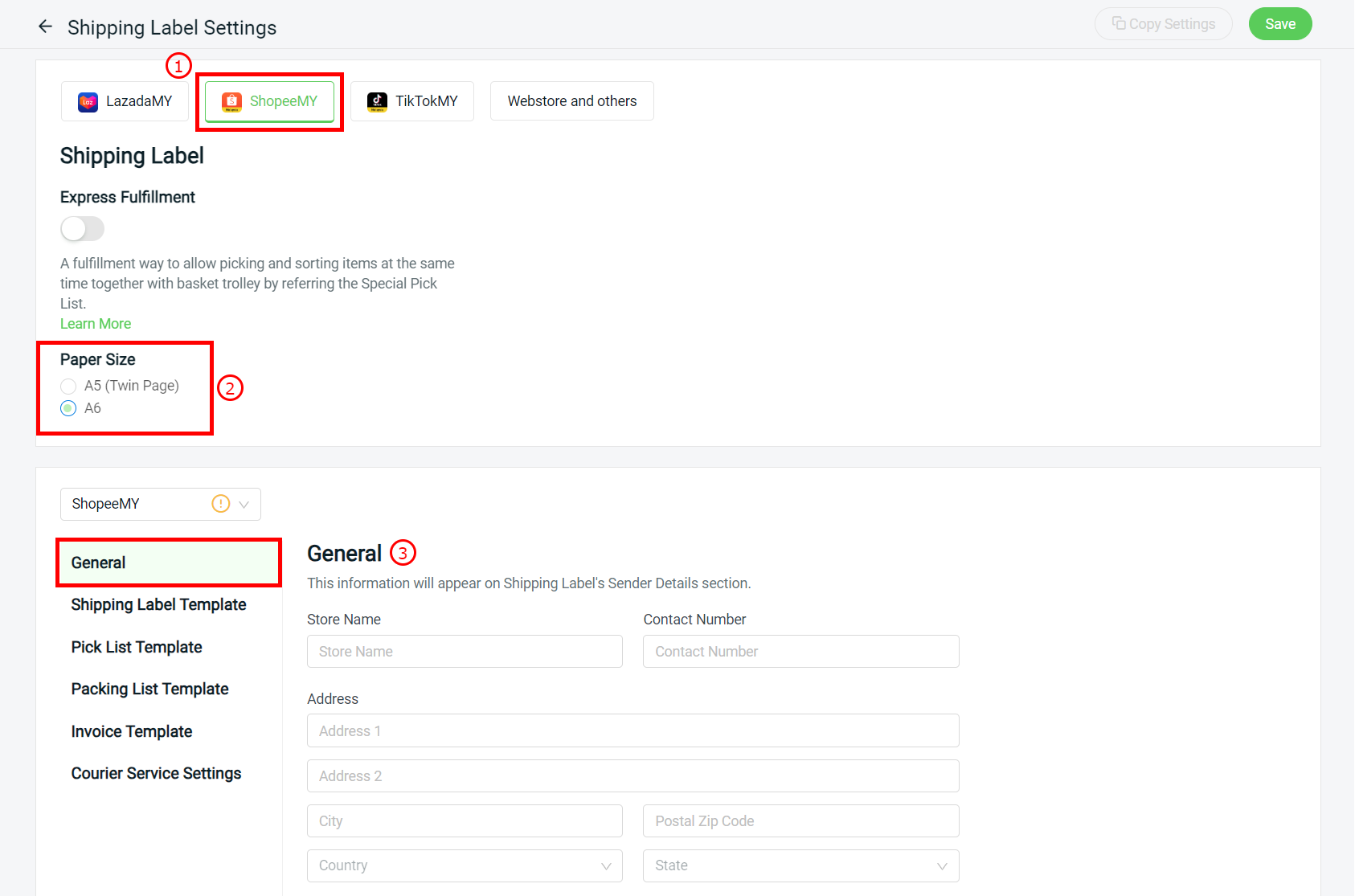
Step 13: Customize the Shipping Label, Pick List, Packing List and Invoice Template according to your preference and business practices. Courier Services Settings will show the courier services supported by Shopee. You may click on the Action button to configure the courier services that you are using.
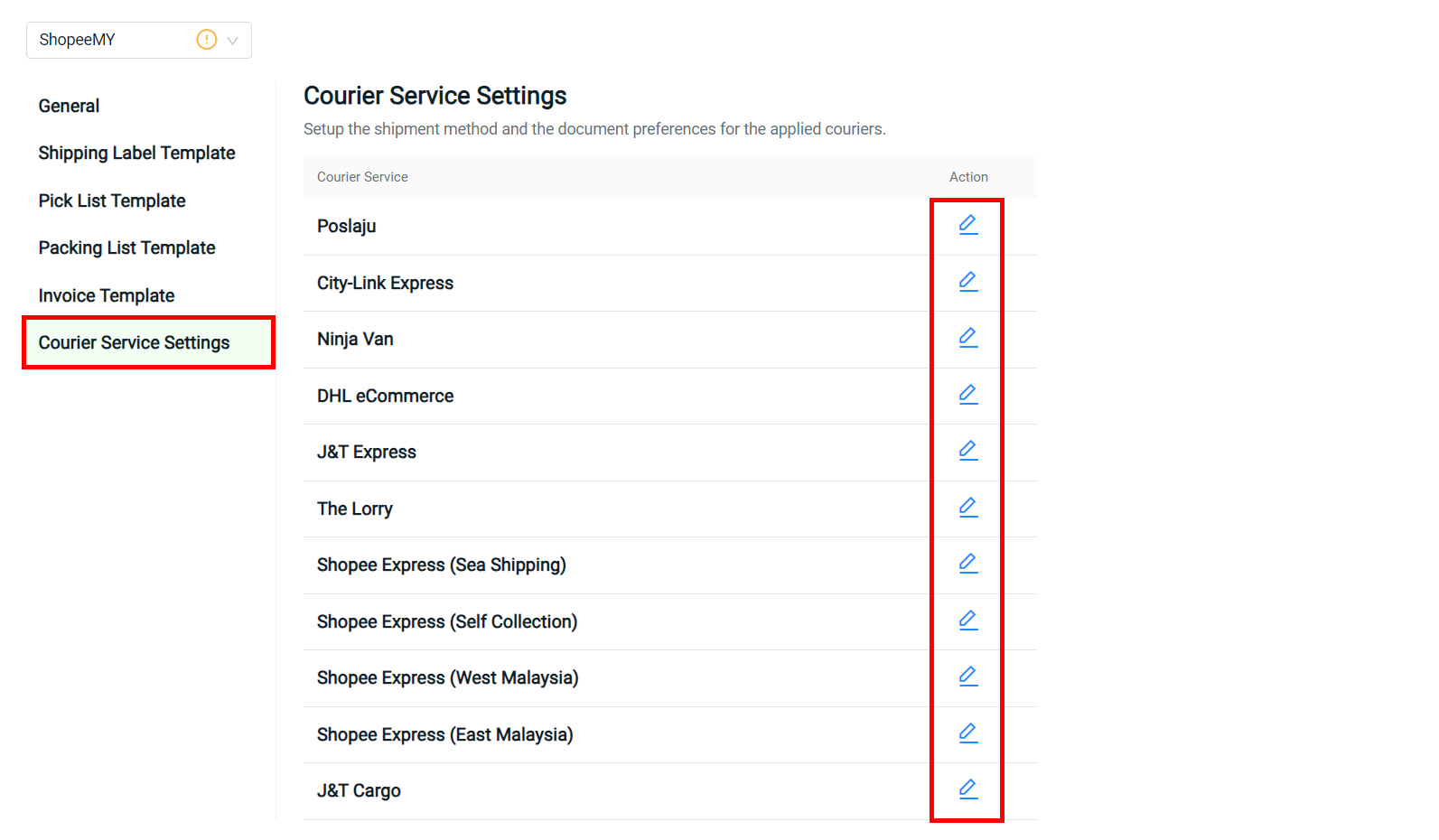
Step 14: You can decide on the Arrange Shipment Method and Header Logo. For certain courier services, you can choose whether to show or hide the Seller Details such as Name and Phone in the shipping label. Once done, click Apply.
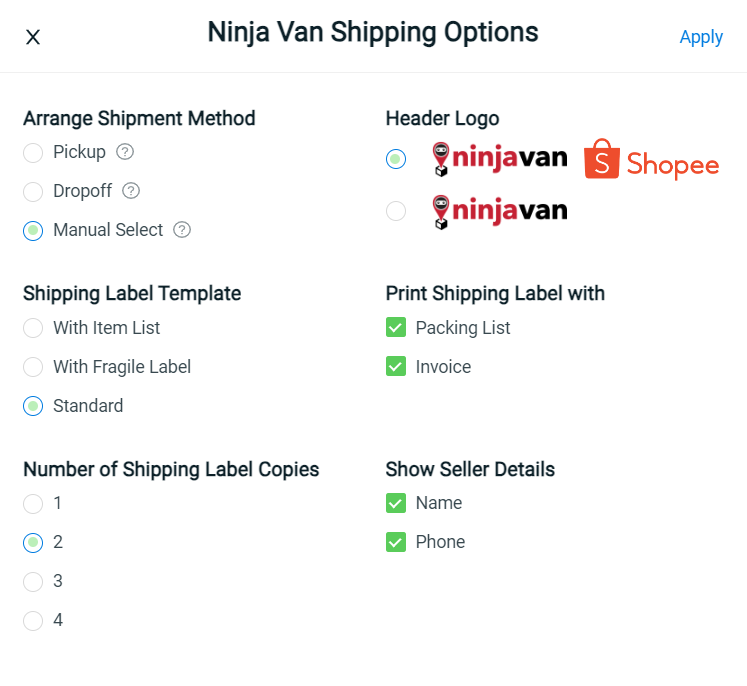
Step 15: Perform Copy Settings if you have multiple Shopee stores and want them to have the same settings > click on the Save button to save changes.
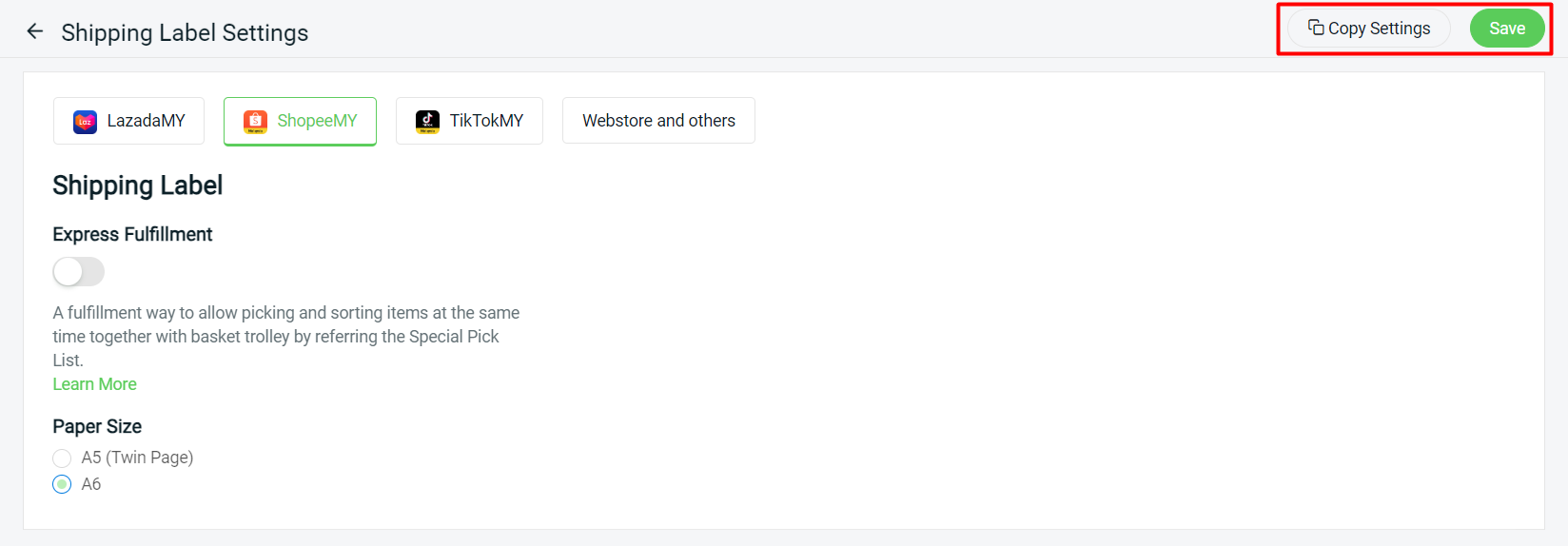
TikTok
Step 16: Select TikTok channel > configure all the shipping label templates and settings > Copy Settings if applicable and Save.
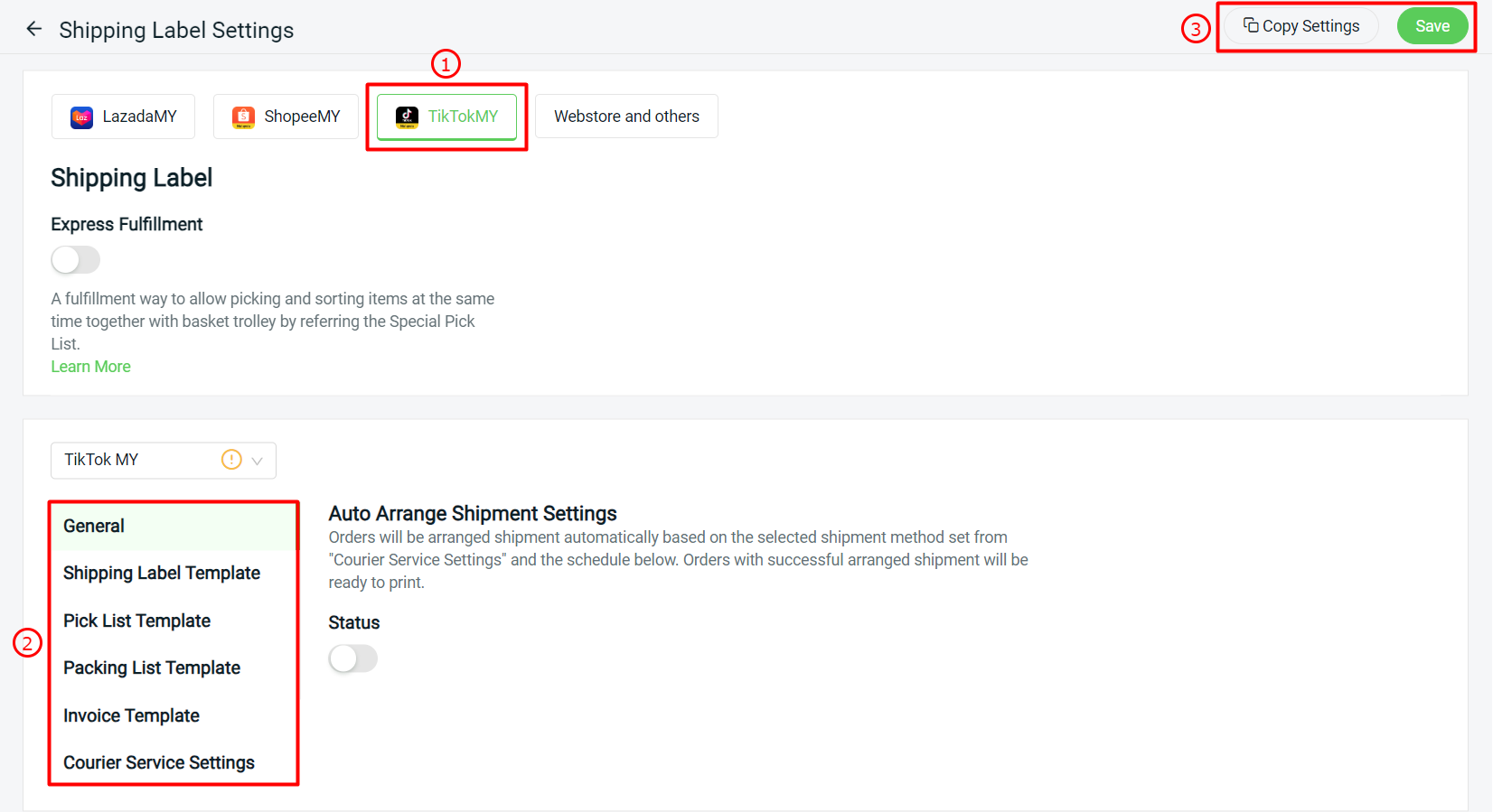
Webstore And Others
Webstore and other order processing is used to process orders from SiteGiant ERP webstore, Unicart webstore, Delivered by Seller (DBS) orders of Lazada, Shopee and TikTok, etc.
Step 17: Select Webstore and others > under Courier Service Settings, integrate and enable the status of the courier service you wish to use in order processing.
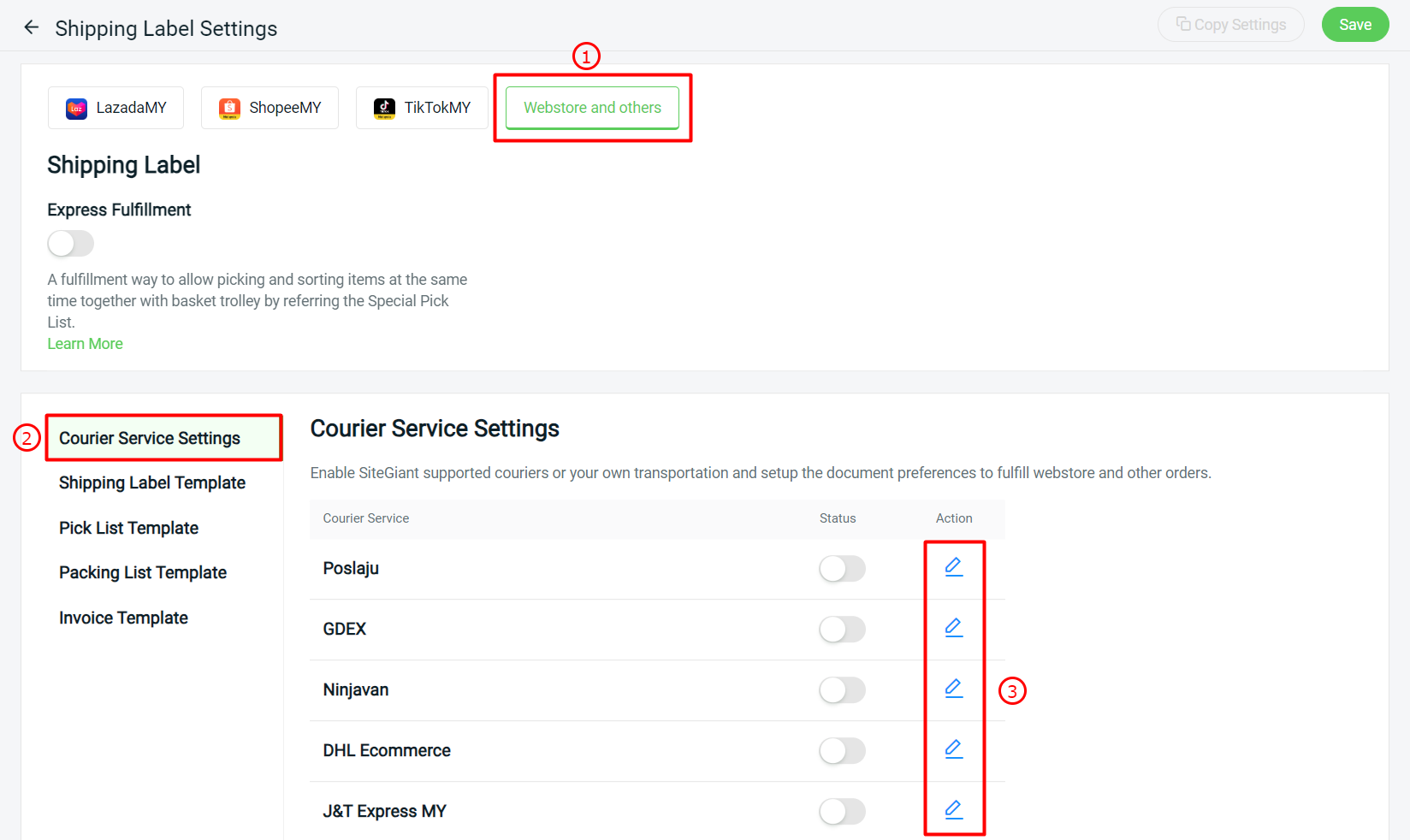
Step 18: Every Courier Service will have its own integration API key, which you will need to retrieve from the courier service and fill in the related column > fill in the Sender Details and other settings > Apply.
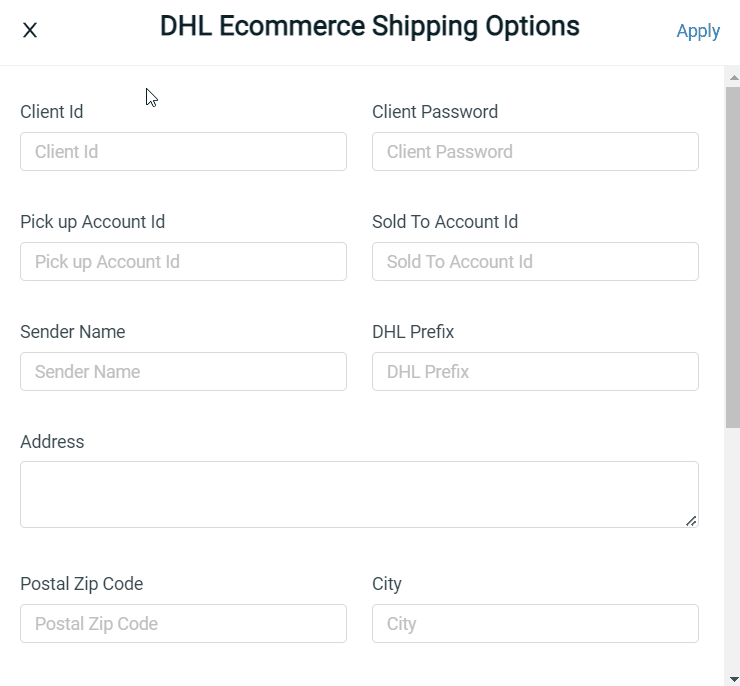
Step 19: Configure all the other shipping label templates and settings > Save.
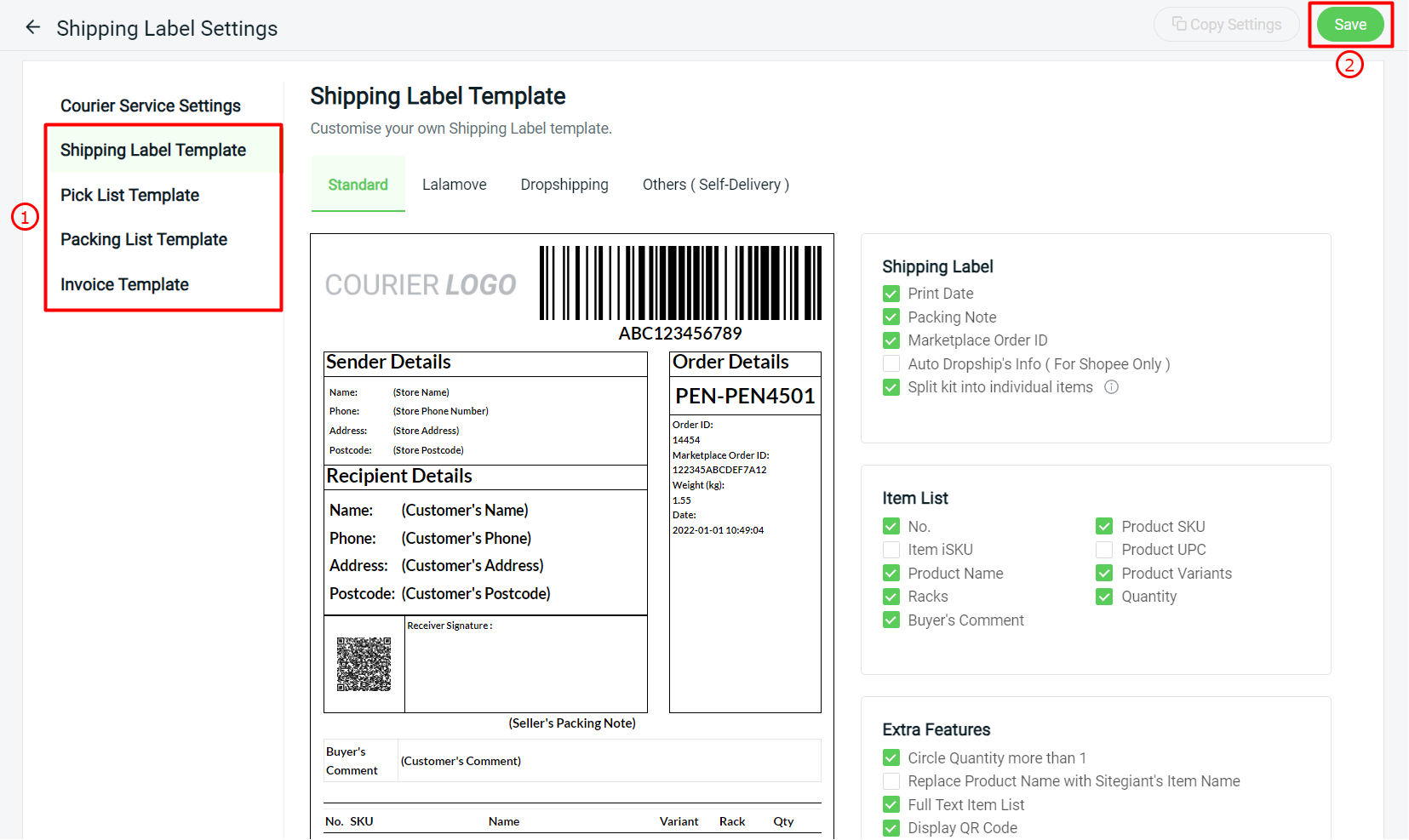
3. Order Processing – Marketplaces
Step 1: Before you start to process the orders in SiteGiant ERP, you are required to move the orders that have been fulfilled in Seller Center from Pending to Printed tab to avoid double printing.
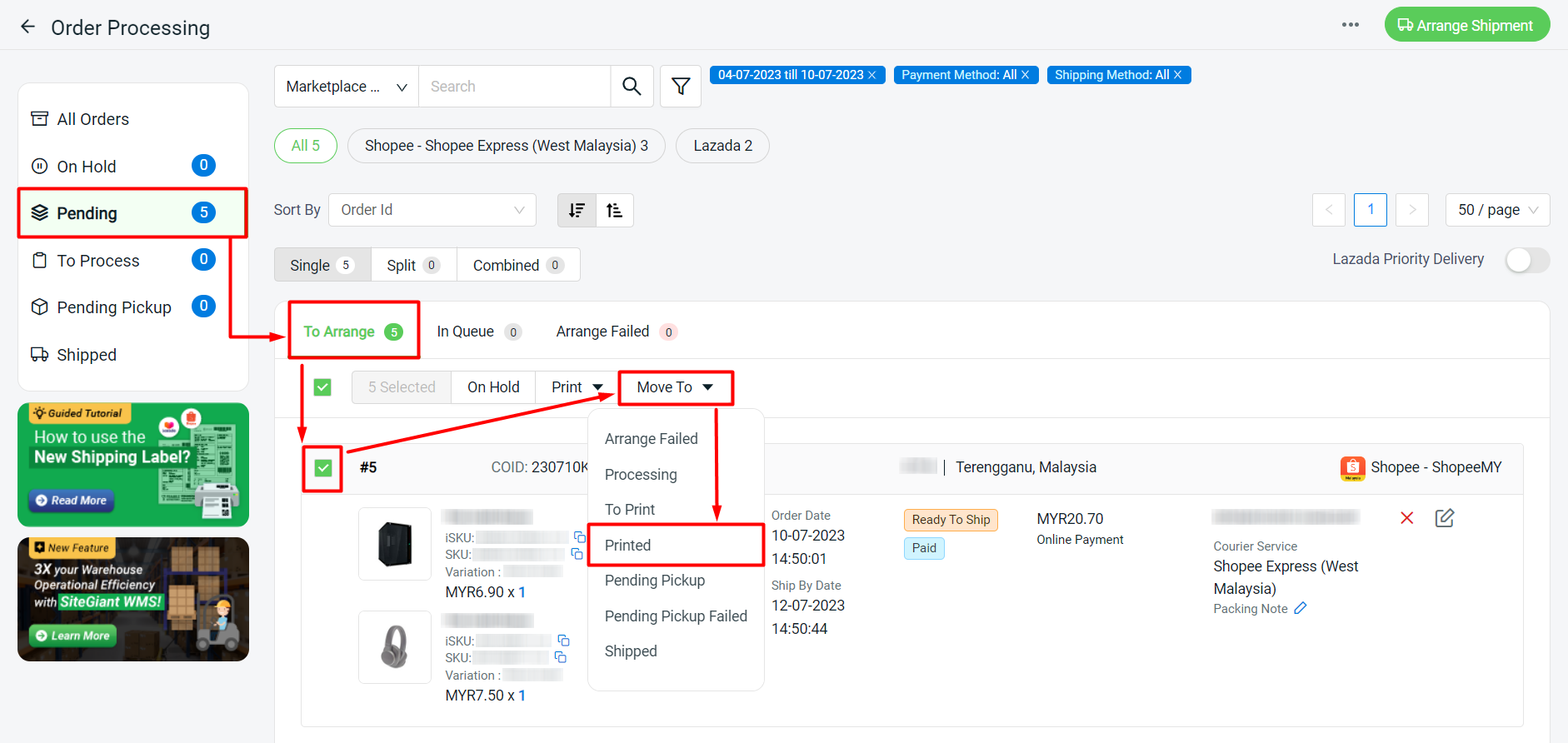
Step 2: All orders synced into SiteGiant ERP will be shown under the Pending section > To Arrange tab. Select the order(s) you wish to arrange > click on the Arrange Shipment button.
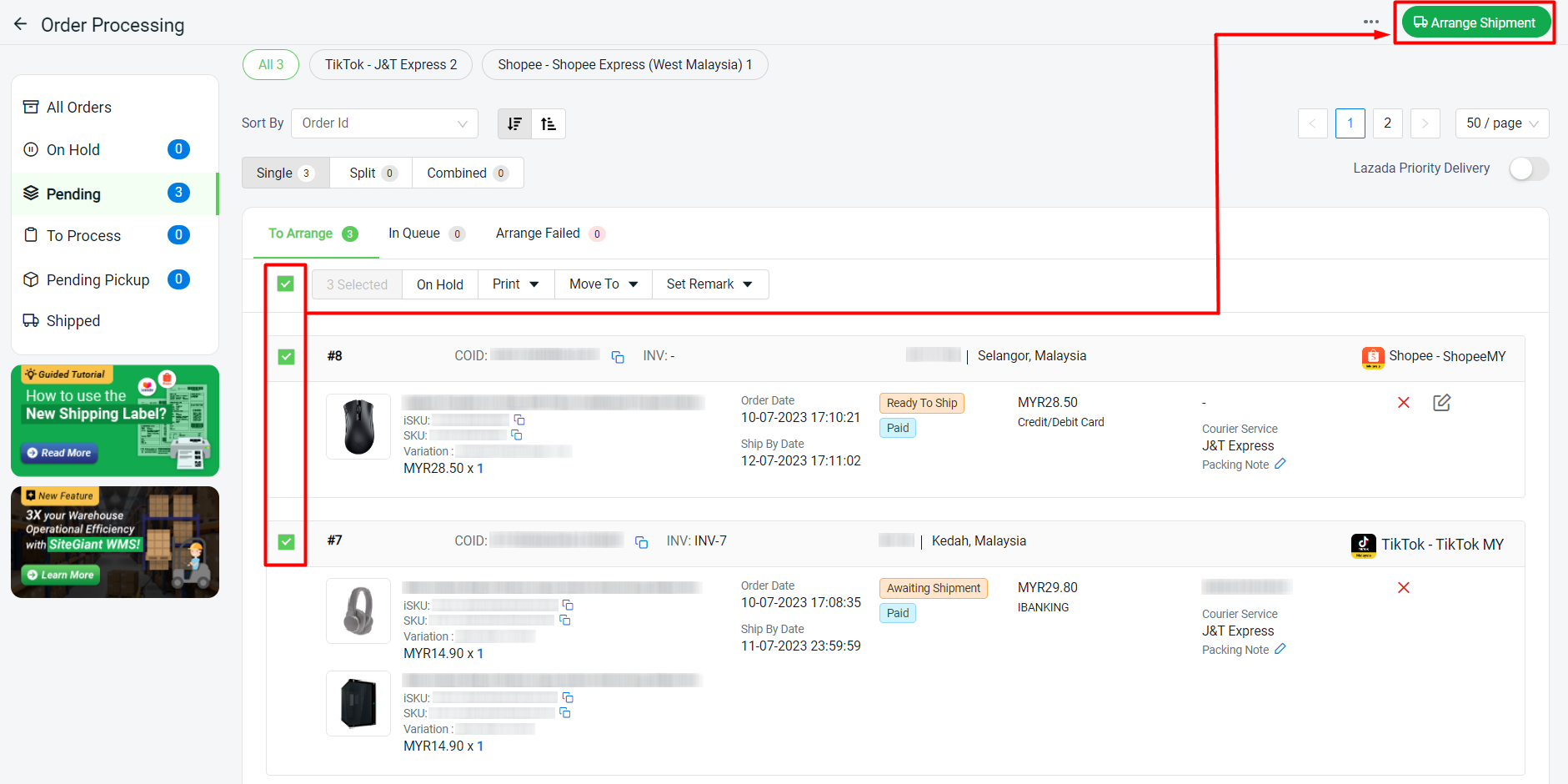
?Note: You can arrange orders from different marketplaces together at the same time.
Step 3: For Shopee, TikTok and PGMall orders, if your Arrange Shipment Method is set as Manual Select, you will need to choose whether by Dropoff or Pickup > Continue.
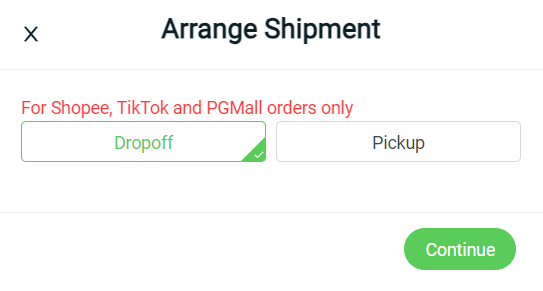
Step 4: The order will move to In Queue tab to process, then auto move to the To Process section > Processing tab > Updating tab and finally to the To Print tab. The order status will change to Processed and a tracking number is generated.
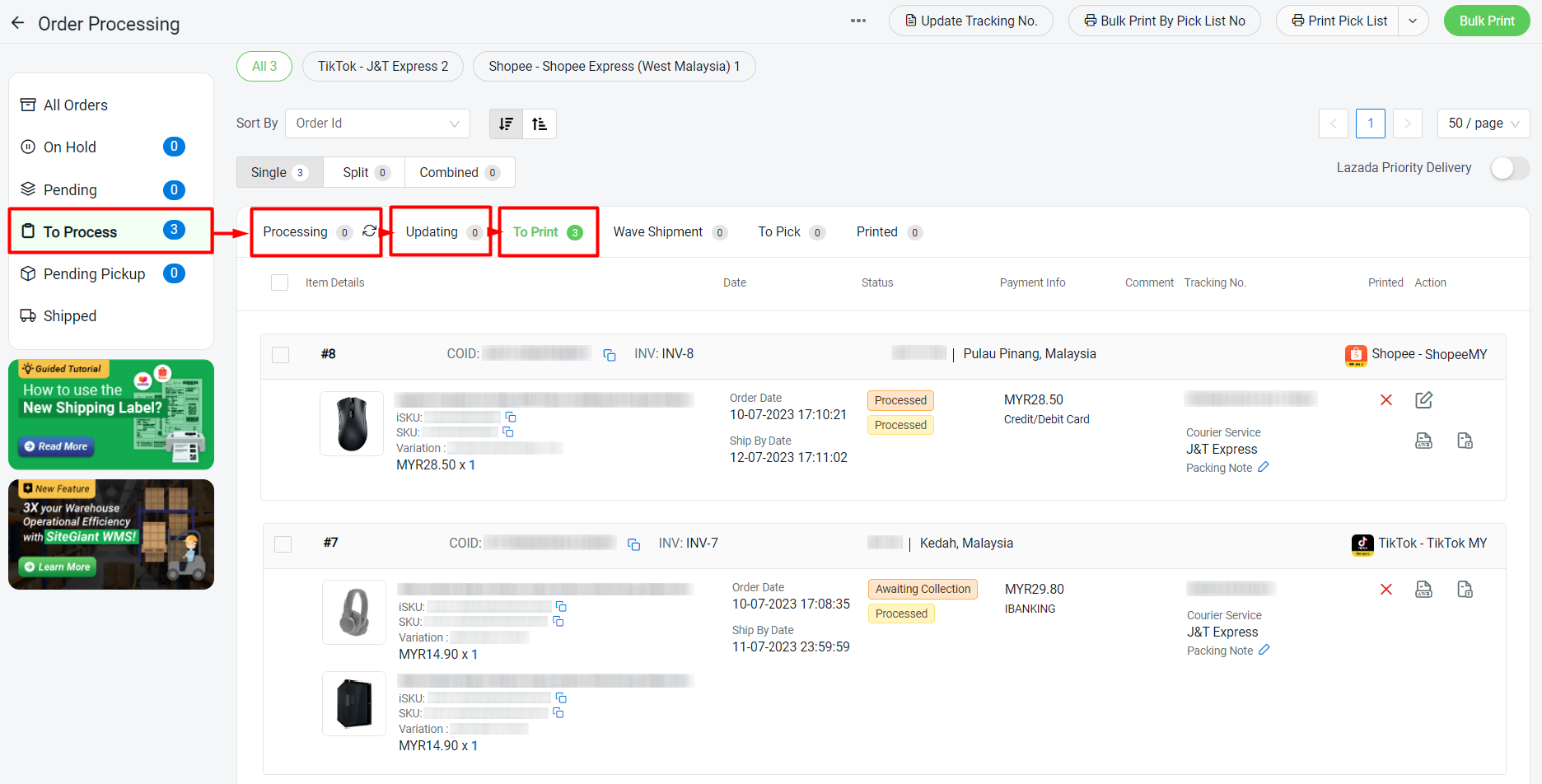
Step 5: You may print the Pick List before printing out the shipping label. (optional)
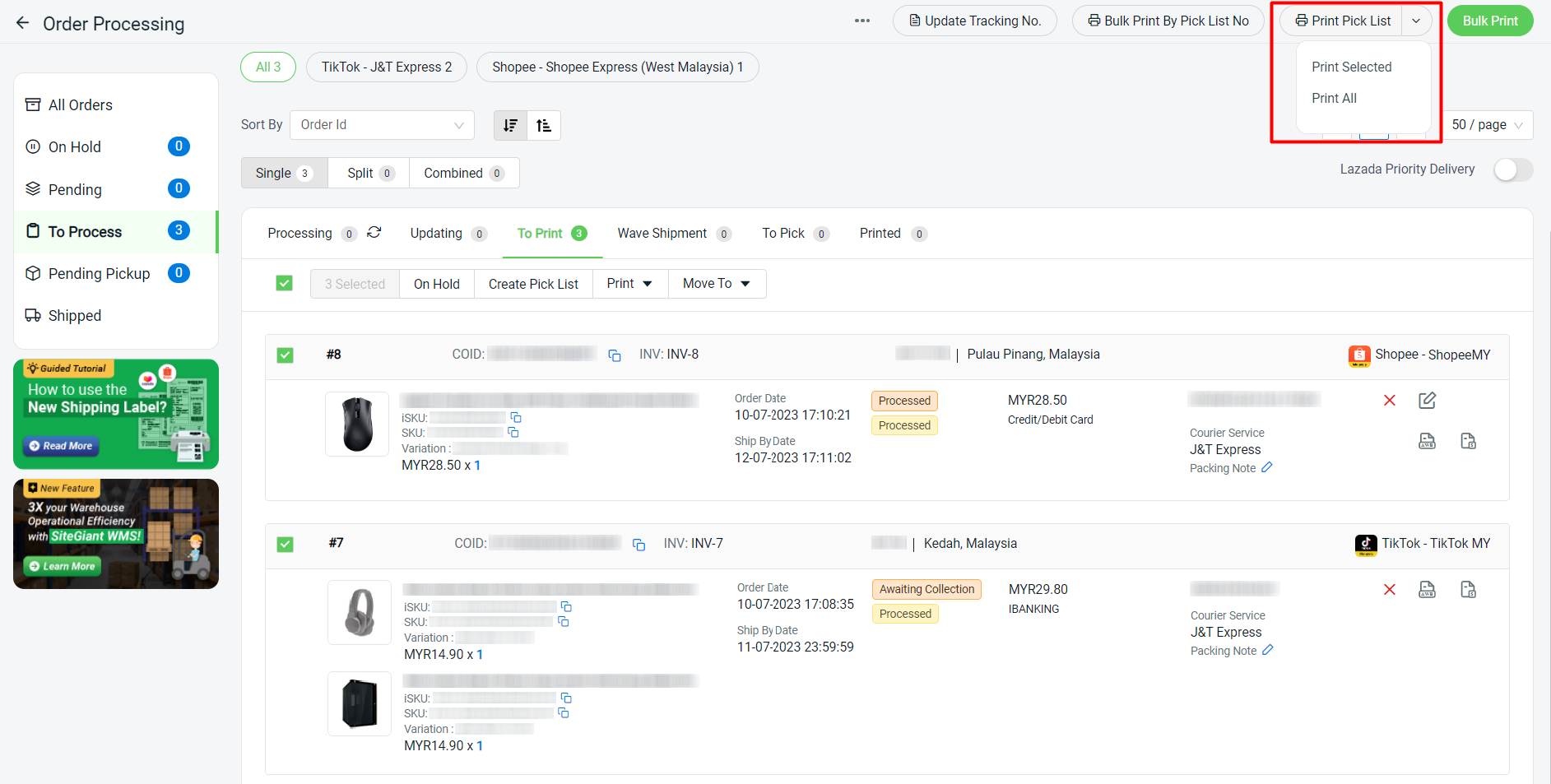
Step 6: Bulk Print shipping labels need to perform by each marketplace. Select 1 marketplace > select order(s) > click on the Bulk Print button.
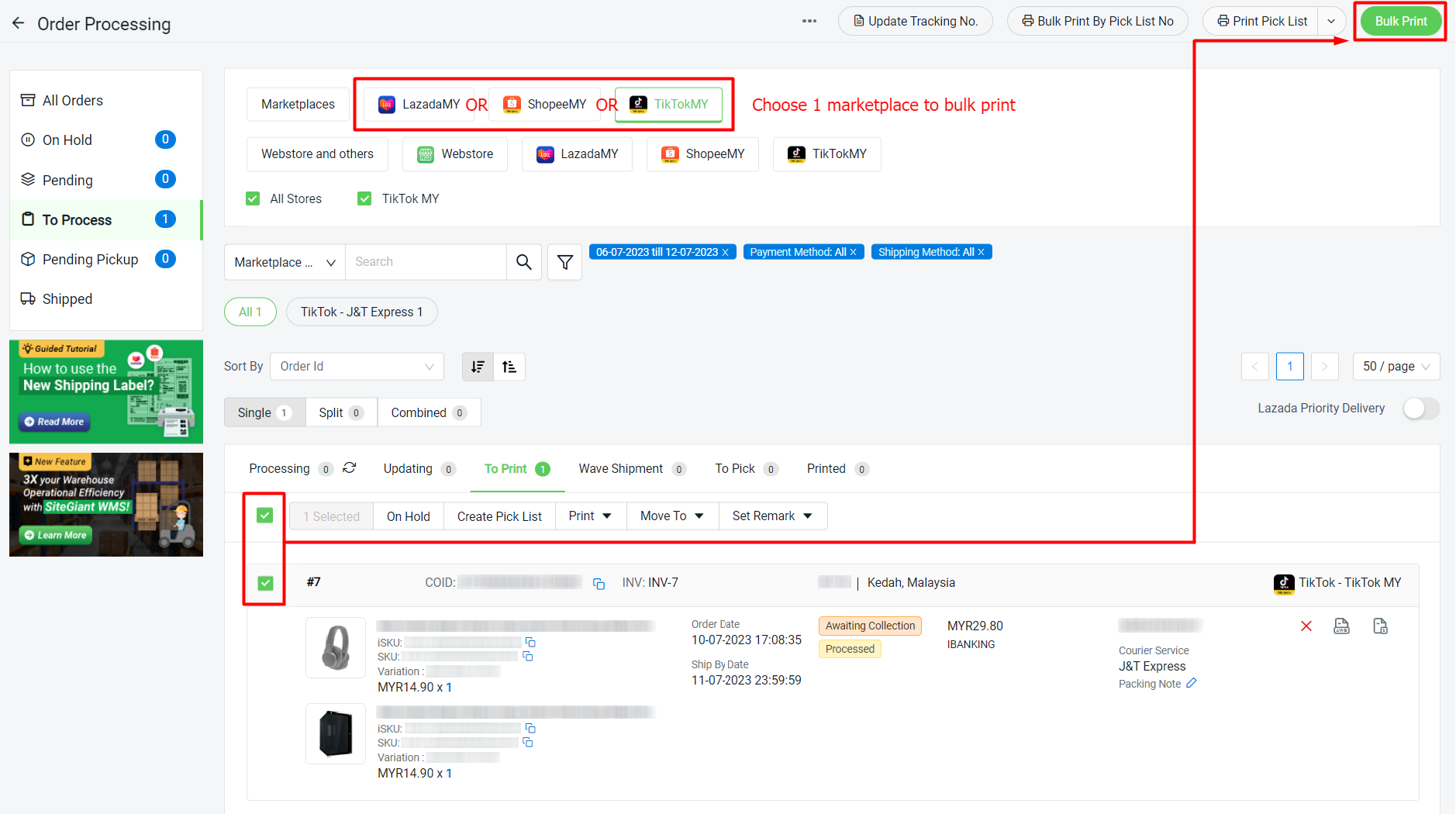
Step 7: Wait for the shipping label preview to load > click the Print button to print out the shipping label.
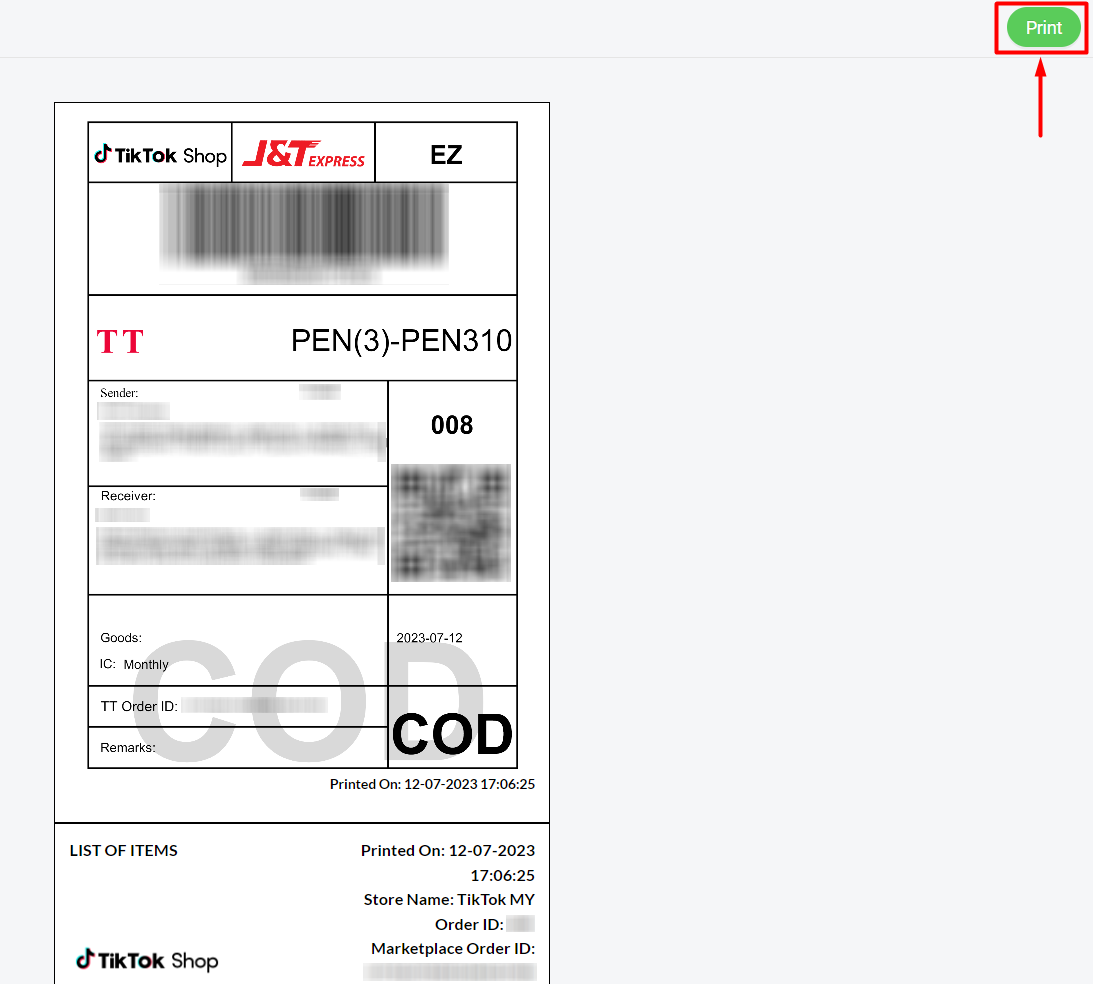
Step 8: All the printed orders will move to the Printed tab with a green tick once you refresh the page.
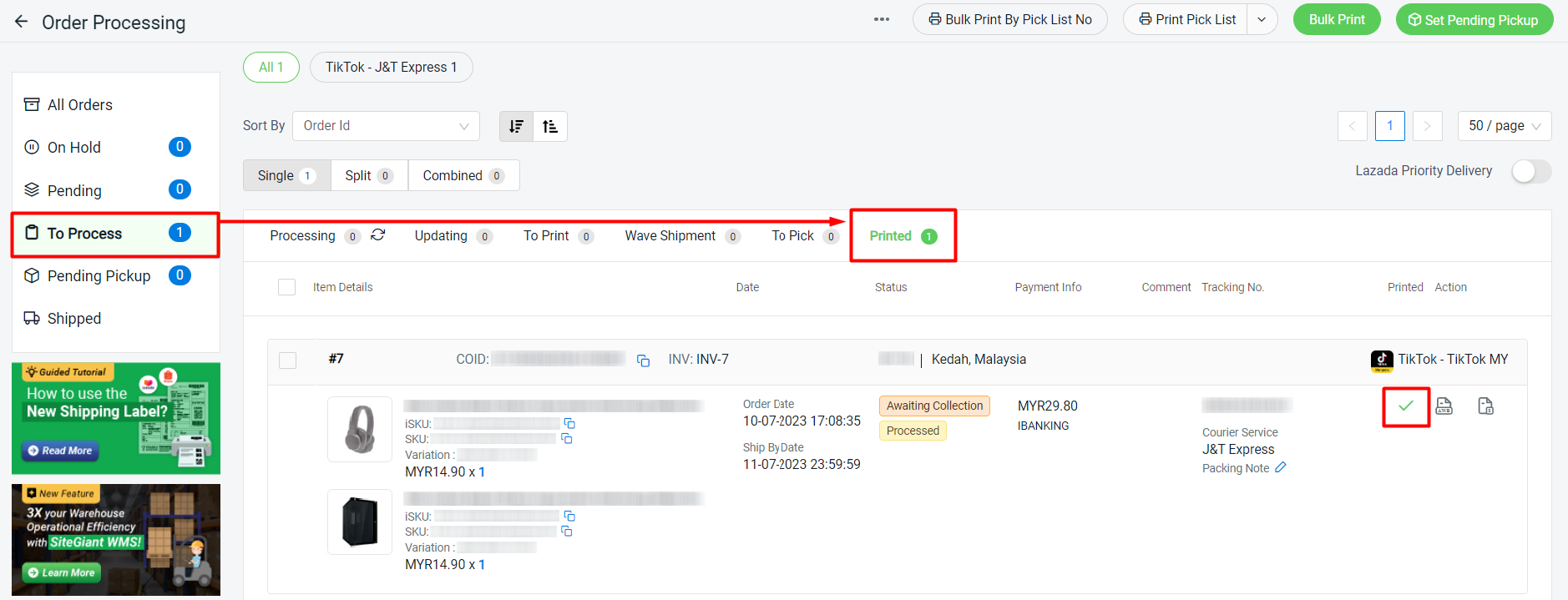
Step 9: For Lazada orders set to Packed status, you will need to set the order to Pending Pickup once the orders are done with the packing process.
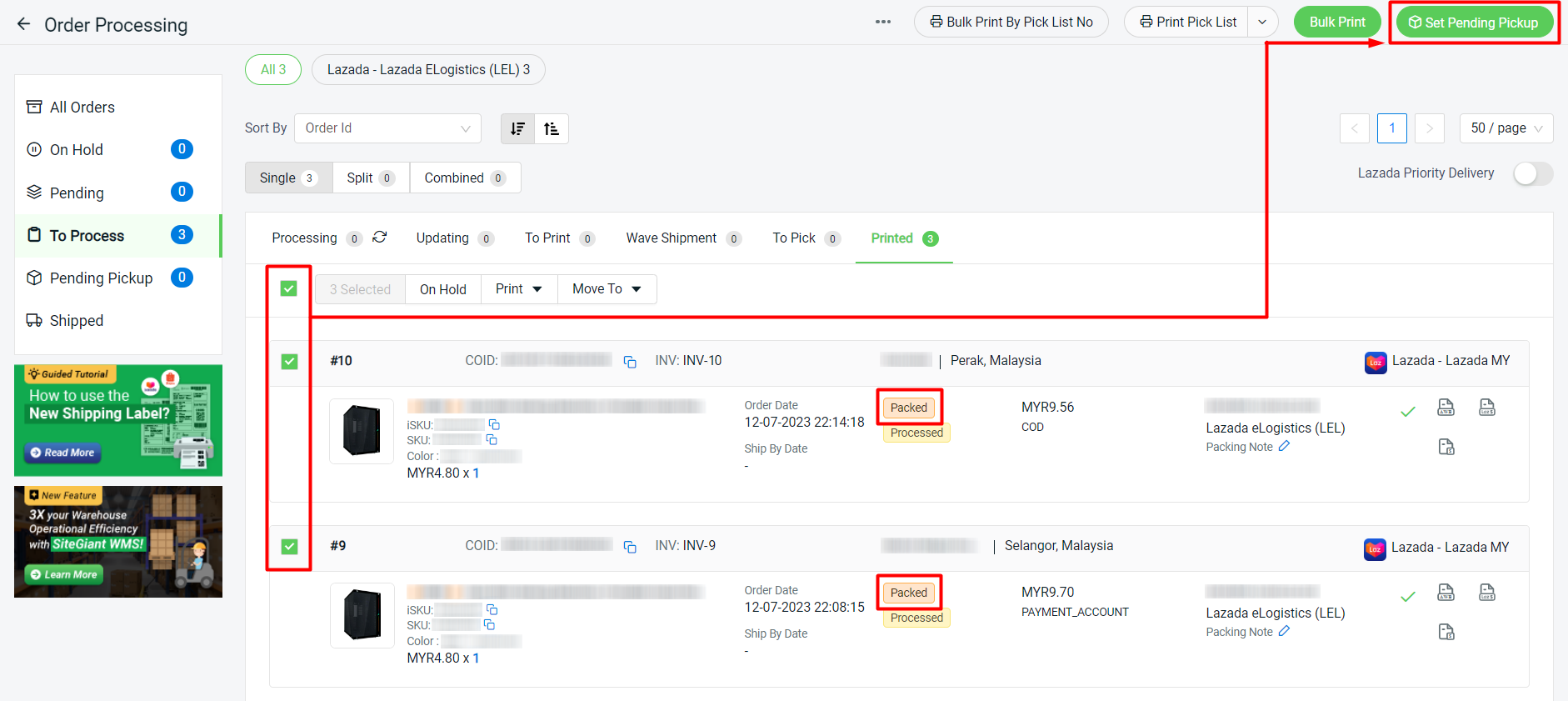
Step 10: Lazada orders are now updated to Ready to Ship status.
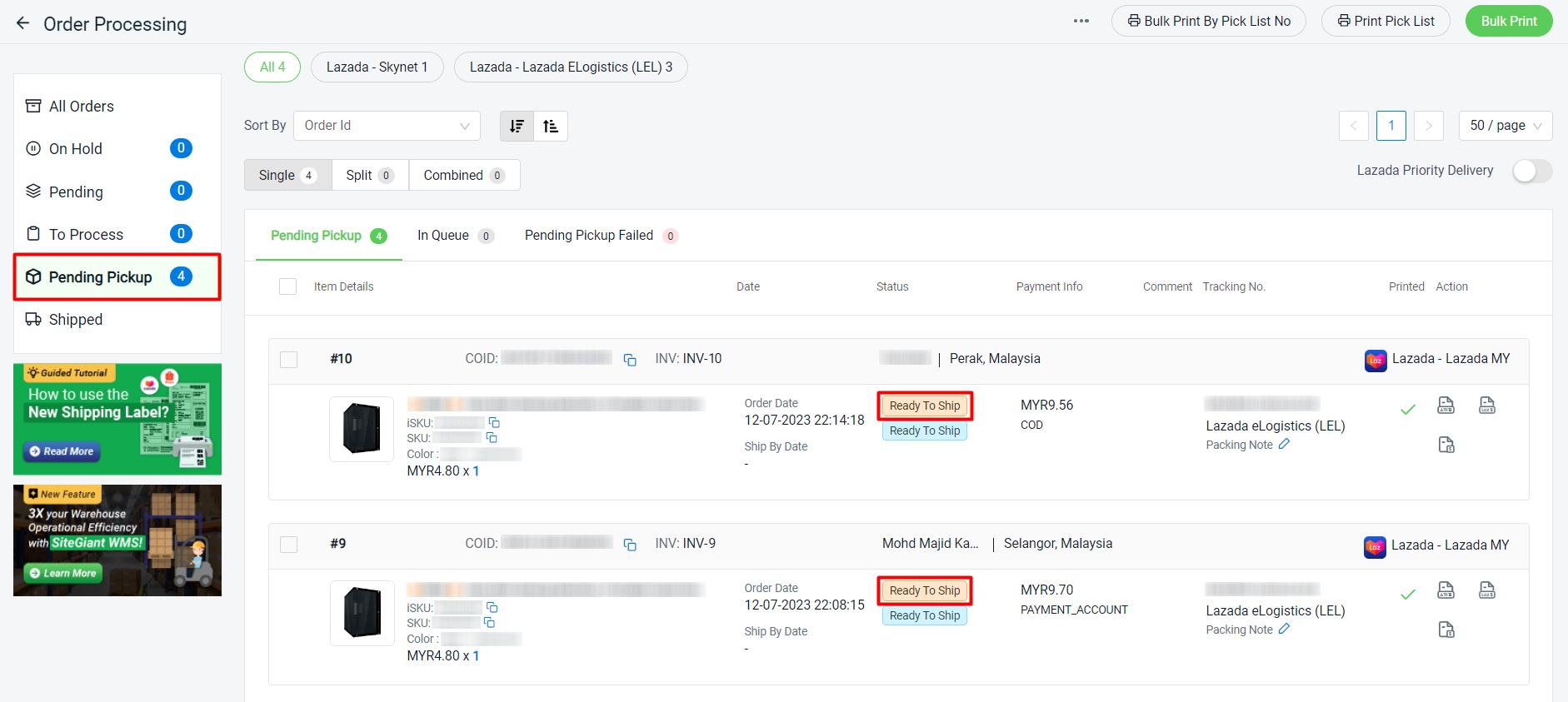
?Note: If you did not Set Pending Pickup, the courier company would not be able to scan the parcel as the status is not Ready to Ship.
Step 11: Once the courier company picks up or receives the parcel from your dropoff, they will scan it. The order status will update to Shipped and automatically move to the Shipped tab.
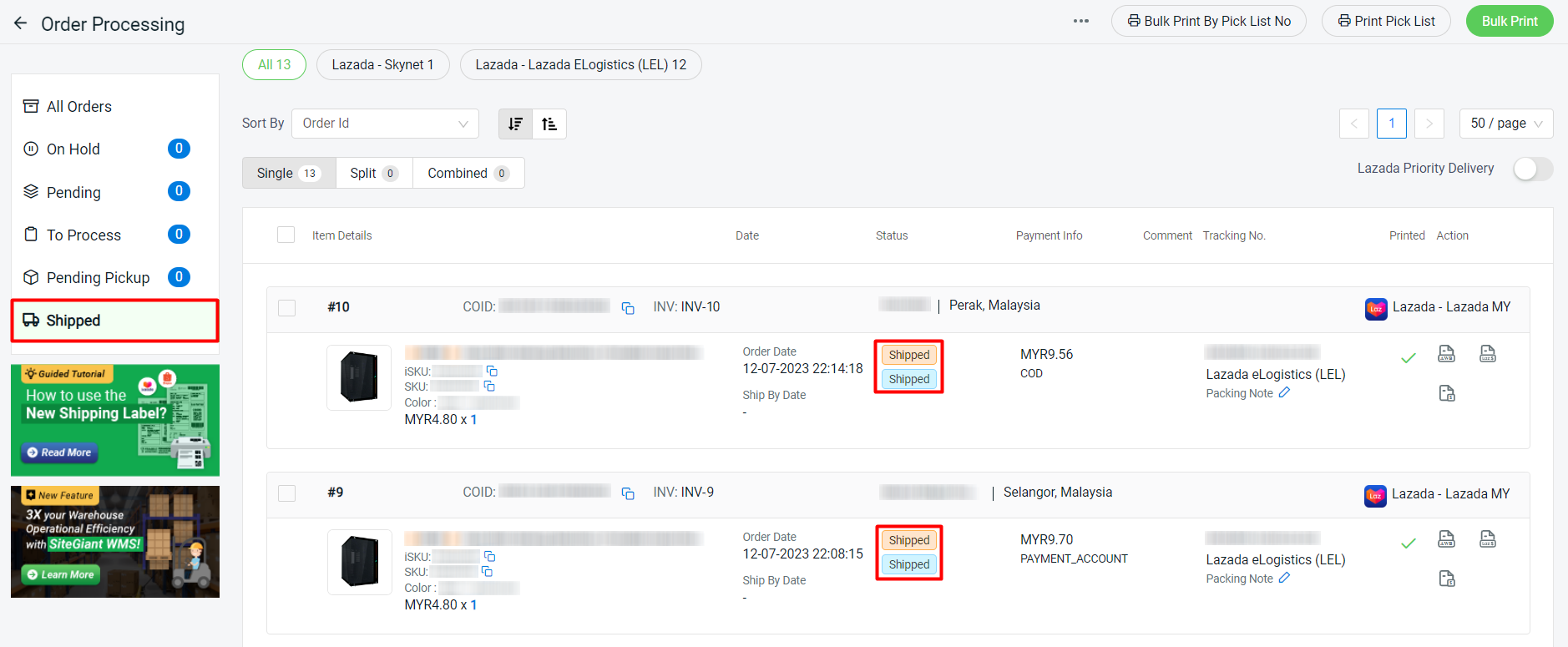
4. Order Processing – Webstore And Others
Step 1: Select Webstore and others > new orders will be synced to the Pending section > To Arrange tab.
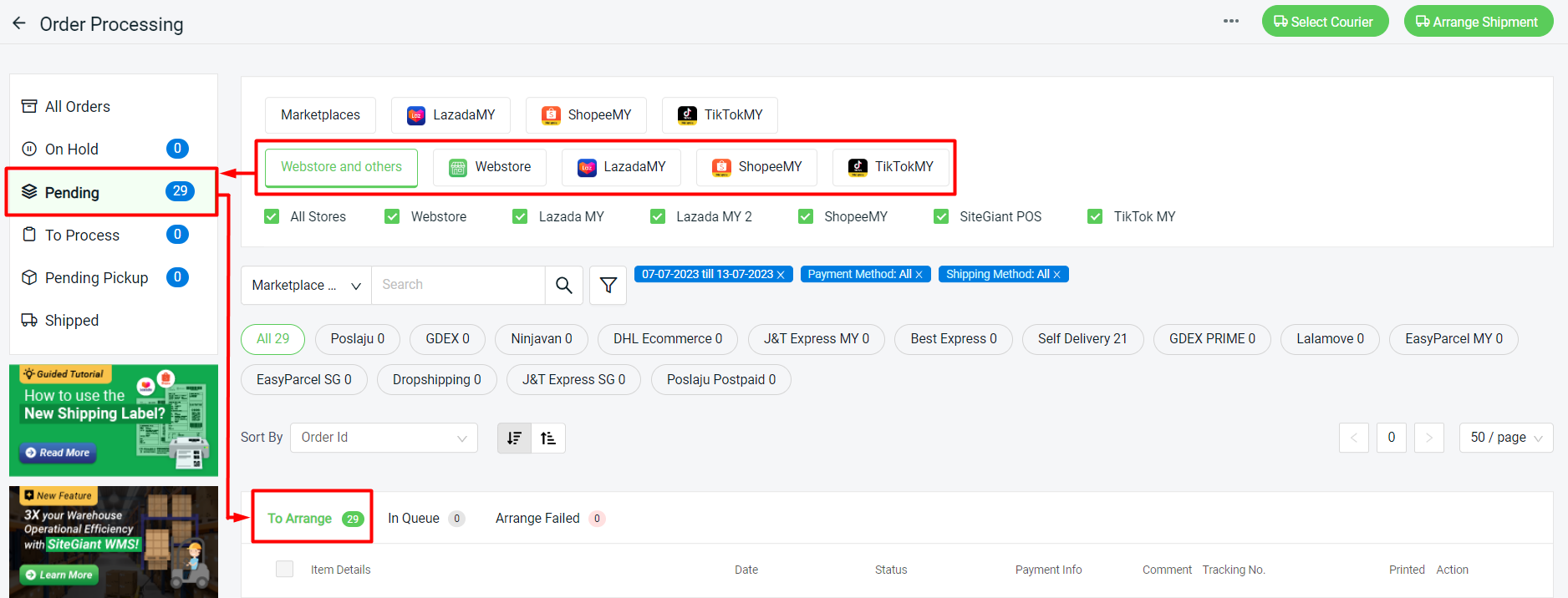
Step 2: Select the orders(s) you want to arrange with the same courier service > click on the Select Courier button to assign the courier service you integrated.
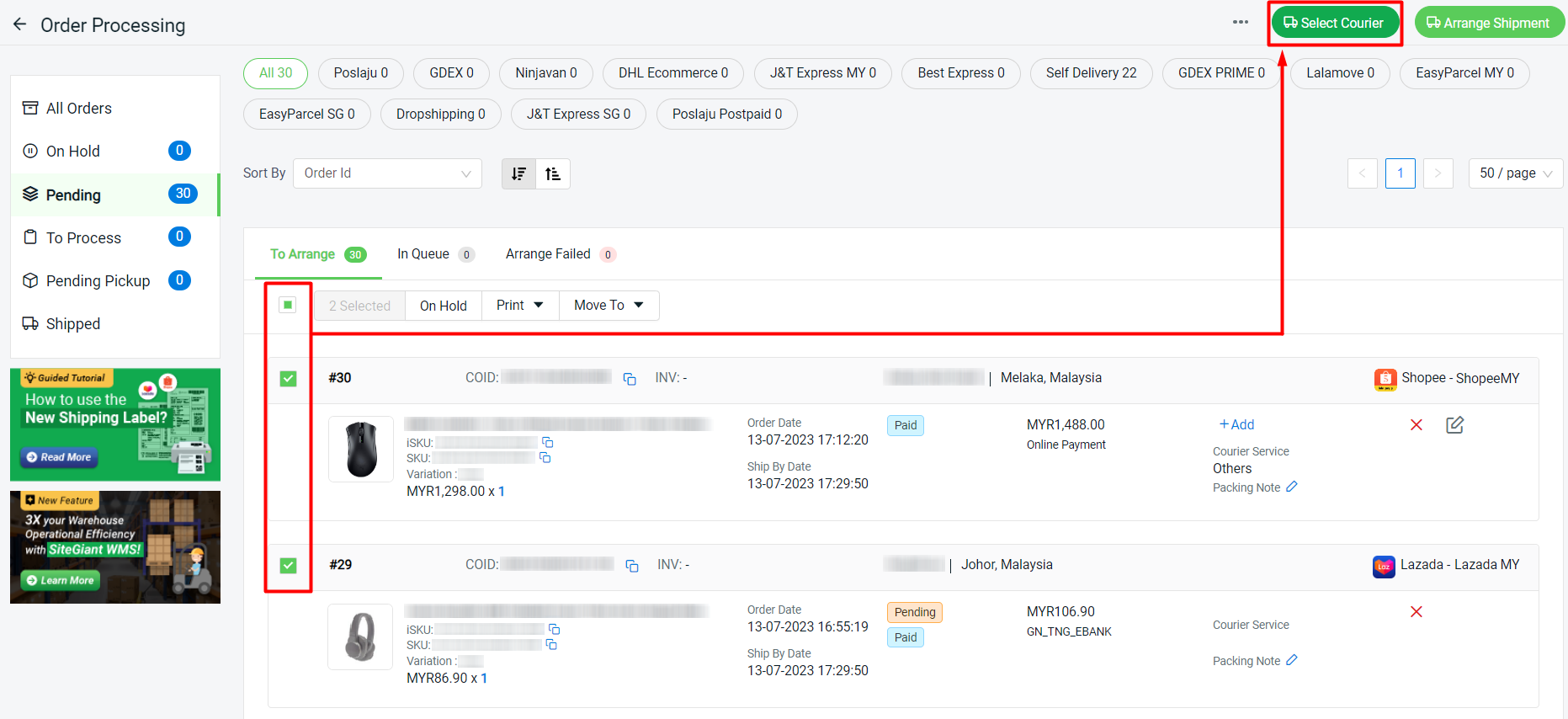
Step 3: Select the courier service > Continue.
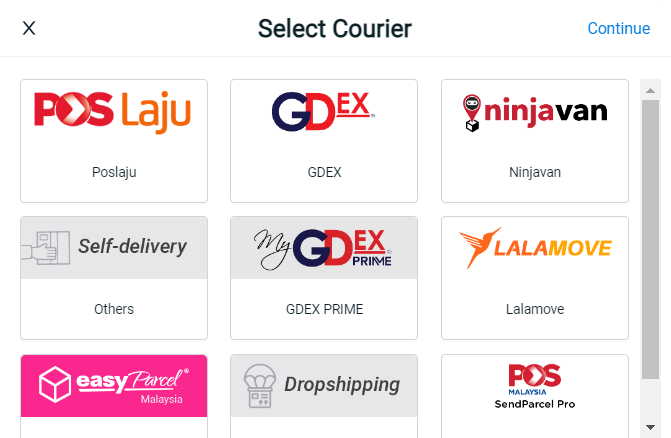
Step 4: Select the order(s) with the same courier service > Arrange Shipment > choose whether by Dropoff or Pickup with the delivery date and time etc. > Continue.
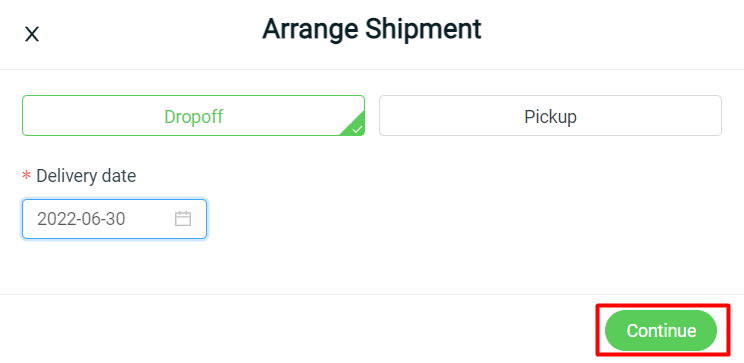
Step 5: Similar to Marketplaces Order Processing, the order will move to the To Print tab once it is successfully processed. The tracking number will be generated and updated to Seller Center. You may print the Pick List before printing the shipping label. Bulk Print shipping labels need to perform by each marketplace. Select 1 marketplace > select order(s) > click on the Bulk Print button.
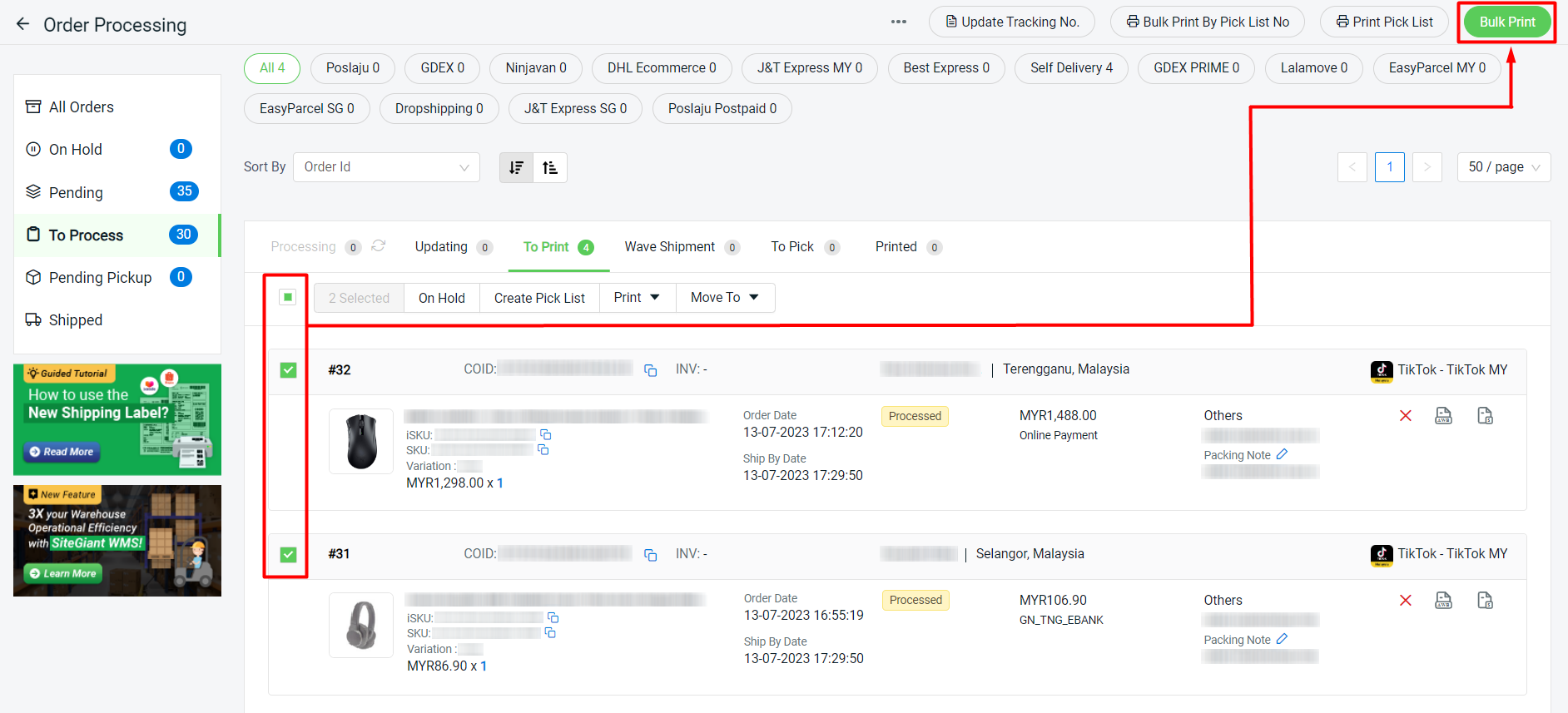
Step 6: Print out the shipping label and refresh the page, the printed orders will move to the Printed tab with a green tick.
