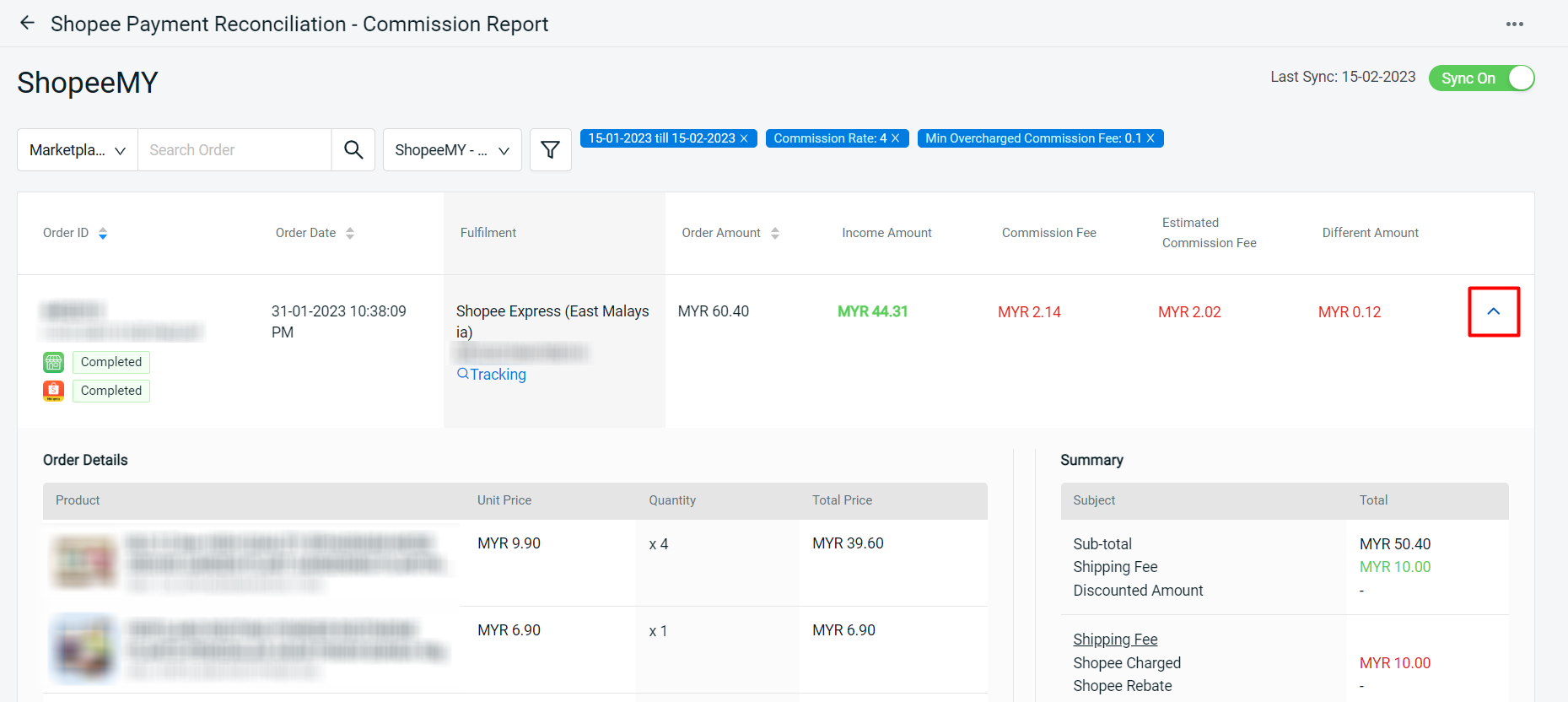1. Introduction
2. Enable Shopee Payment Reconciliation
3. General Report
4. Shipping Fee Report
5. Transaction Report
6. Commission Report
1. Introduction
As a marketplace seller, we expect that marketplaces would pay us accordingly and on time. However, it will be a sleepless night when you find out that you were not paid correctly and there’s a contradiction in your payout. With SiteGiant Payment Reconciliation, you can easily cross-check your marketplace order paid status, overchanged shipping fee and many more.
2. Enable Shopee Payment Reconciliation
Step 1: Navigate to Apps > Marketplaces > Shopee Payment Reconciliation
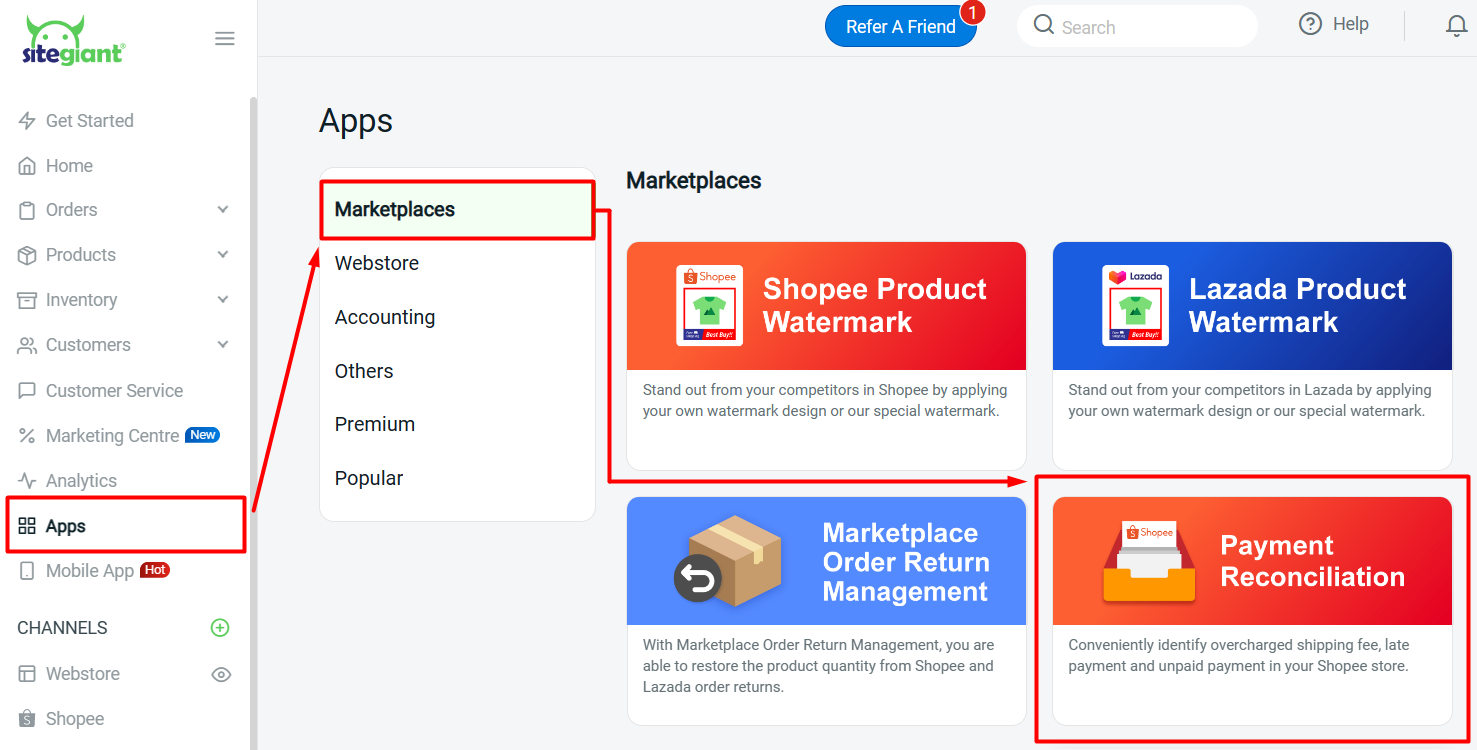
Step 2: Select and click on the report that you wish to view
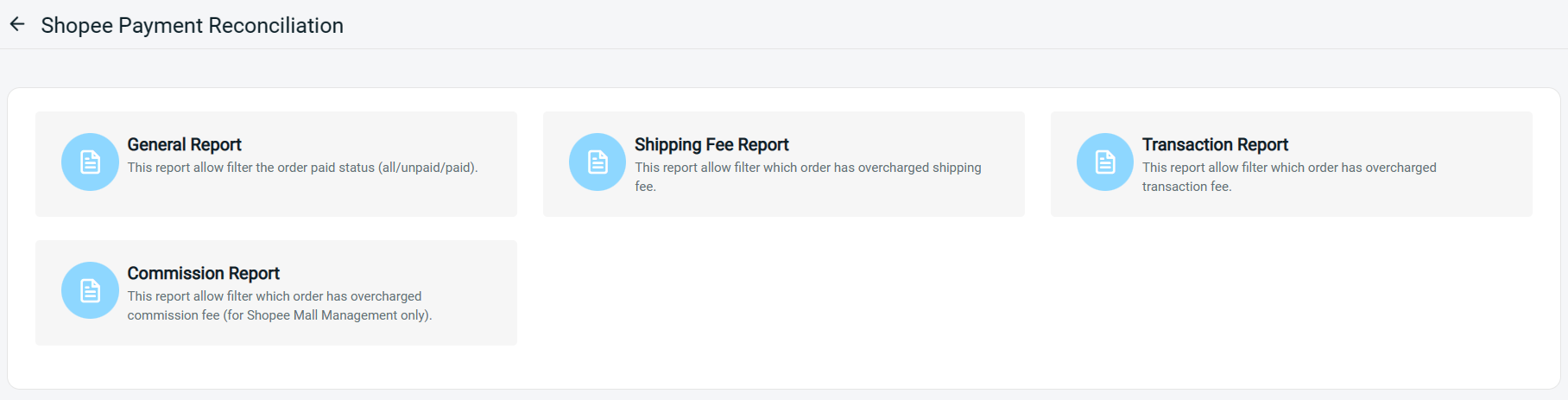
Step 3: For the first-time user, a Get Payment Reconciliation Data Failed popup message will be prompted out > Click on OK > turn the Sync Off button to Sync On
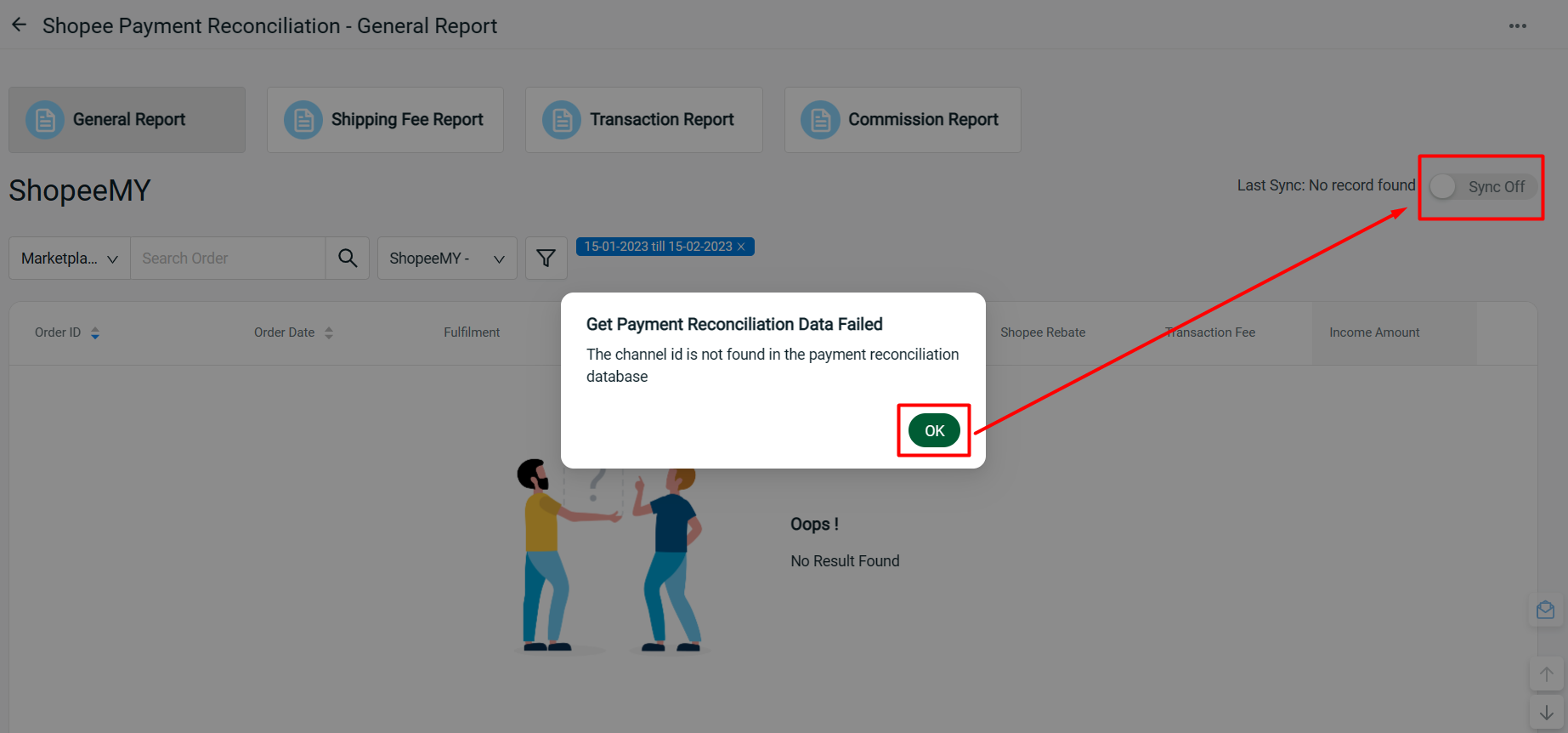
Step 4: Once the Sync button is enabled, the payment reconciliation data will begin to update at midnight, thus may check again on the next day
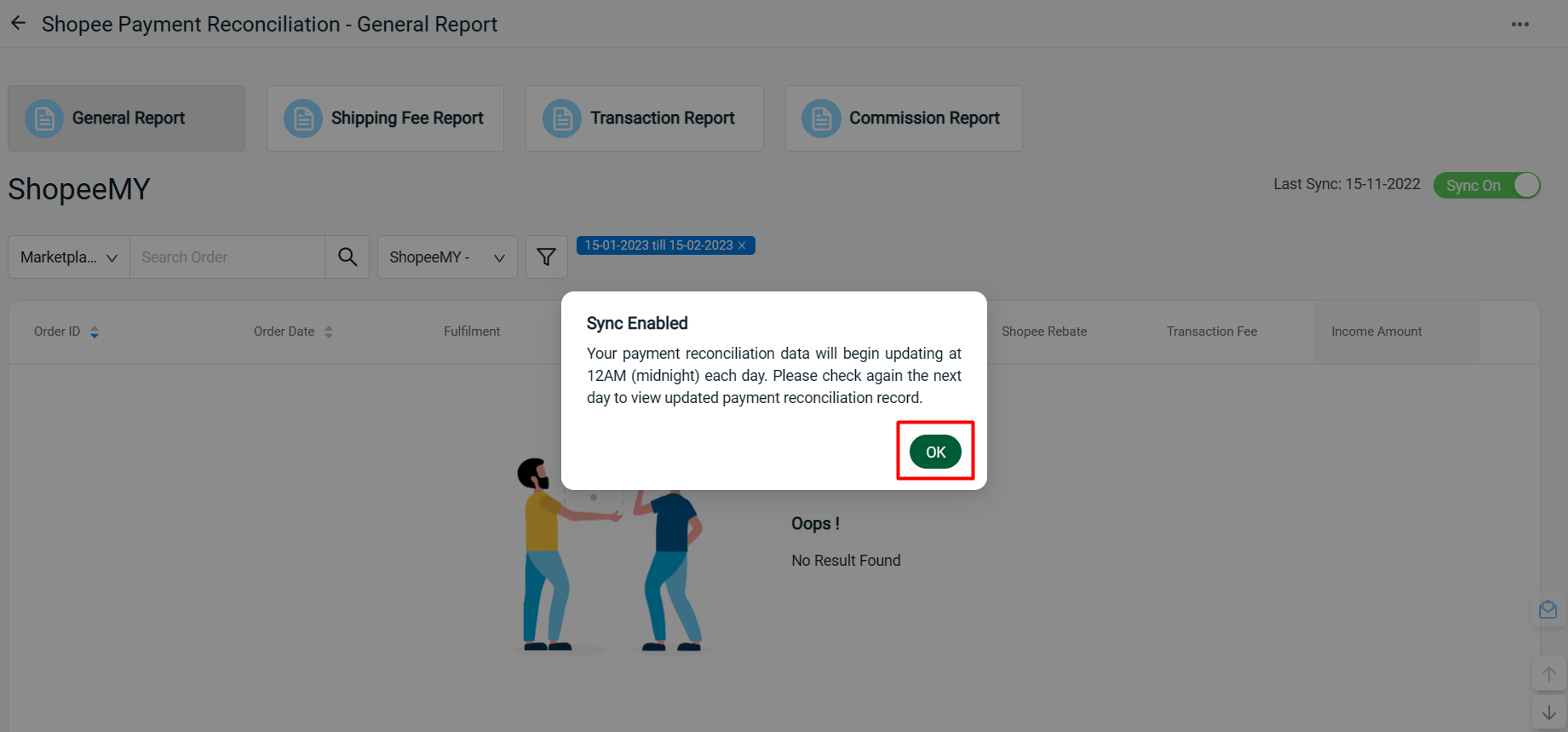
3. General Report
In General Report, you can filter the orders which have been paid or unpaid by Shopee.
Step 1: Click on the filter button
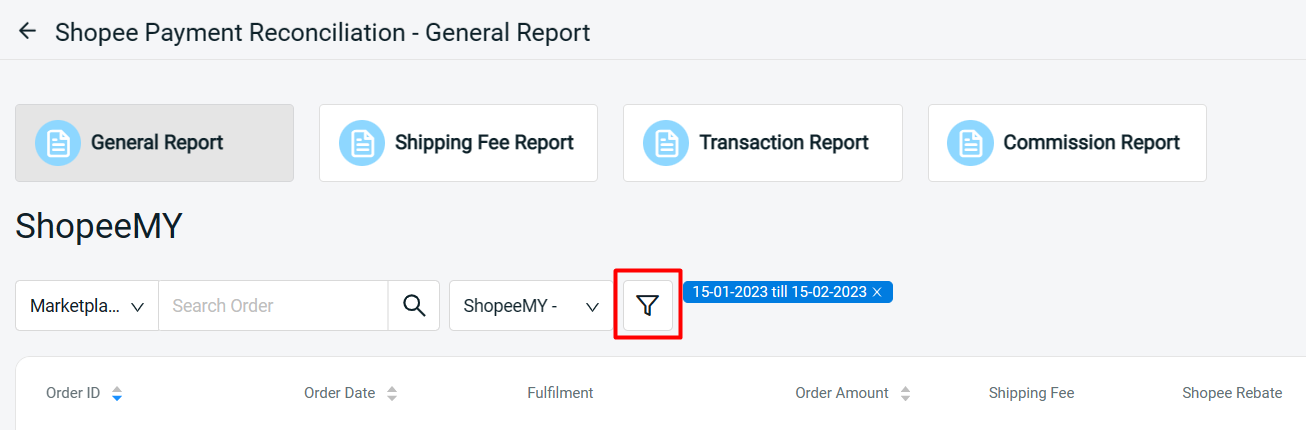
Step 2: If you wish to filter the orders which already been completed but are still unpaid by Shopee, you can filter the date range > choose “Completed” Shopee order > select “Unpaid Orders” > Apply
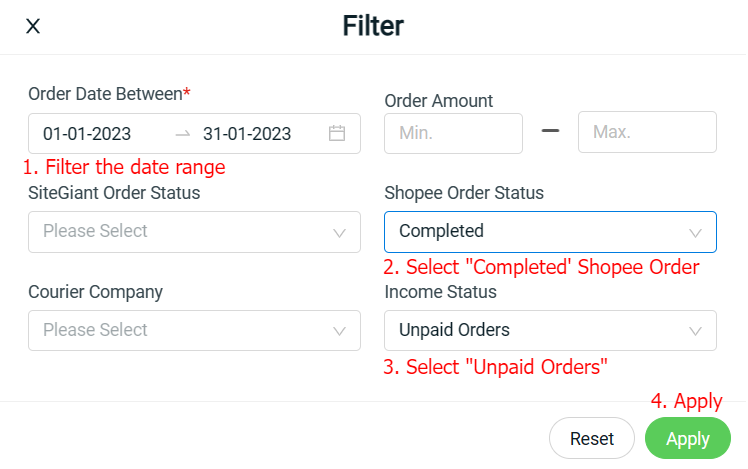
Step 3: The Shopee orders which are still unpaid will be filtered out (no Income Amount)
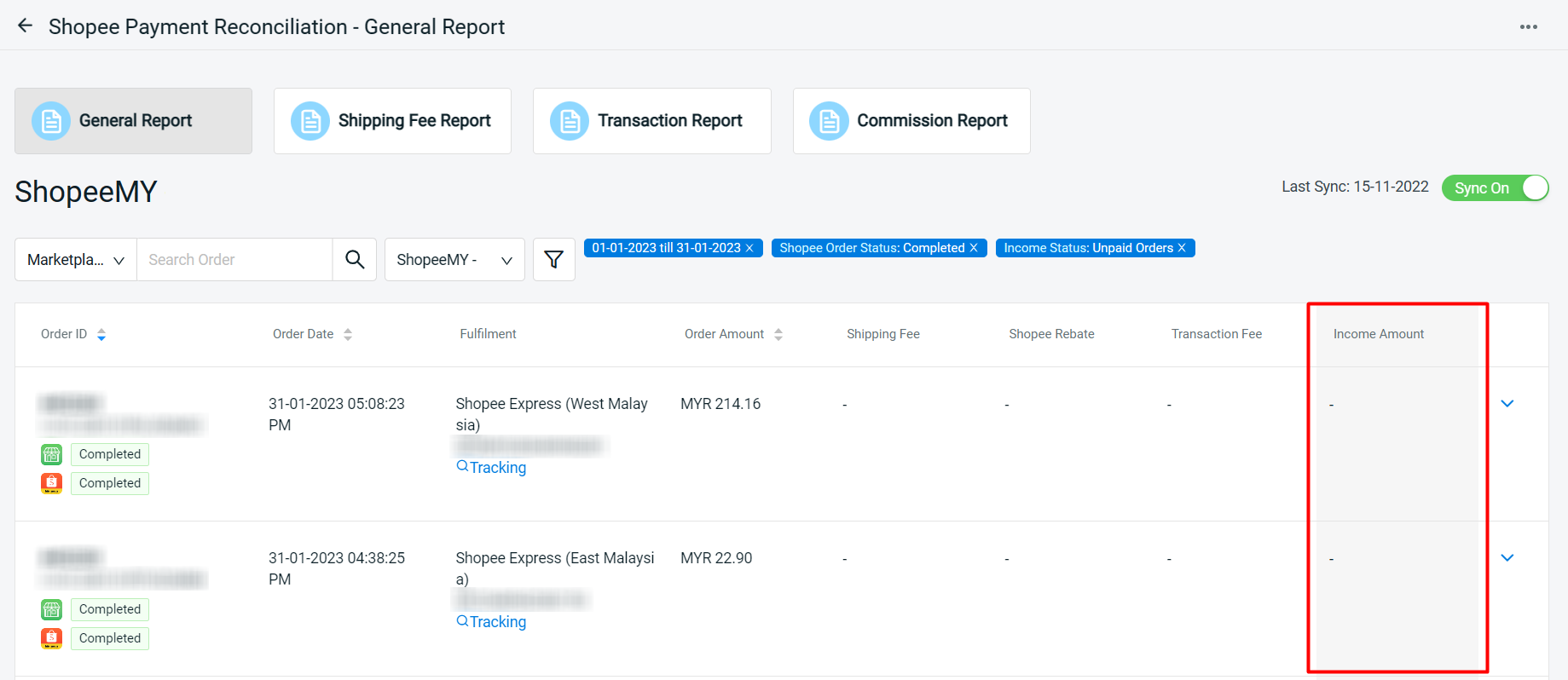
Step 4: For Shopee orders that already paid, you may check on the Income Amount details summary by clicking on the dropdown icon
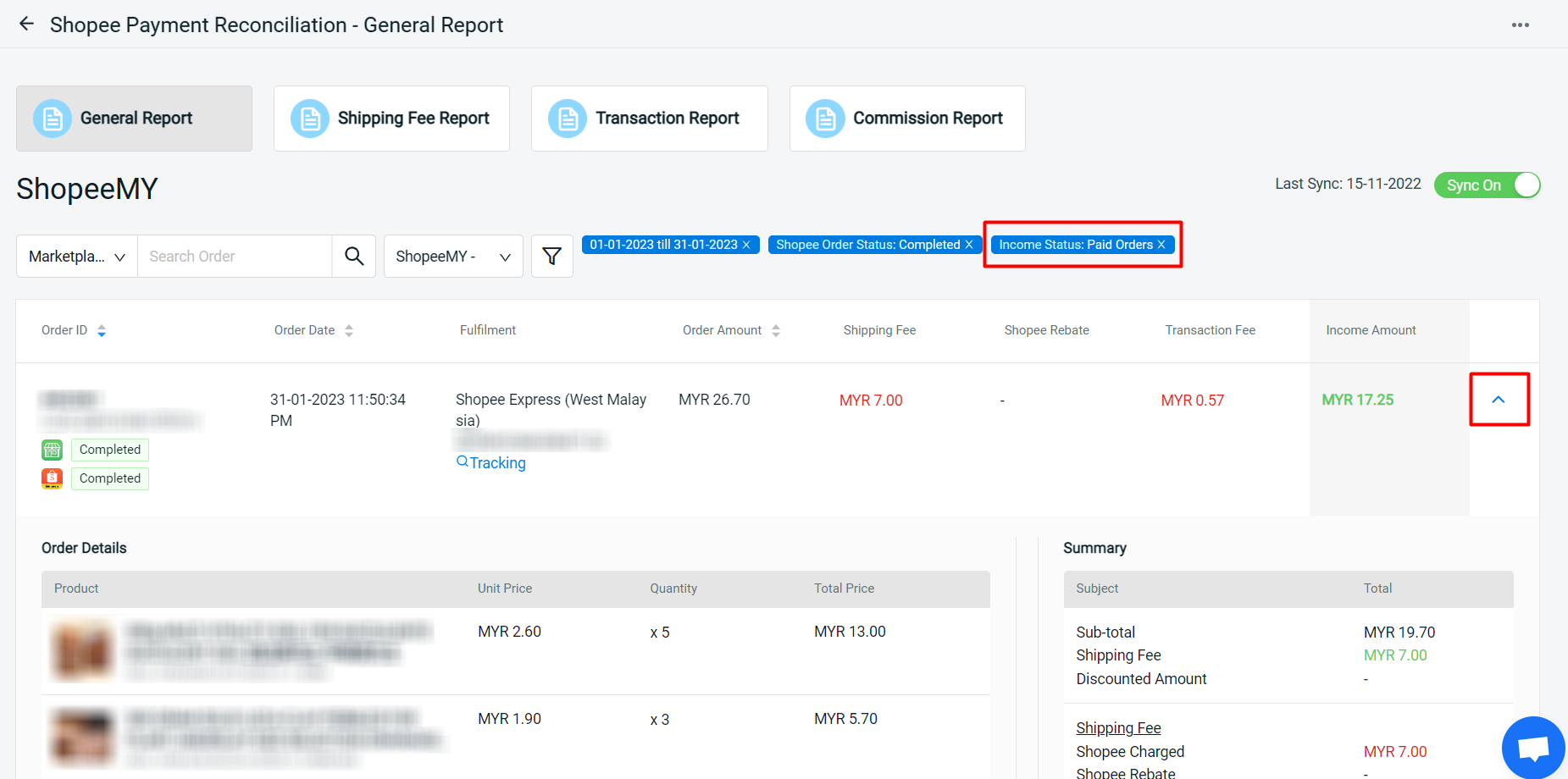
4. Shipping Fee Report
In Shipping Fee Report, you can filter the order that has overcharged shipping fees by Shopee.
Step 1: Click on the filter button
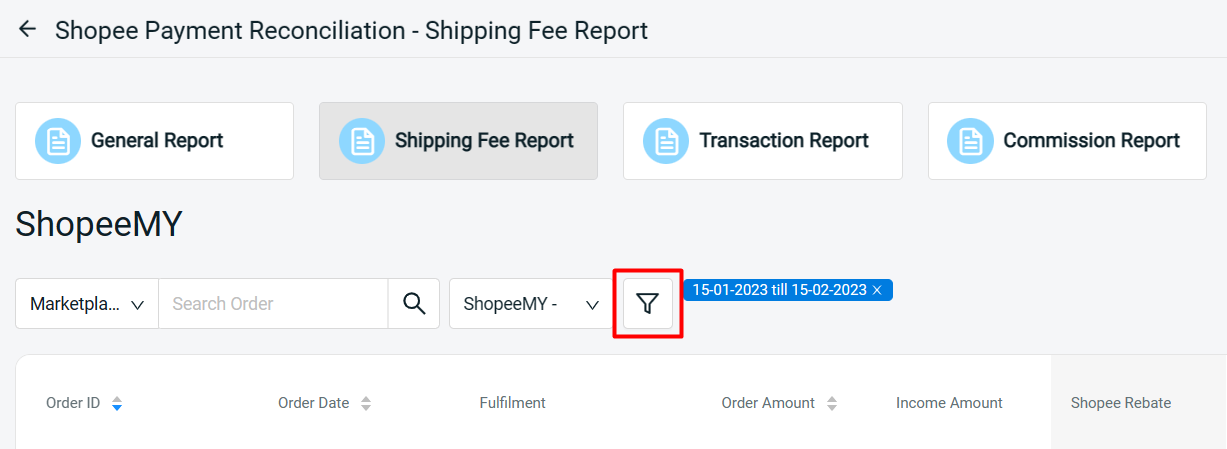
Step 2: You can filter the Shopee order which has different value of Shipping Fee charged by Shopee and paid by customer
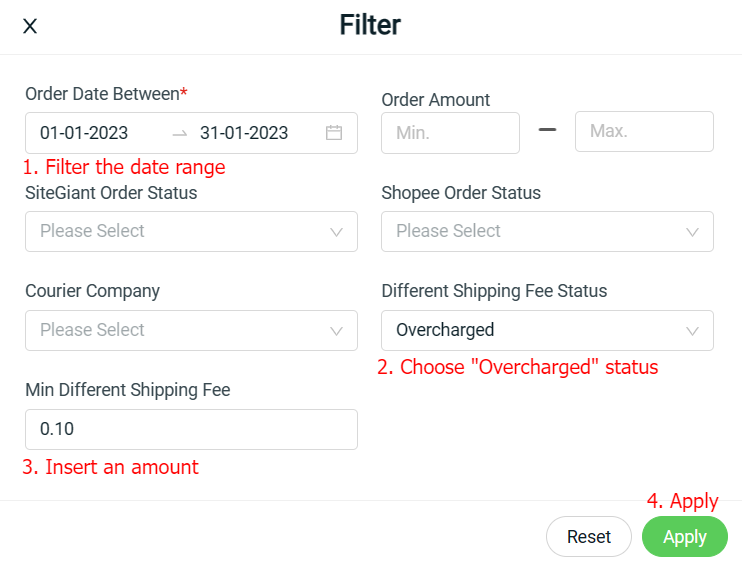
Step 3: The overcharged shipping fees will be shown in RED under the Different Amount
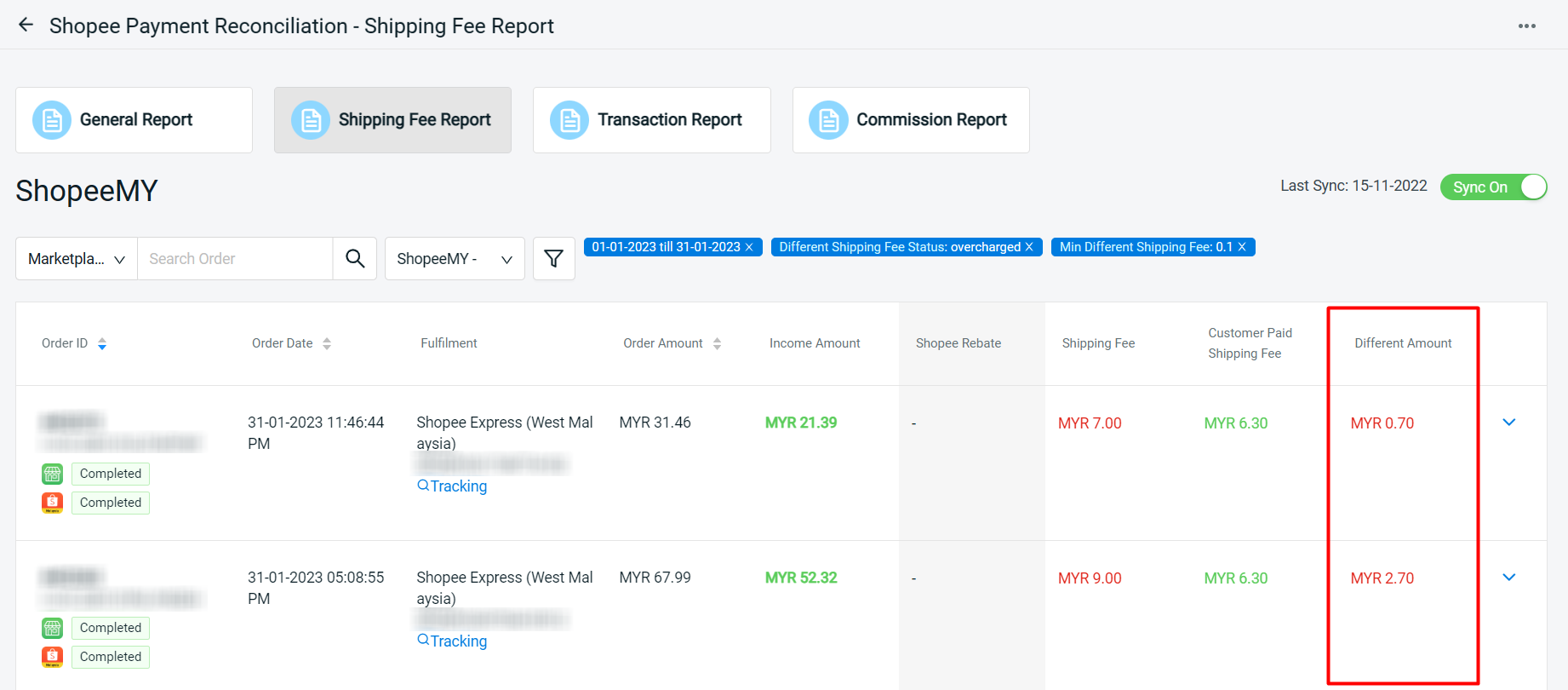
Step 4: You may check on the Order details summary by clicking on the dropdown icon
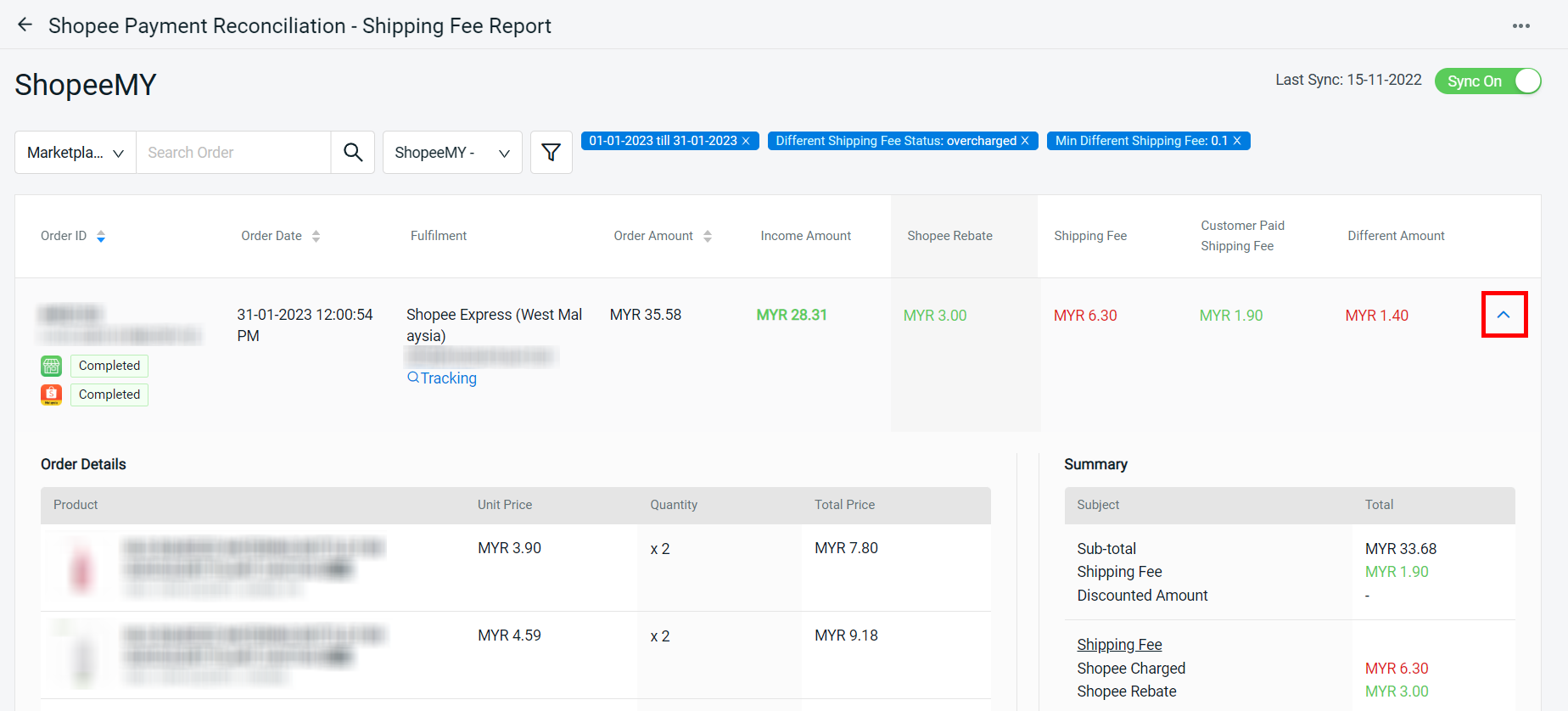
5. Transaction Report
In the Transaction Report, you can filter the order which has overcharged in the transaction fees.
Step 1: Click on the filter button
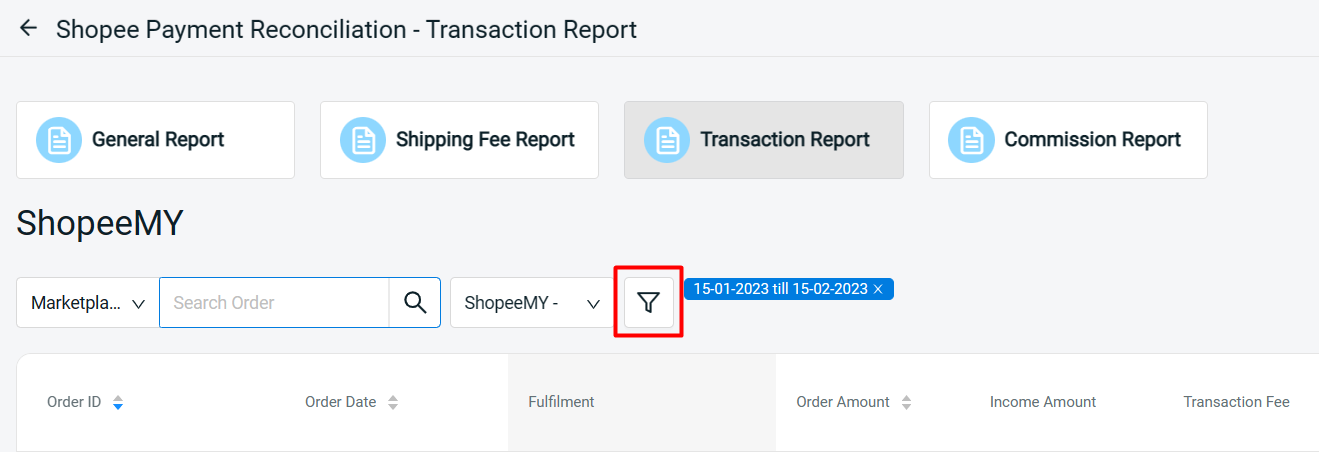
Step 2: Filter the date range and insert an amount for the minimum overcharged transaction fee you can accept > Apply
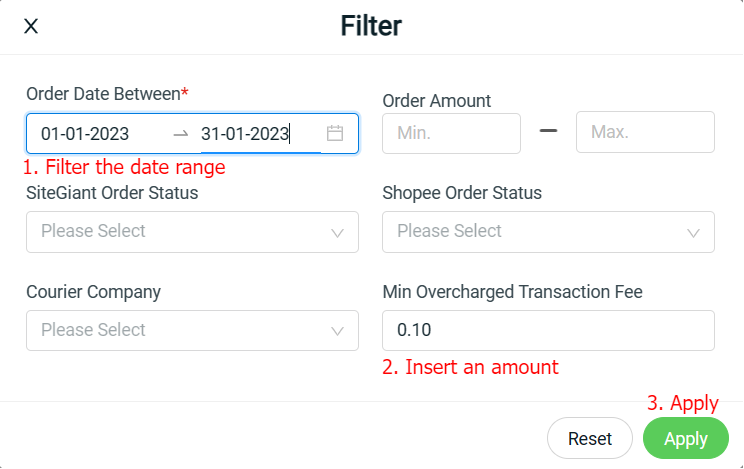
Step 3: If there is overcharged transaction fees, it will be shown in RED under the Different Amount
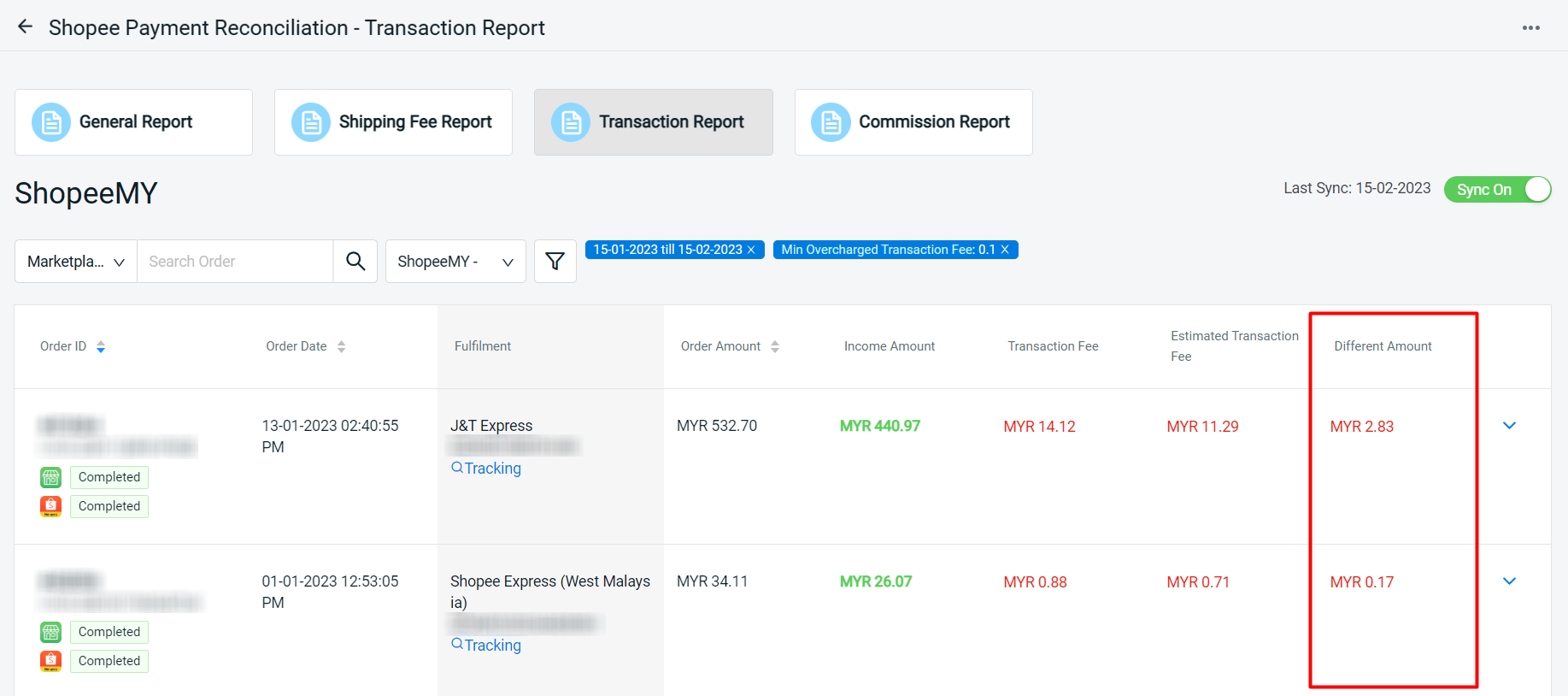
Step 4: You may check on the Order details summary by clicking on the dropdown icon
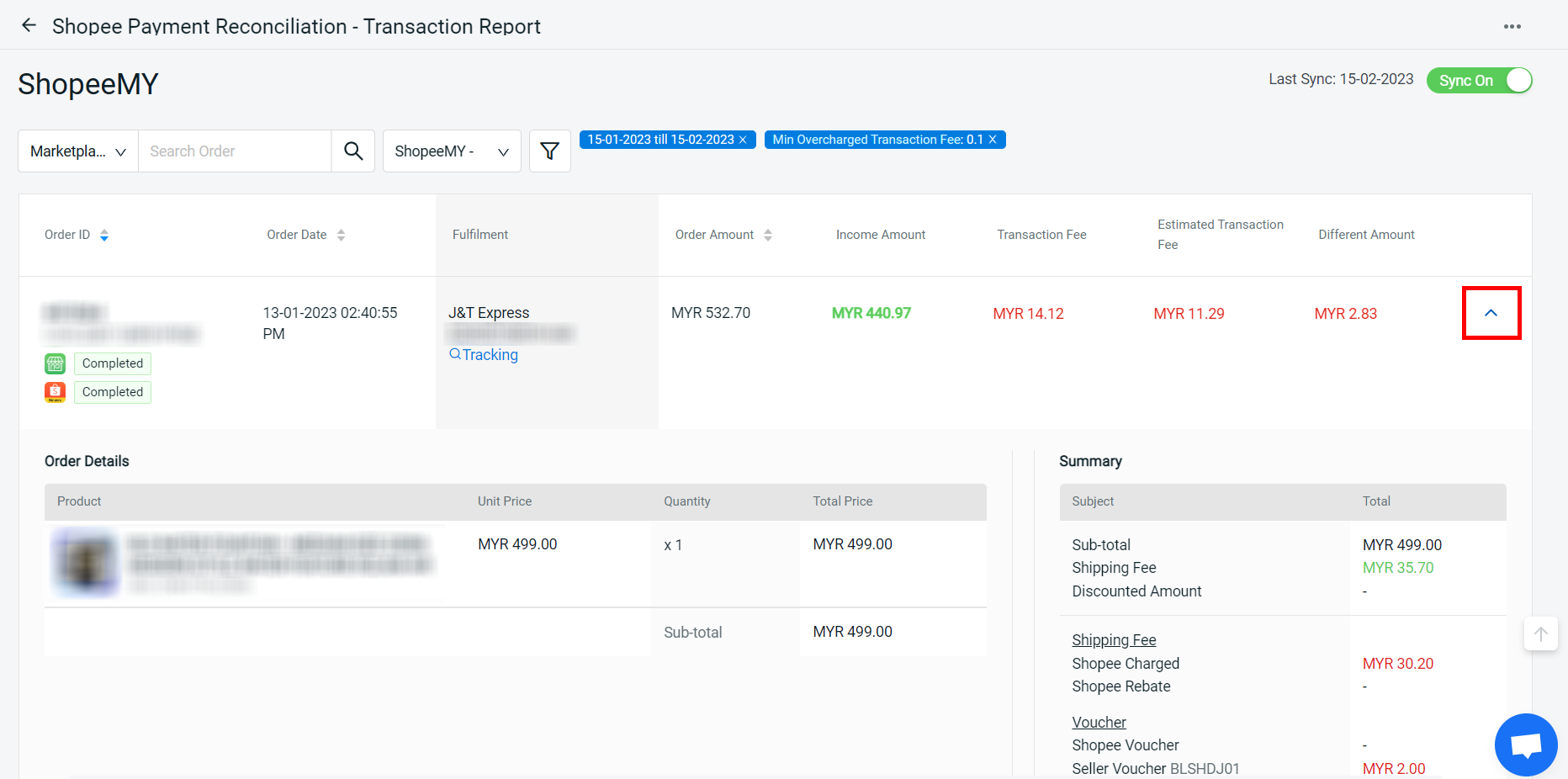
6. Commission Report
In the Commission Report, you can filter the order which has overcharged commission fee (for Shopee Mall Management only)
Step 1: Click on the filter button
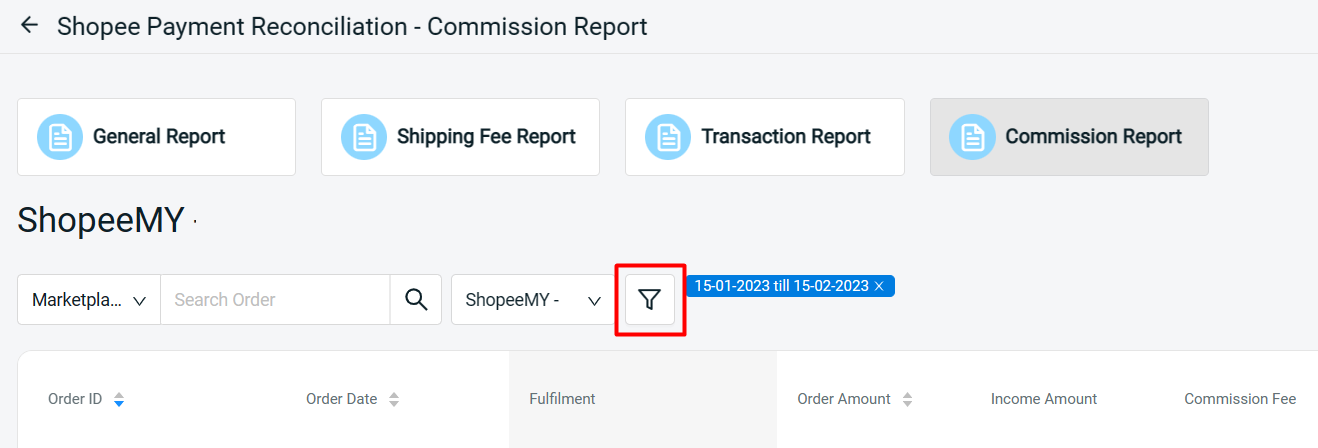
Step 2: Filter the date range > insert the commission rate of Shopee charged, e.g. 4% > insert an amount for the minimum overcharged value you can accept
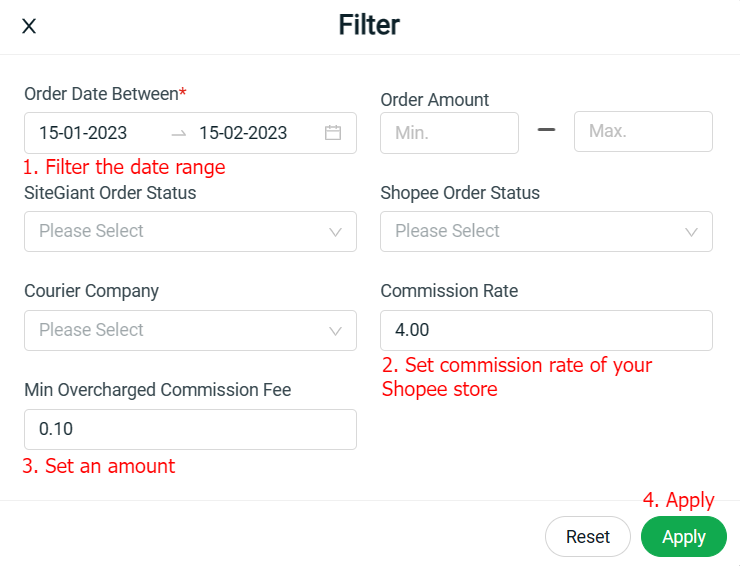
Step 3: If there are overcharged commission fees, they will be shown in RED under the Different Amount
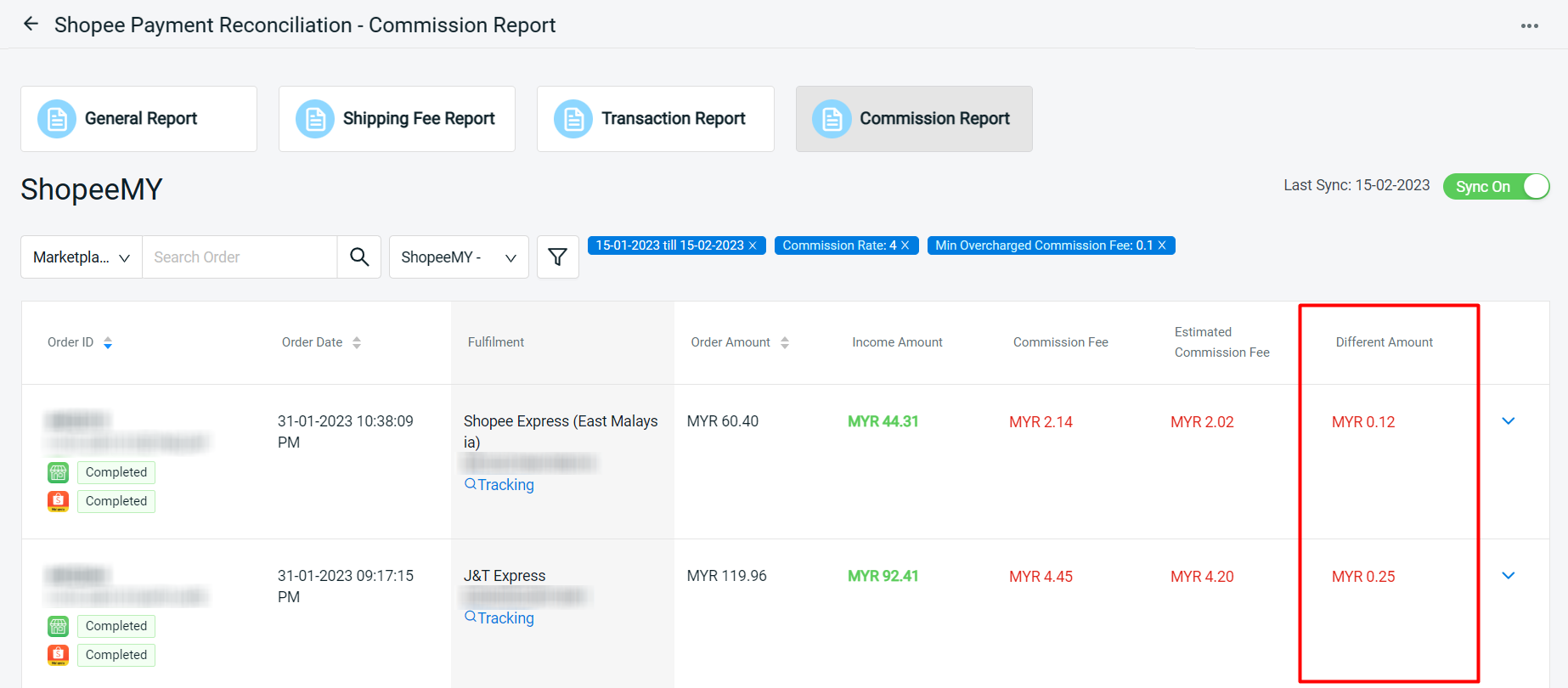
Step 4: You may check on the Order details summary by clicking on the dropdown icon