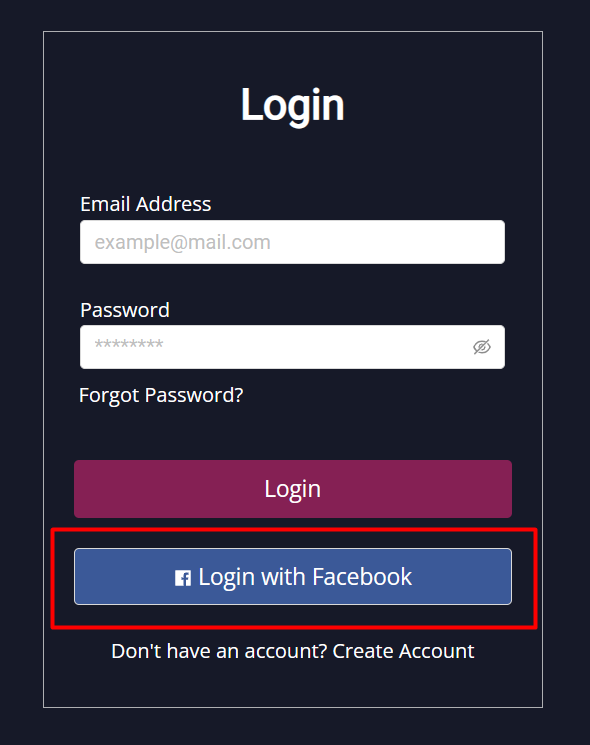1. Introduction
2. Create Facebook App
3. Set Up Basic Settings
4. Get Advanced Access For Permissions And Features
5. Facebook Login Integration
1. Introduction
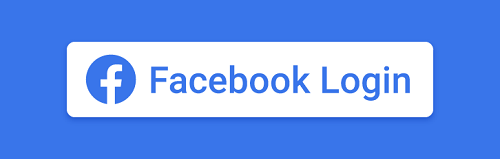
With Facebook Login, customers can quickly register on your webstore using their Facebook account with a simple click. Without the need to fill out the registration form and remember the password, it could help to fasten the customer checkout process.
2. Create Facebook App
Step 1: Firstly, you will have to create a Facebook app ID and login at Facebook for Developers
Step 2: Click on My Apps on the top right
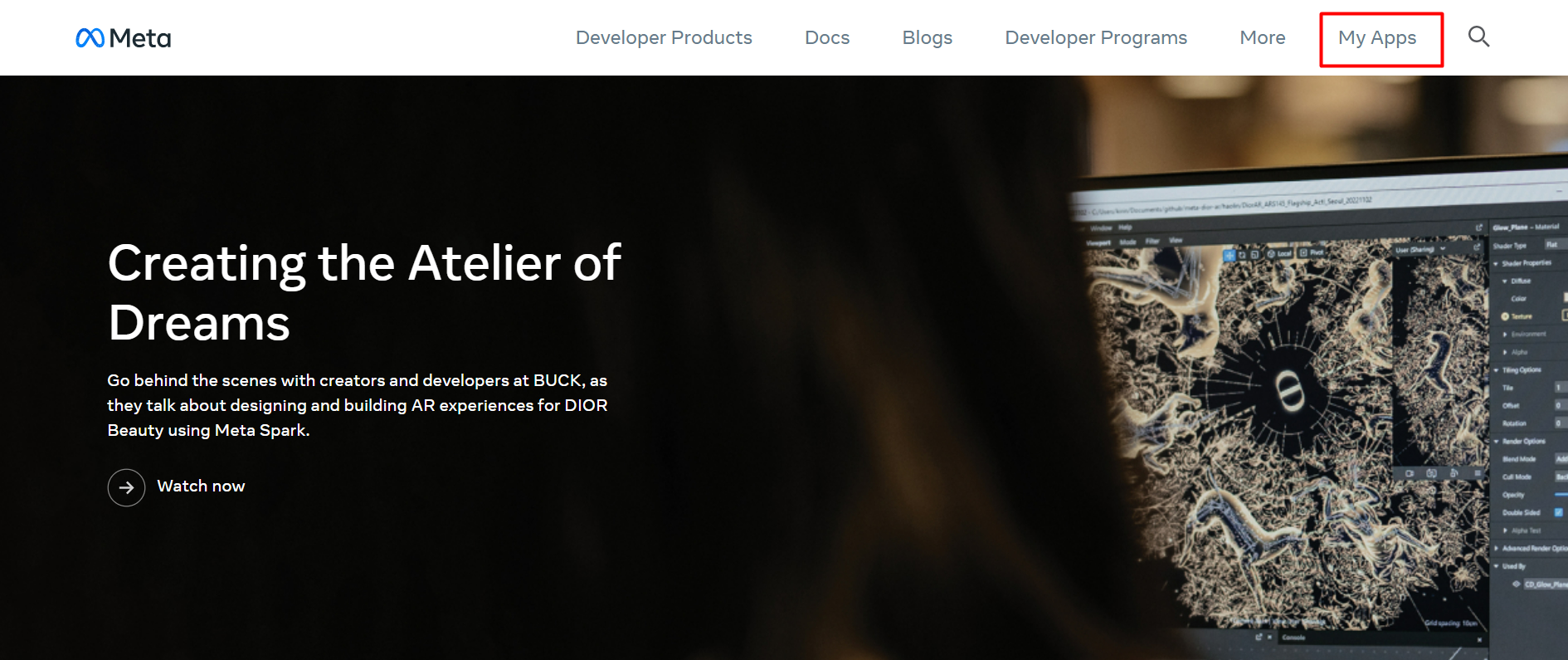
Step 3: In Facebook developers page, click on Create App
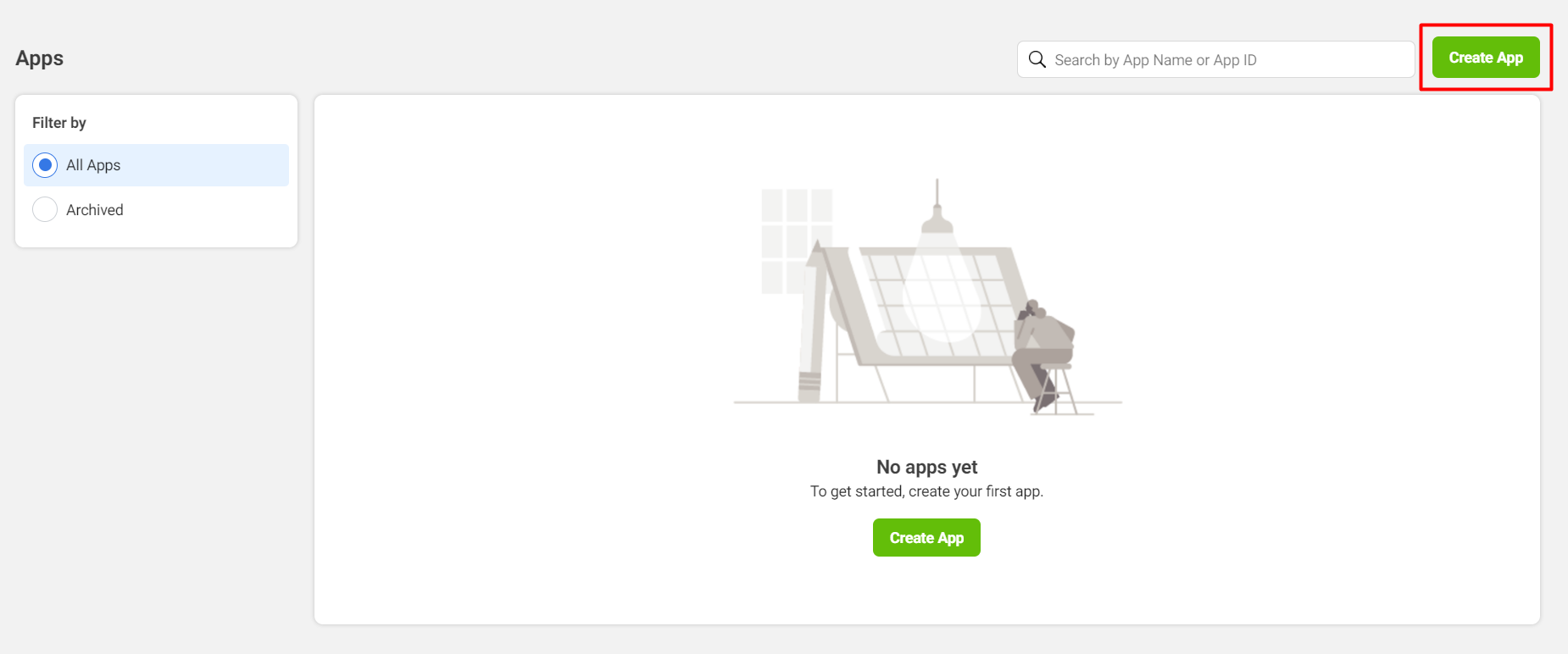
Step 4: Select app type as Consumer > Next
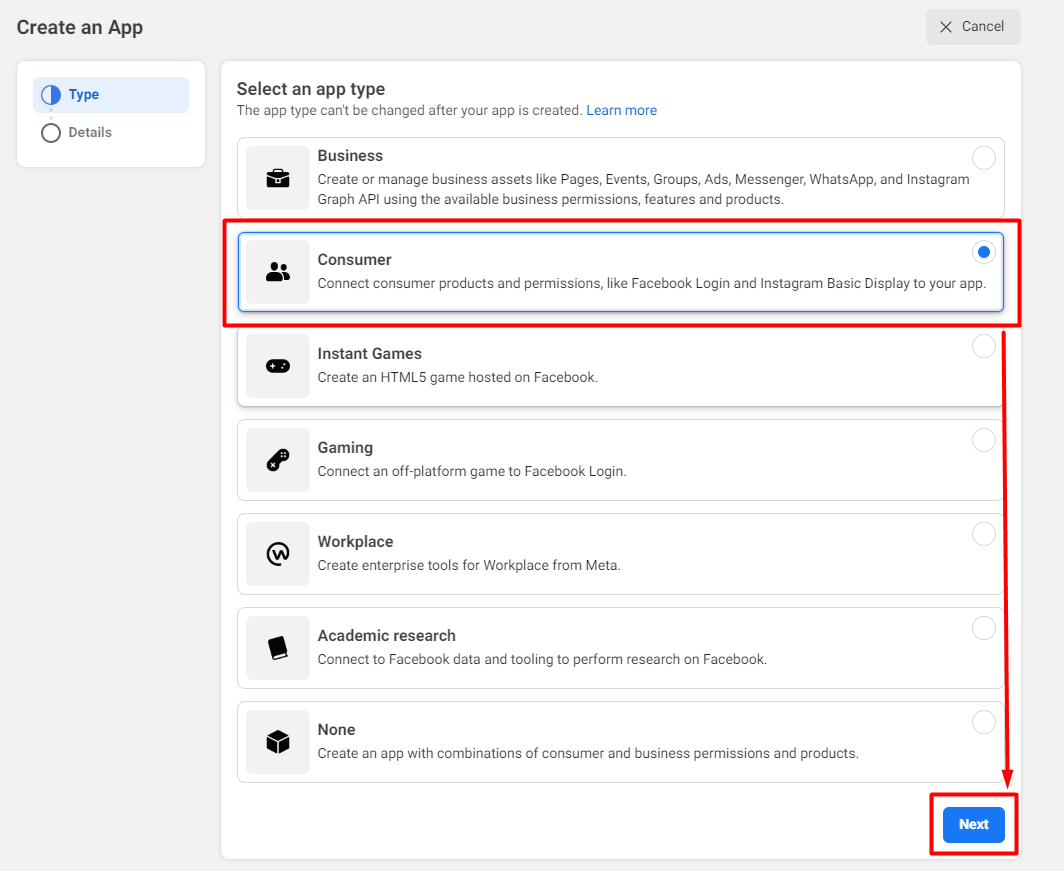
Step 5: Fill in the App Name, App Contact Email and Business Account (optional) > Create app
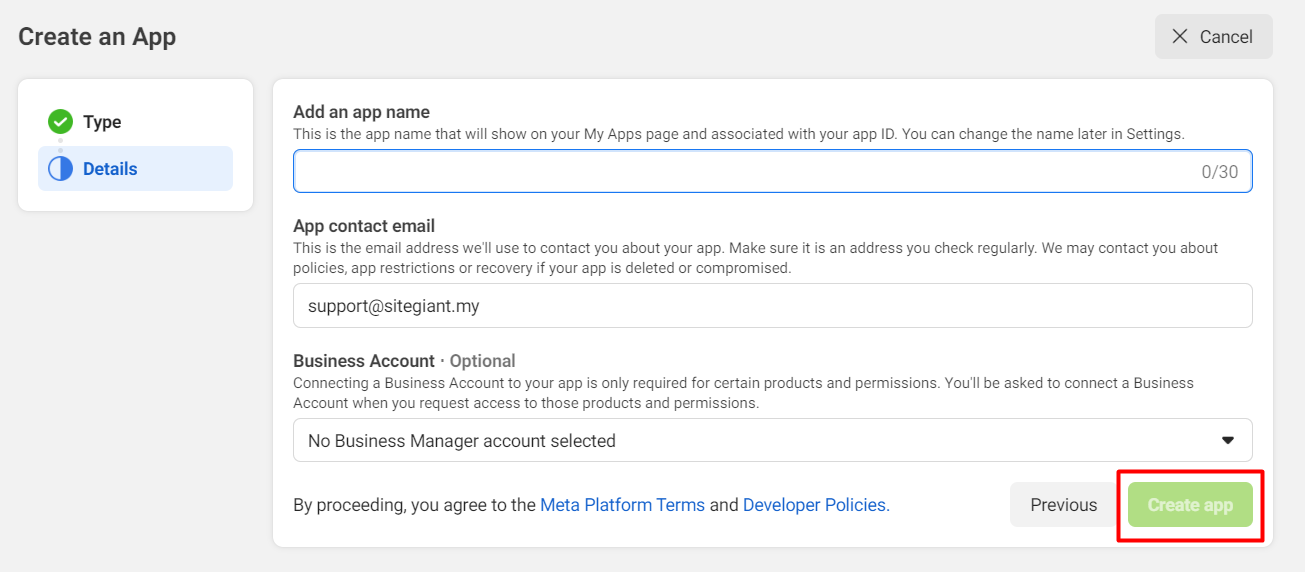
Step 6: Select Facebook Login > Set Up
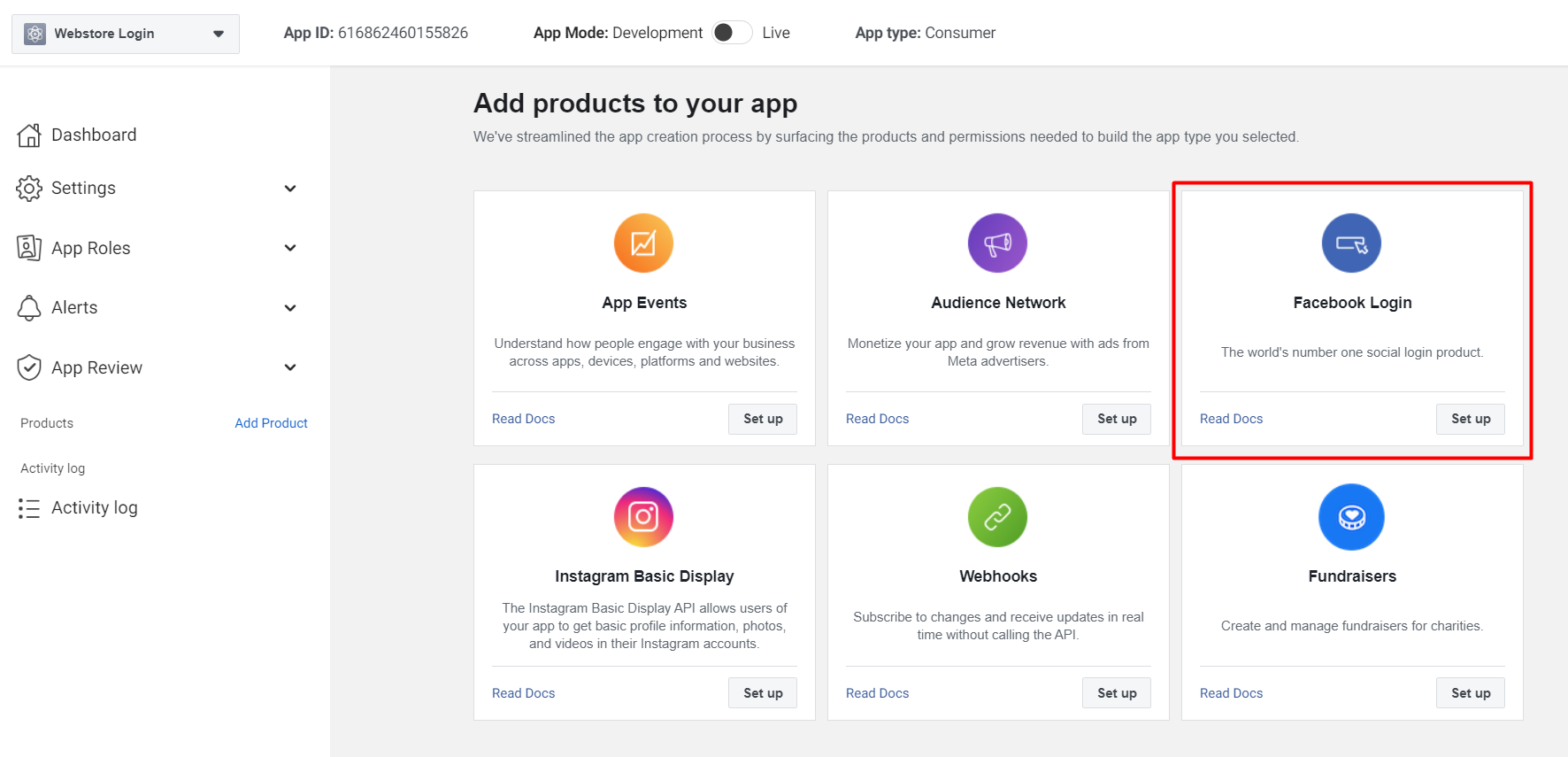
Step 7: Select the platform as Web
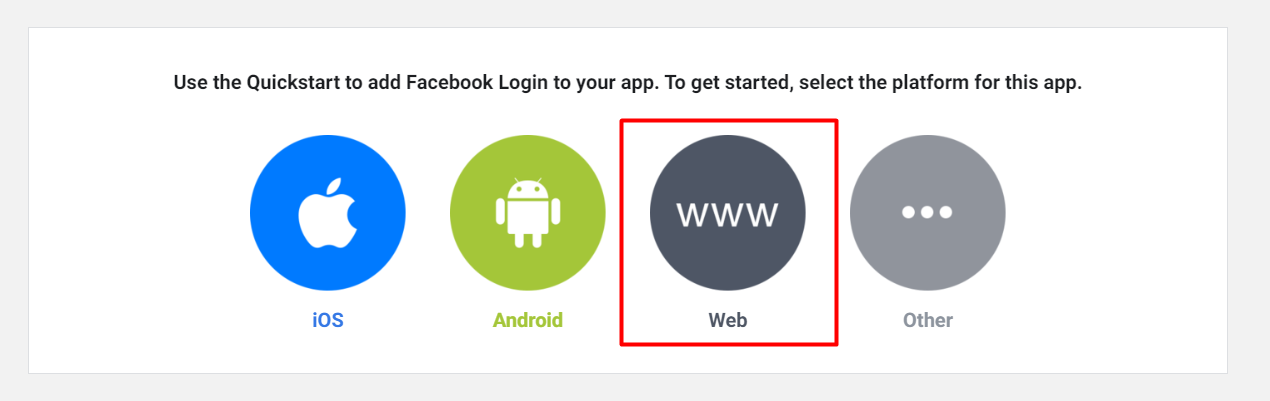
Step 8: Fill in your domain name under Site URL > Save > Continue
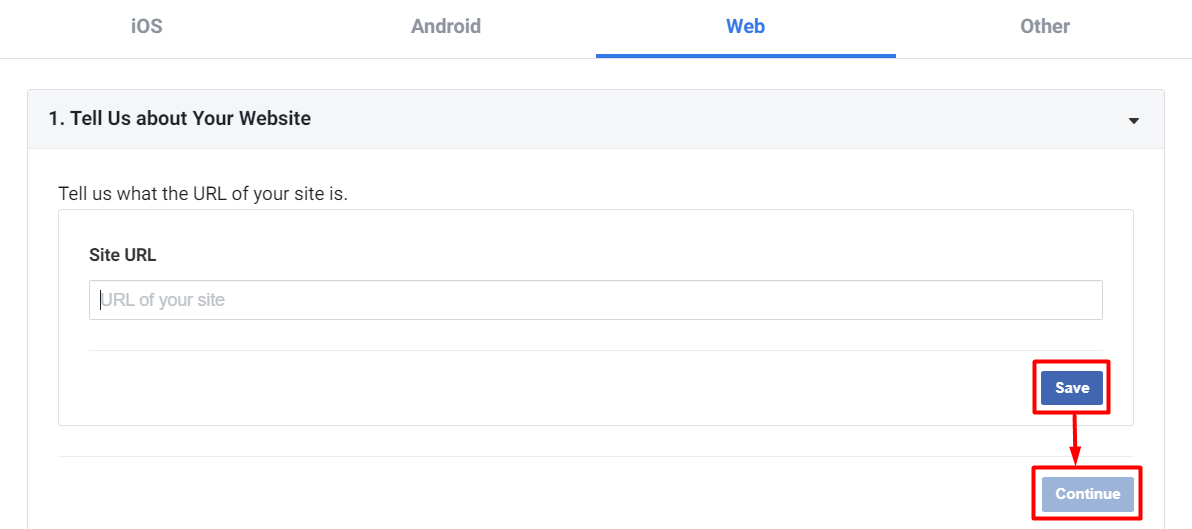
Step 9: Keep on clicking Next for all the upcoming tabs until 5. Next Steps
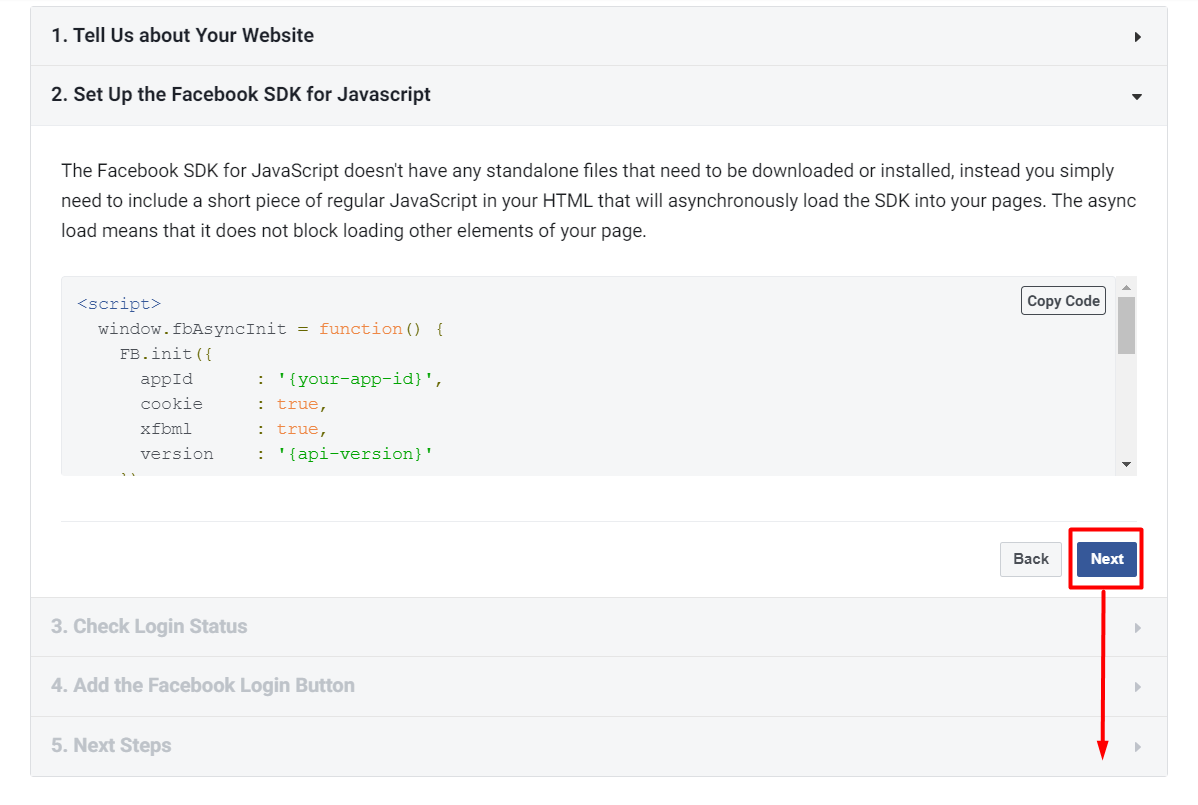
Step 10: Go to Settings under Facebook Login
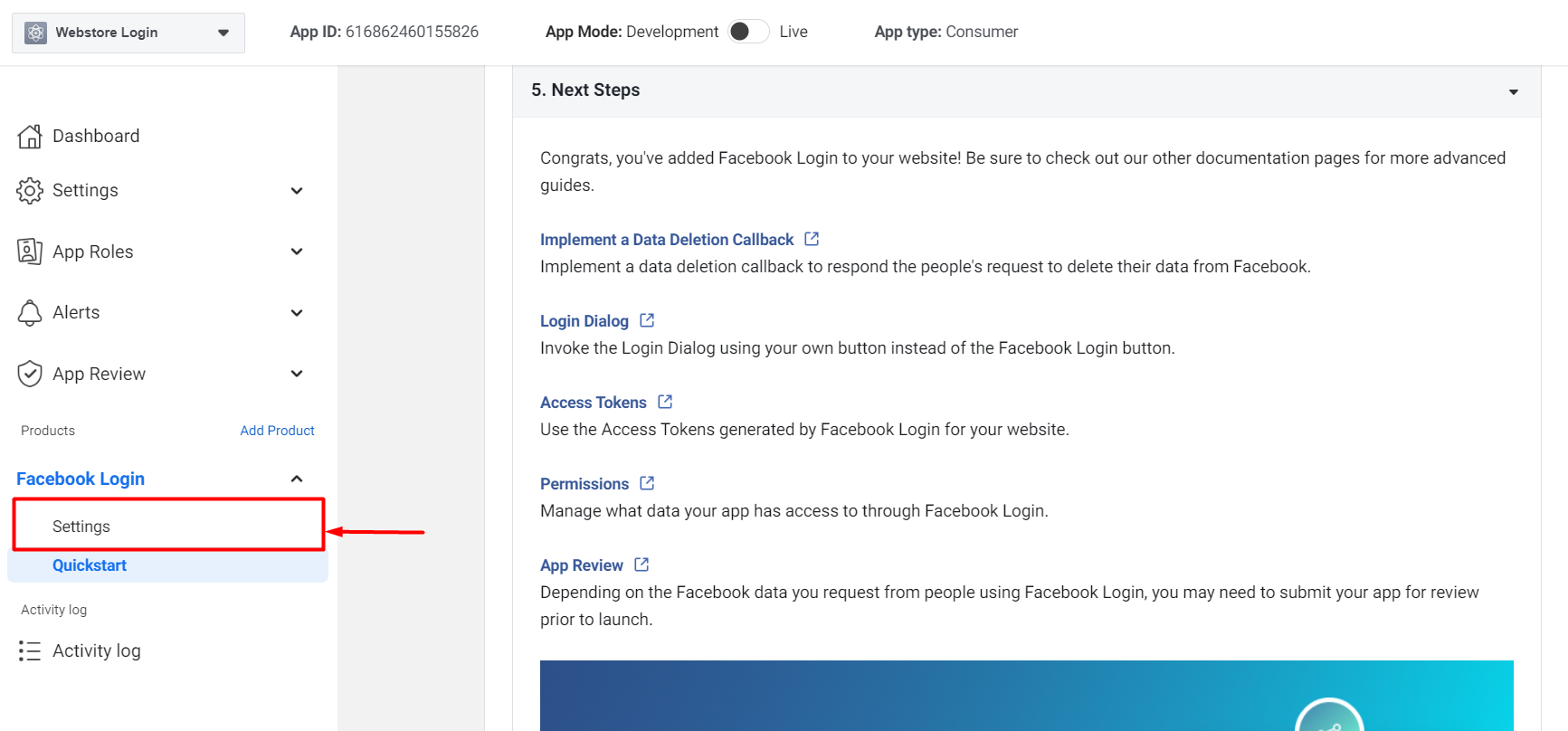
Step 11: Make sure the followings are switched on > insert your domain name (primary and temporary) as below:
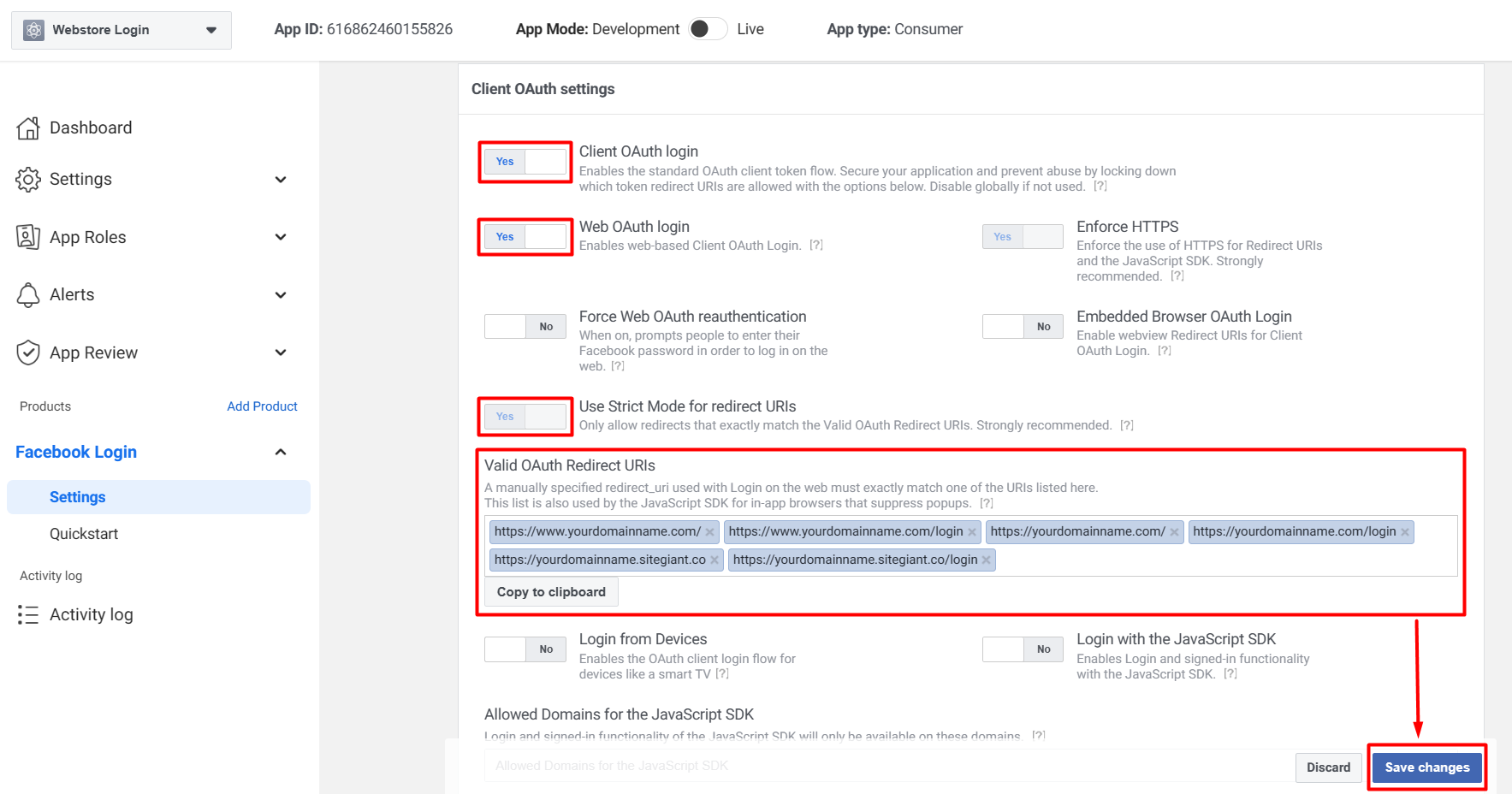
3. Set Up Basic Settings
Step 1: Navigate to Settings > Basic > fill in as follows > Save changes
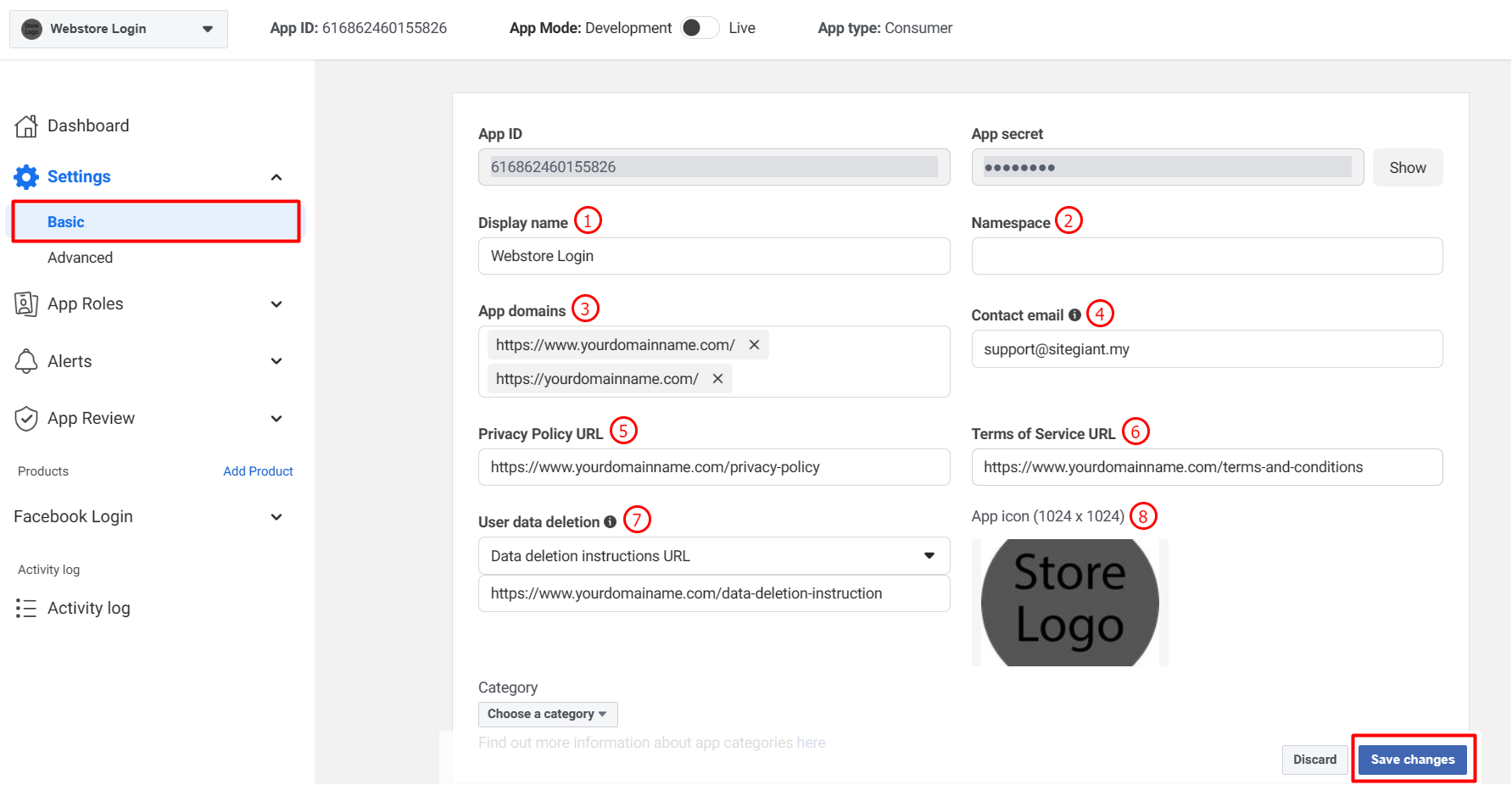
1. Display name: The name that displays on authorization page 2. Namespace: Small letter for the Display Name input 3. App Domains: Your SiteGiant domain name 4. Contact email: Your primary email address 5. Privacy Policy URL: Your webstore Privacy Policy page URL 6. Terms of Service URL: Your webstore Terms of Service page URL 7. User data deletion: Your webstore User Data Deletion Instruction page URL* 8. App icon: Your business logo
?Note: For User Data Deletion Instruction, you will have to create a page and publish on webstore with below templates – How To Create Pages
If you want to delete your activities for the <<store-name>> , kindly follow these instructions: 1. Go to Your Facebook Account Setting & Privacy. Click " Setting ". 2. Then, go to " Apps and Websites" and you will see all of your Apps activities. 3. Select the option box for <<store-name>> Production. 4. Click "Remove" button. If you wish to delete user account data, you have to request us to delete your account. Subject to your <<store-name>> user account is no longer required in the future, please send your request the with account registered email to <<store-email>>. Your account will be deleted and all data will no longer be saved.
Step 2: Scroll down to Verification > Start Verification for Business verification
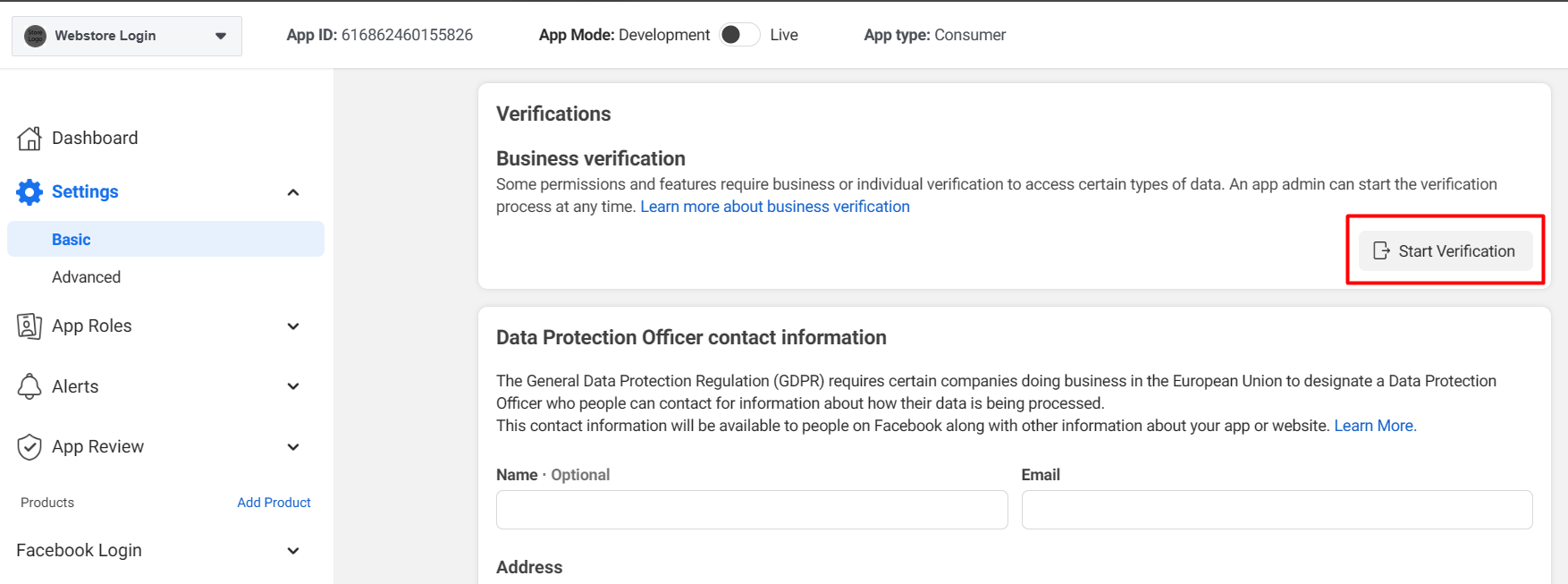
4. Get Advanced Access For Permissions And Features
Step 1: Navigate to App Review > Permissions and Features > click on Get Advanced Access to update the Access Level of email and public_profile
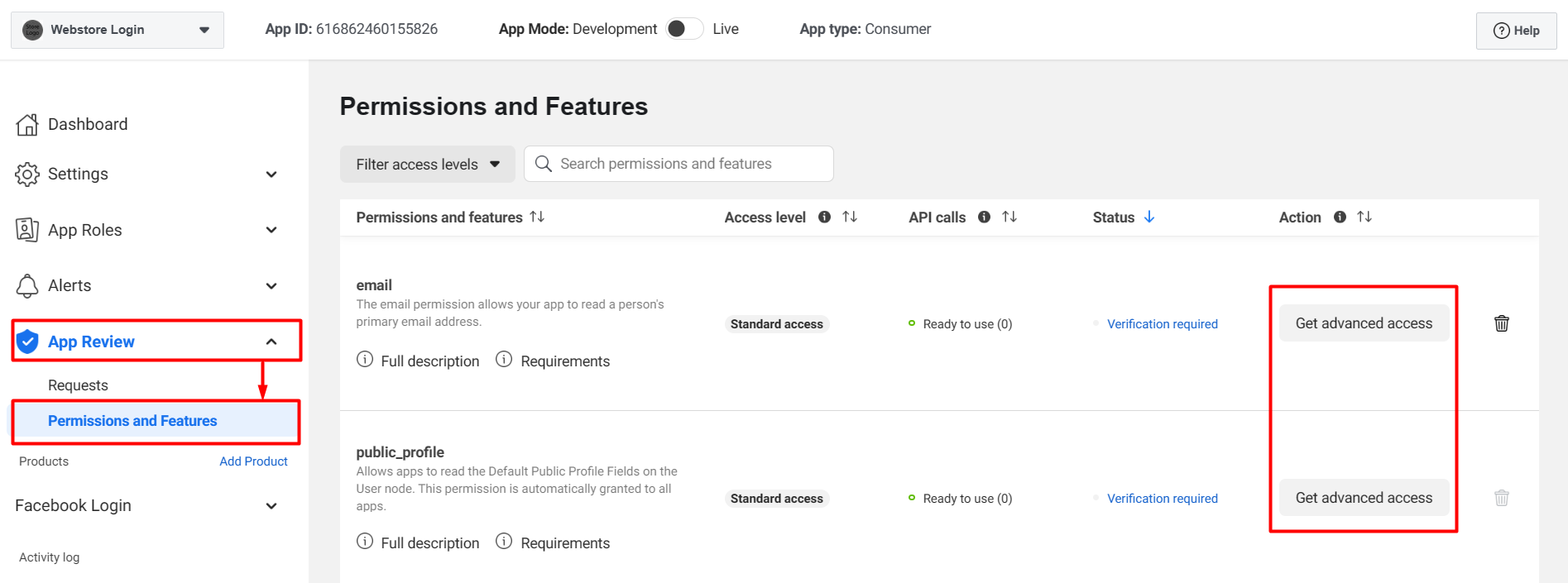
Step 2: Tick the checkbox > Confirm > Insert Facebook Passord to verify
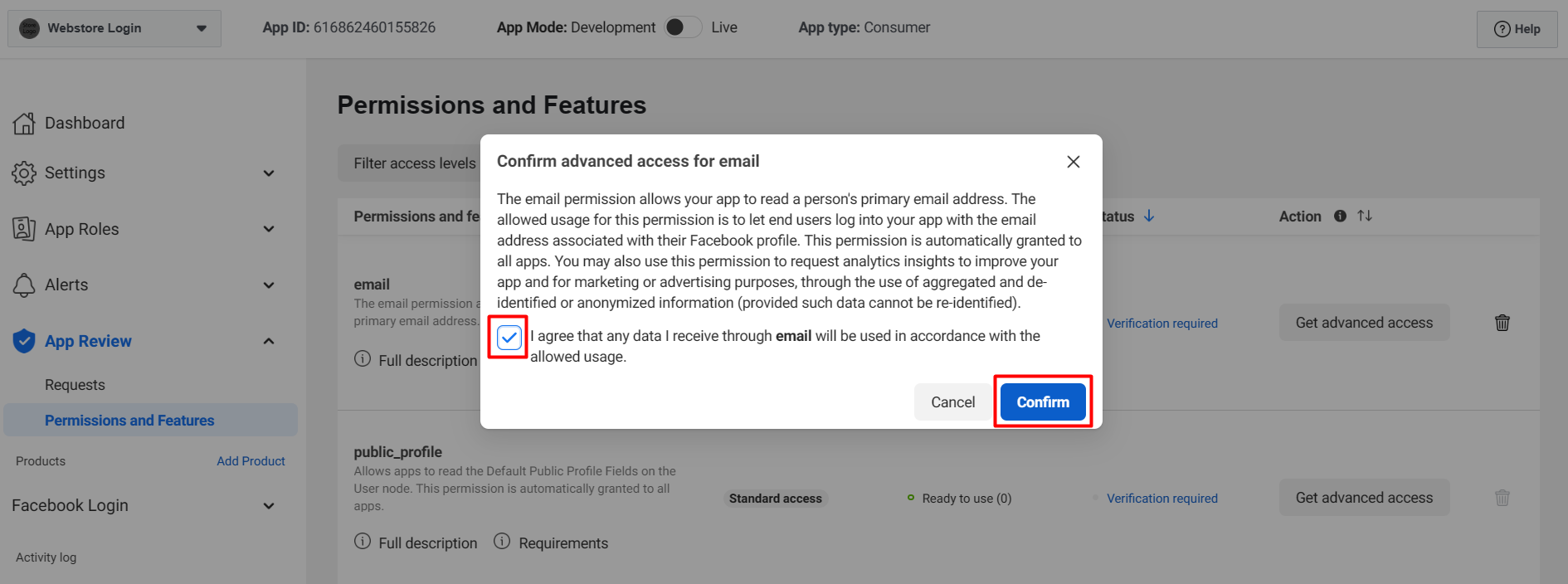
5. Facebook Login Integration
Step 1: Go to Settings > Basic > Set the App Mode to Live > copy App ID and App secret for later use
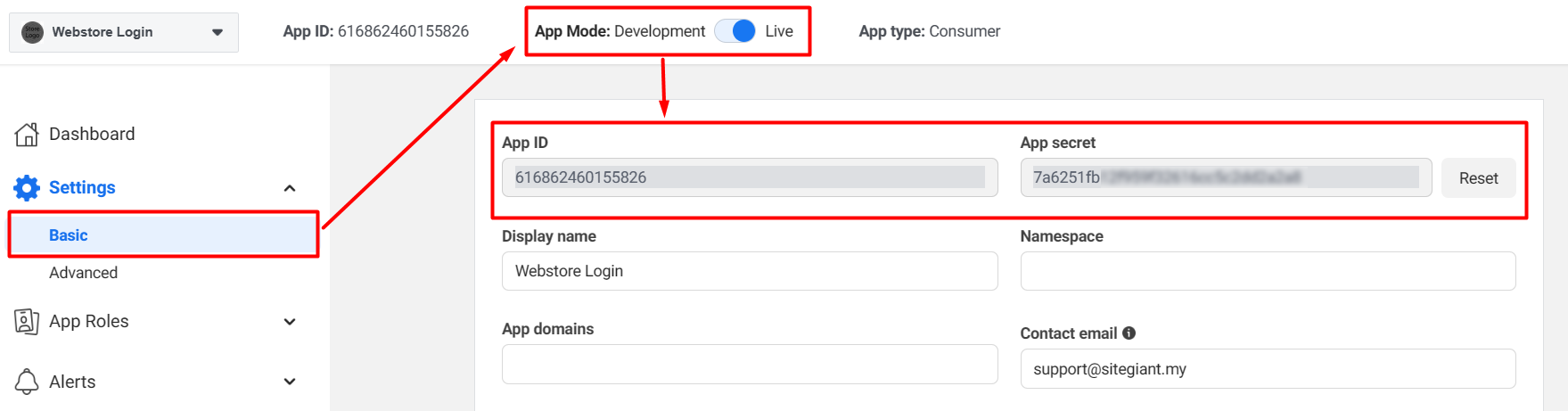
Step 2: Login to SiteGiant Seller Center > navigate to Apps > Webstore > Facebook Login
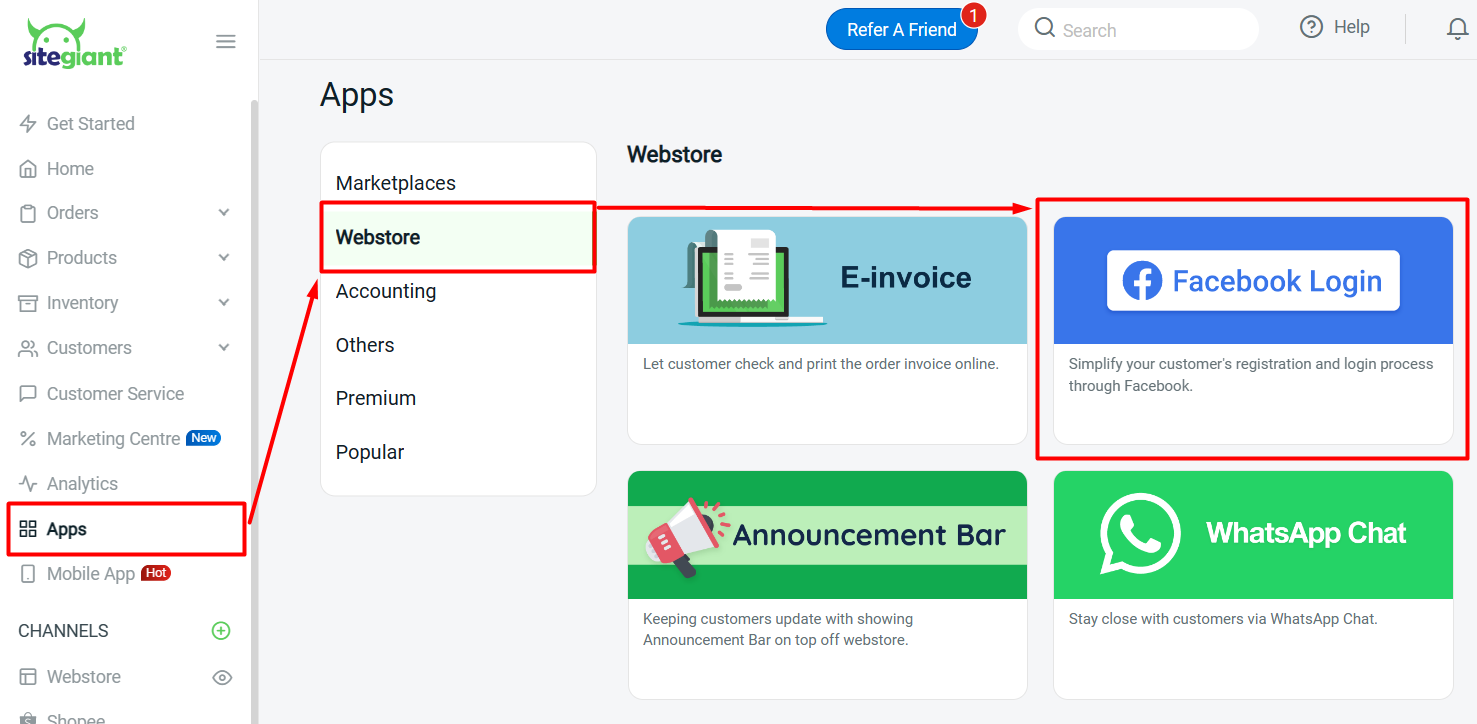
Step 3: Enable the Status > paste the Facebook App ID and App Secret that copied > Save
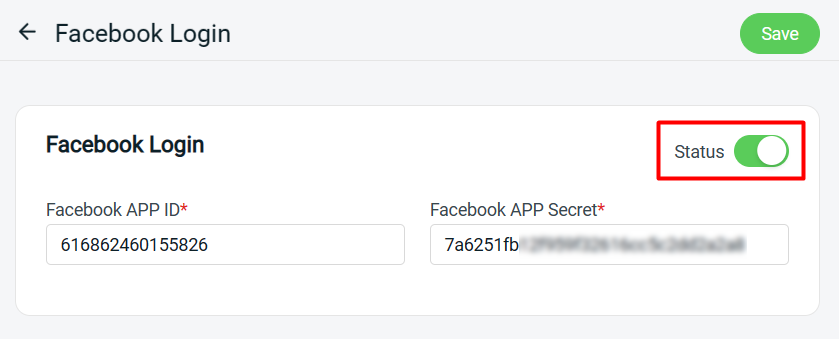
Step 4: Your customers are now able to Login with Facebook from your webstore