1. Introduction
2. Set Up E-Wallet Payment Method
3. Checkout Via E-Wallet (From Customer Perspective)
1. Introduction
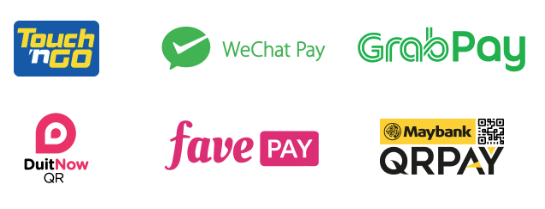
E-Wallet is now a growing trend in Malaysia. They are quick and easy, whereby they allow people to make payments with a single tap. You can add E-Wallets such as Touch N Go, Grab Pay, WeChatPay, Alipay and etc.
2. Set Up E-Wallet Payment Method
Step 1: Go to Settings > Payments

Step 2: Click on + Add Payment Method
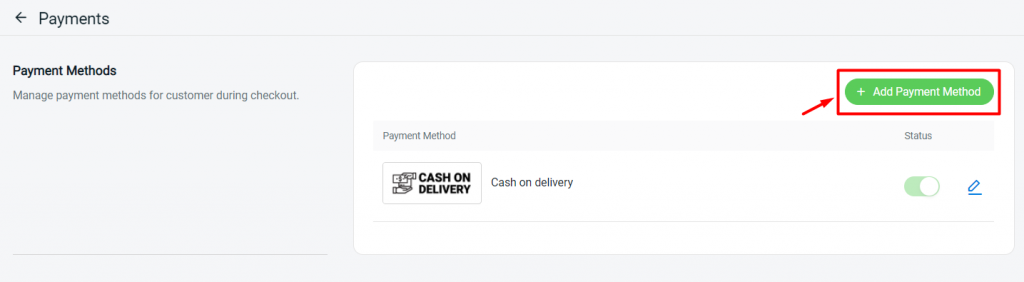
Step 3: Choose the E-Wallet payment method and click Add Payment Method button to proceed
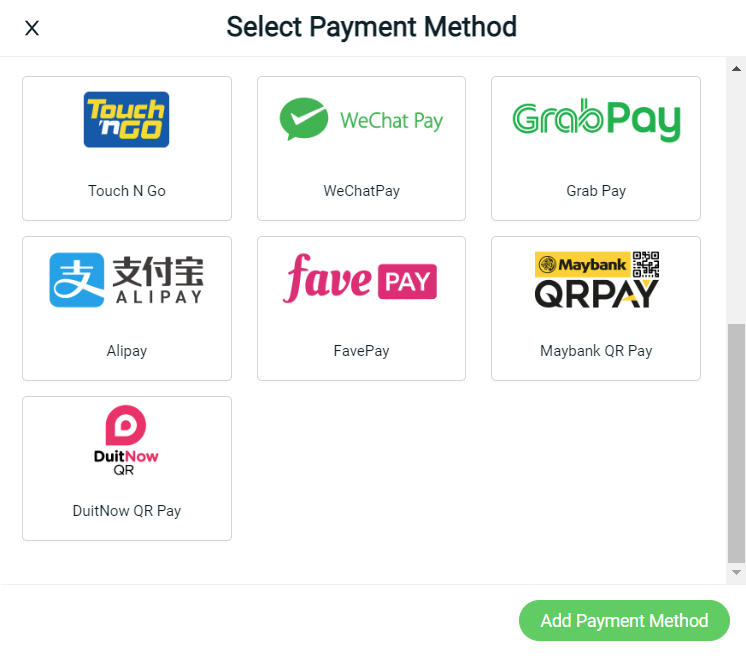
Step 4: Fill in the E-Wallet details such as Display Name, QR Image, Note, Customer Group, and Minimum Order Amount
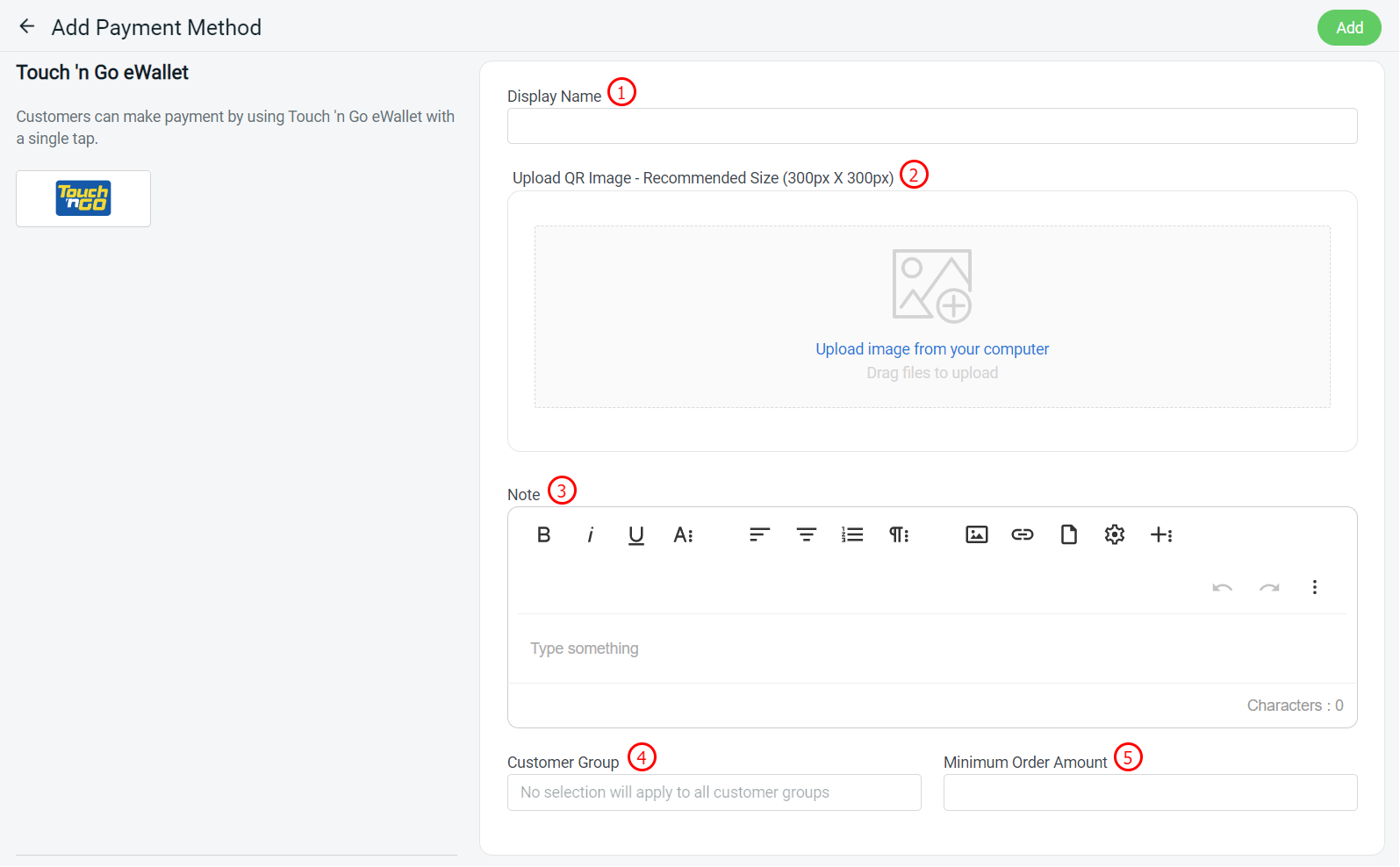
1. Display Name: The payment name to display in the Payment Method during the checkout process
2. Upload QR Image: Upload the QR code image of your e-Wallet payment method (Recommended image size: 300px x 300px)
3. Note: Extra information to be shown to the customer during checkout
4. Customer Group: The Customer Group that is applicable for this payment method (if no selection it will apply to all customer groups)
5. Minimum Order Amount: The order amount that needs to be reached to use this payment method
Step 5: Once done, click on the Add button at the top right corner > make sure the status of E-Wallet is enabled
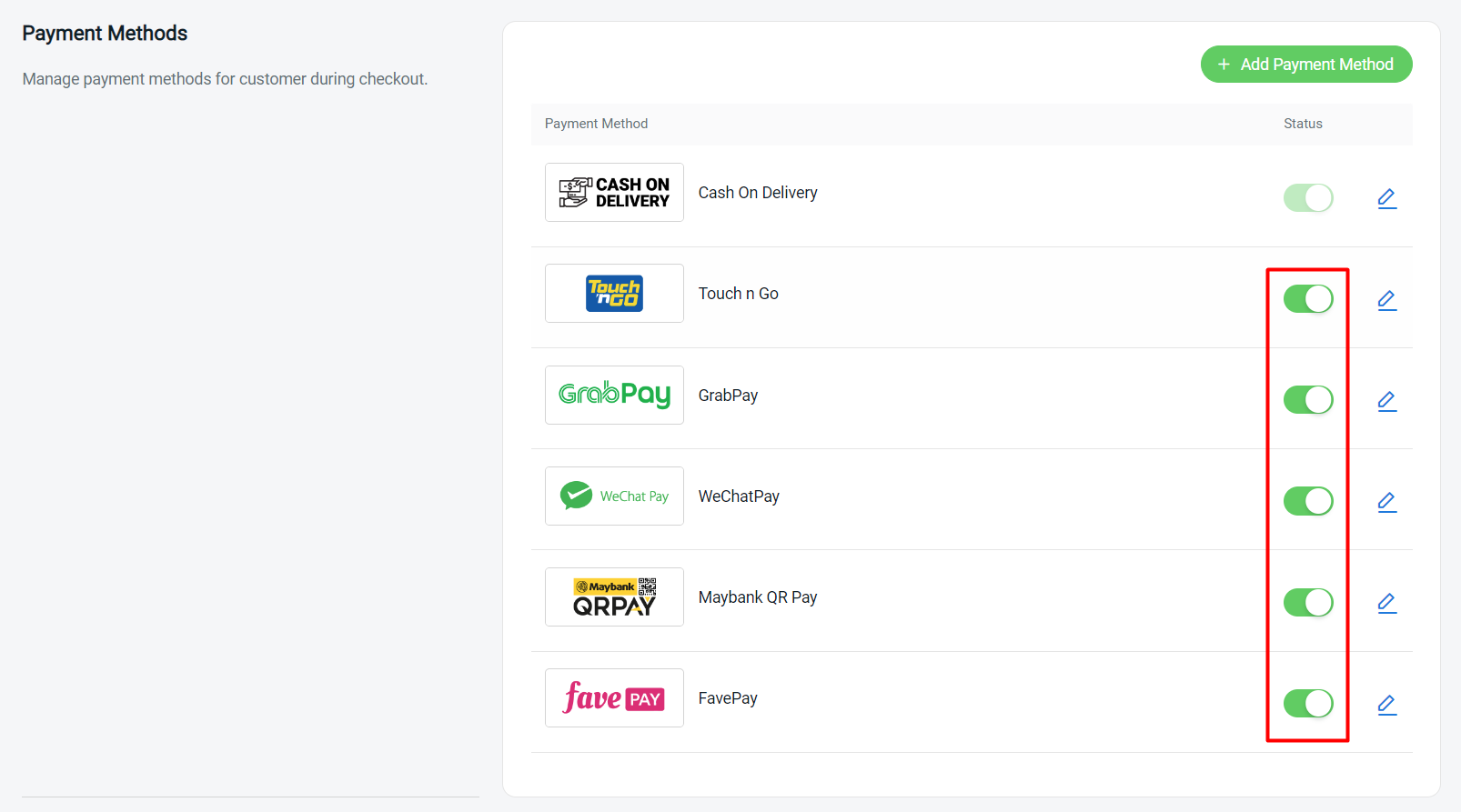
3. Checkout Via E-Wallet (From Customer Perspective)
Step 1: You are highly recommended to try checkout on your Webstore to ensure the payment method is working as expected
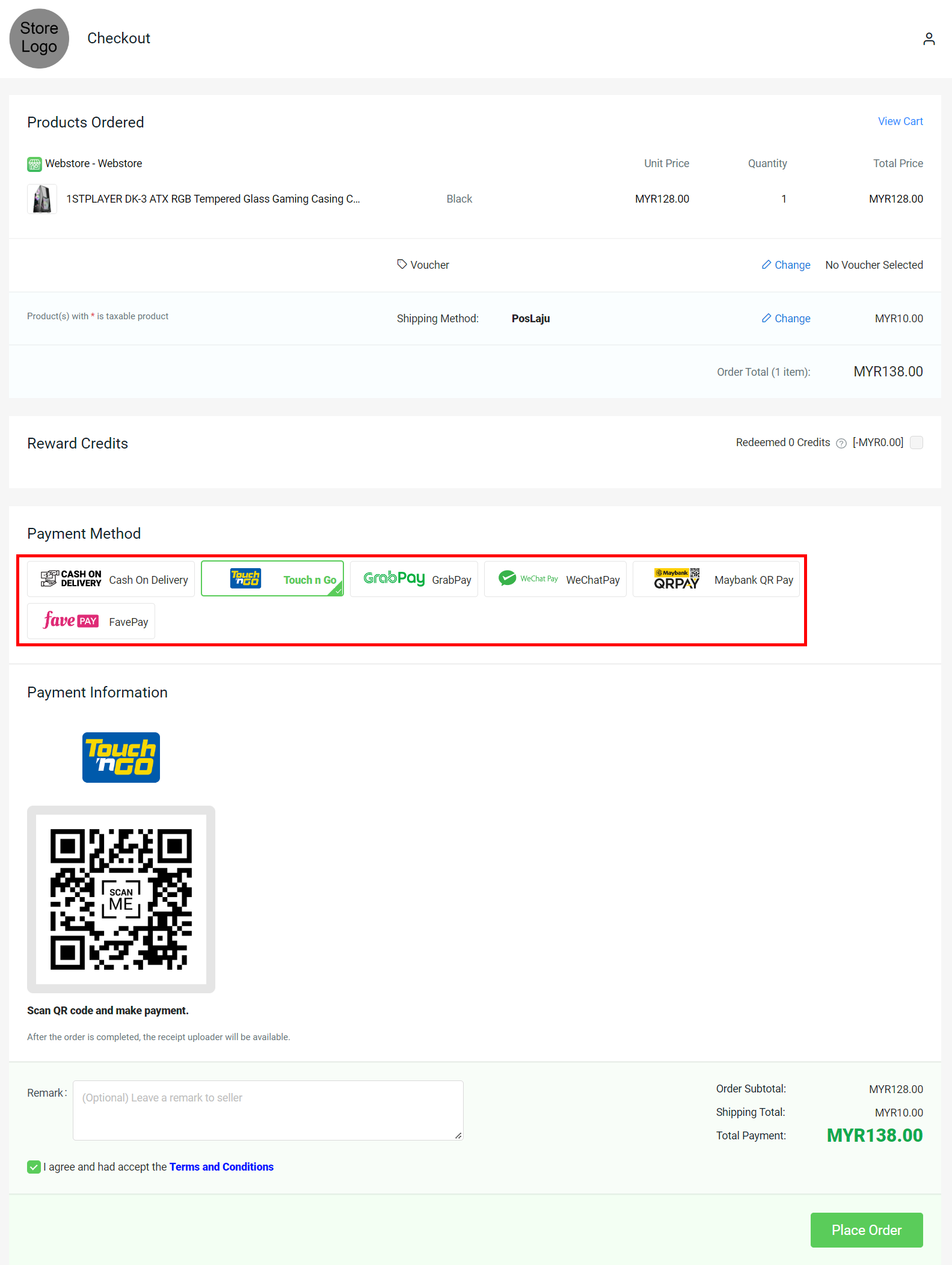
Step 2: The Payment Information will be shown again on this page > after the customer successfully made the payment, upload the receipt or payment proof below and Submit
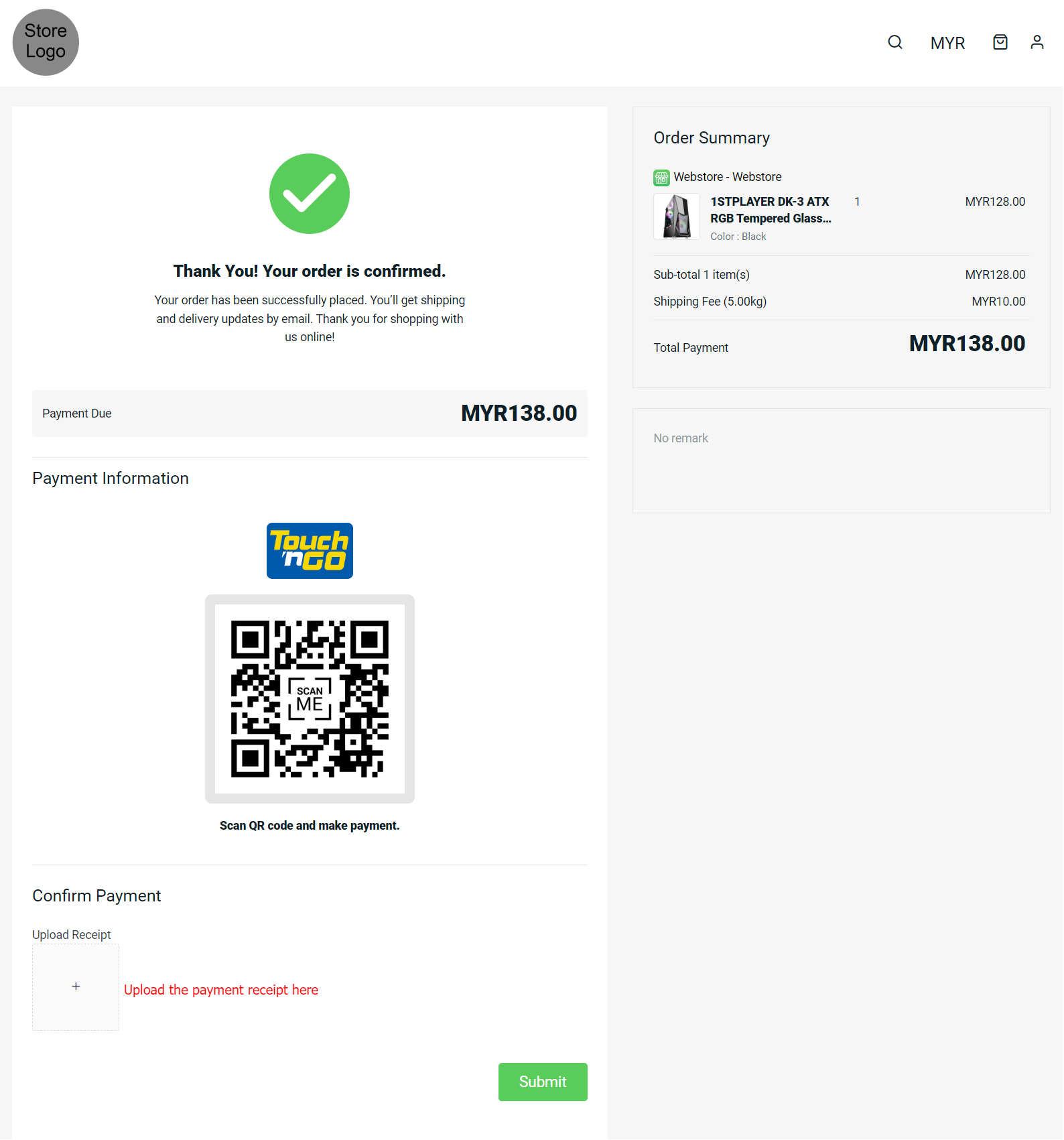
?Note: Order made with E-Wallet payment method will come with Unpaid status as it requires sellers to Mark as Paid after confirm payment received.
