1. Introduction
2. Set Up Commerce.Asia Payment Gateway
3. Test Checkout Via Commerce.Asia (From Customer Perspective)
1. Introduction
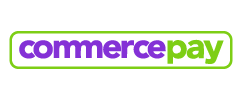
Commerce.Asia is an All-in-One e-commerce ecosystem that integrates best-of-breed technology solutions, talent development programs, and big data insights for Southeast Asian businesses to succeed online.
?Note: Make sure that you have a registered account with Commerce.Asia as you will need the Tenant ID and Secret Key to proceed with integration. If you do not have an Commerce.Asia account yet, kindly send an email to support@sitegiant.my and we will connect you to the Commerce.Asia representative in order to proceed with your account application.
2. Set Up Commerce.Asia Payment Gateway
Step 1: Go to Settings > Payments.

Step 2: Click on + Add Payment Method > select Commerce.Asia > Add Payment Method.
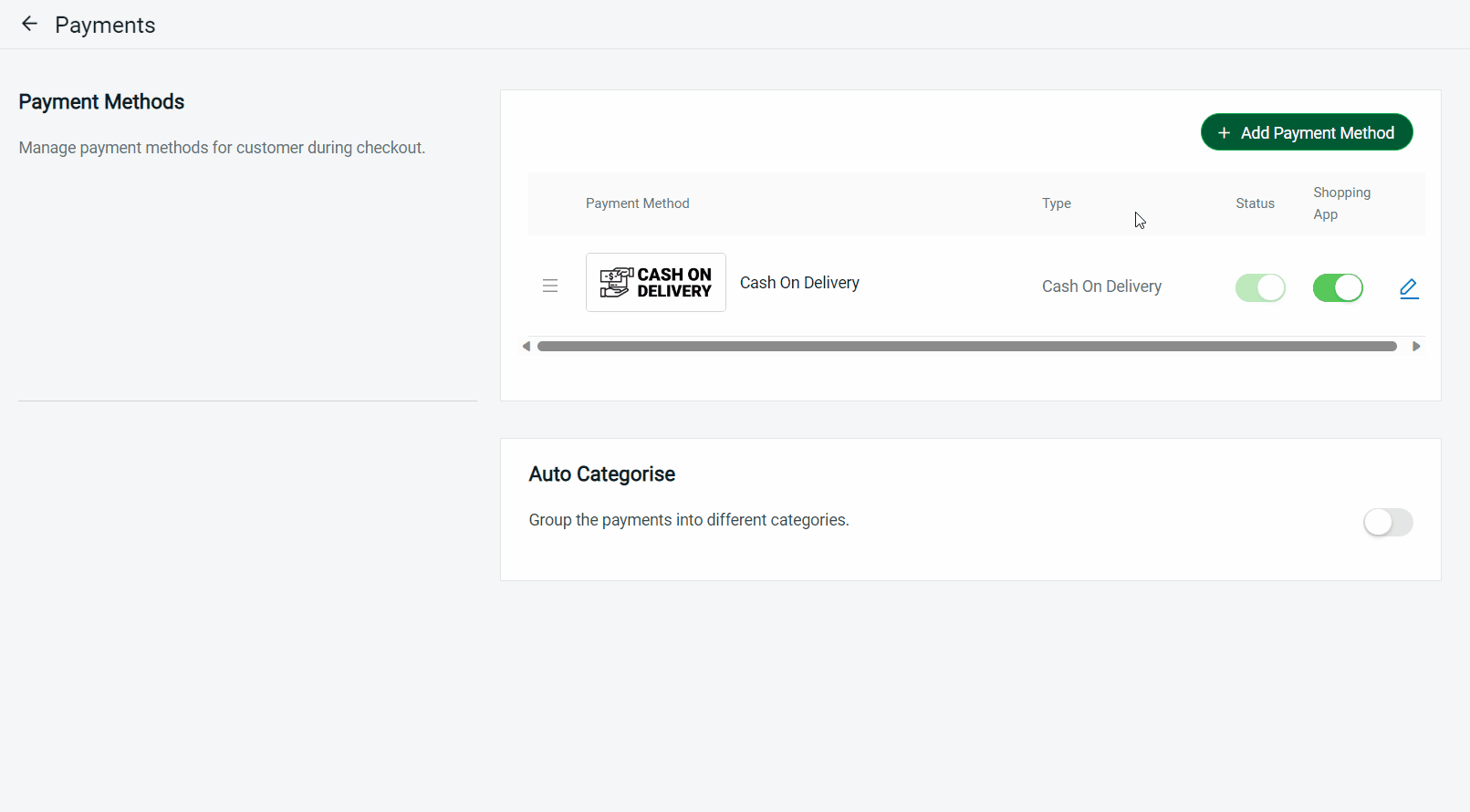
Step 3: Fill in Commerce.Asia details.
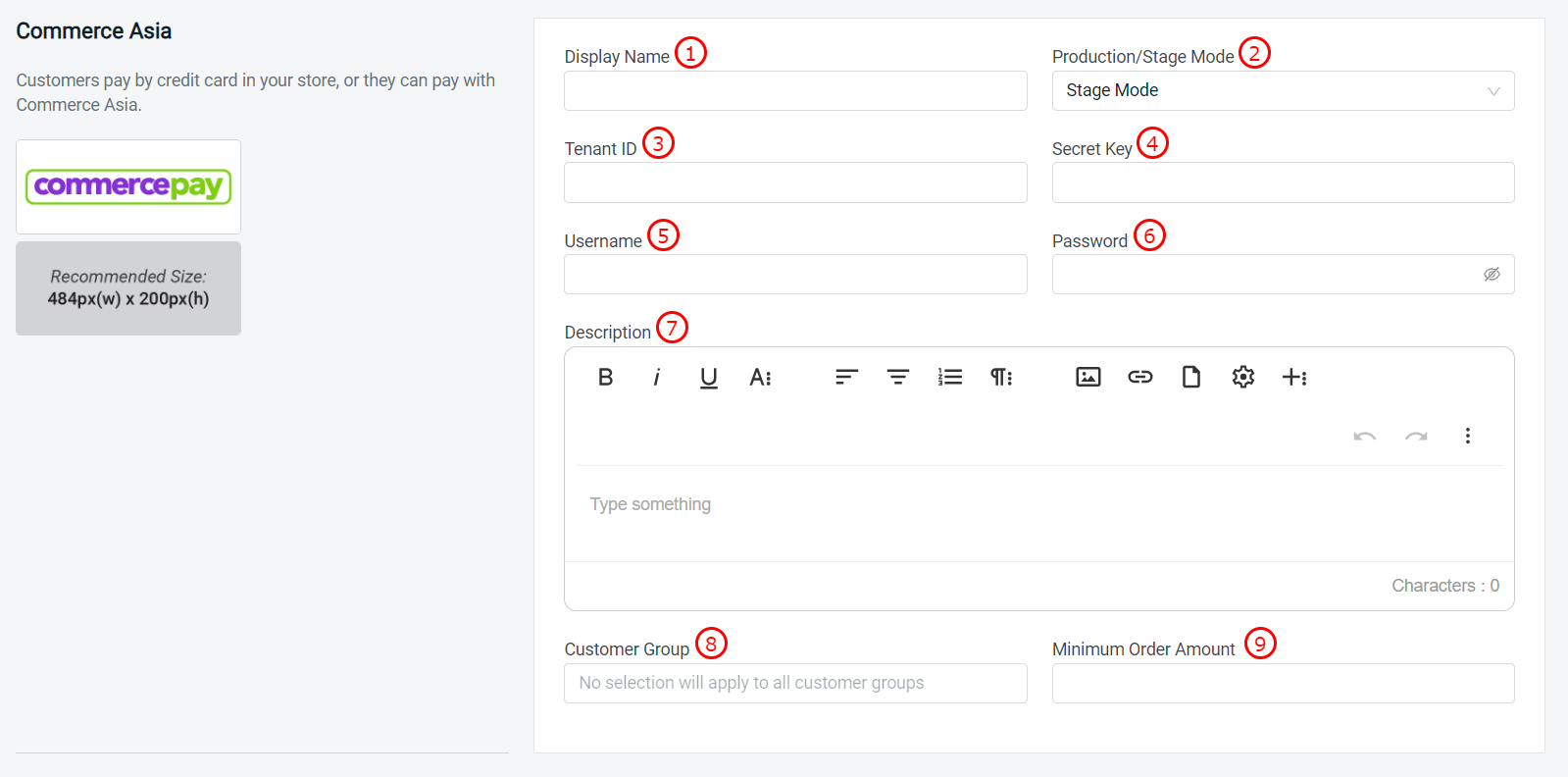
1. Display Name: The payment name to display in the Payment Method during the checkout process. 2. Production/Stage Mode: Switch to Production Mode if the payment method is ready to live. 3. Tenant ID*: Tenent ID get from Commerce.Asia. 4. Secret Key*: Secret Key get from Commerce.Asia. 5. Username*: Registered username with Commerce.Asia. 6. Password*: Login credential of Commerce.Asia. 7. Description: Extra information to be shown to the customer during checkout. 8. Customer Group: The Customer Group that is applicable for this payment method (if no selection it will apply to all customer groups). 9. Minimum Order Amount: The order amount that needs to be reached to use this payment method.
Step 4: You may set extra transaction charges applied to the customer for using this payment method at the Payment Settings. (optional)

Step 5: Once done, click on the Add button at the top right > make sure the status of the Commerce.Asia is enabled.
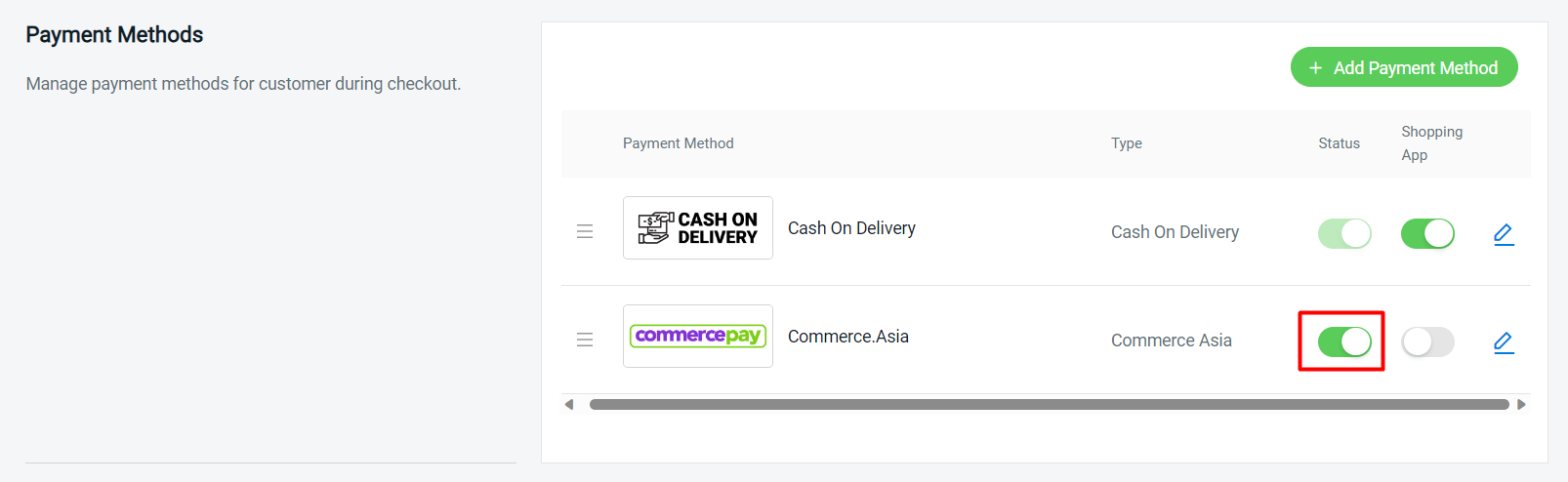
3. Test Checkout Via Commerce.Asia (From Customer Perspective)
Step 1: You are highly recommended to try checkout on your Webstore to ensure the payment method is working as expected.
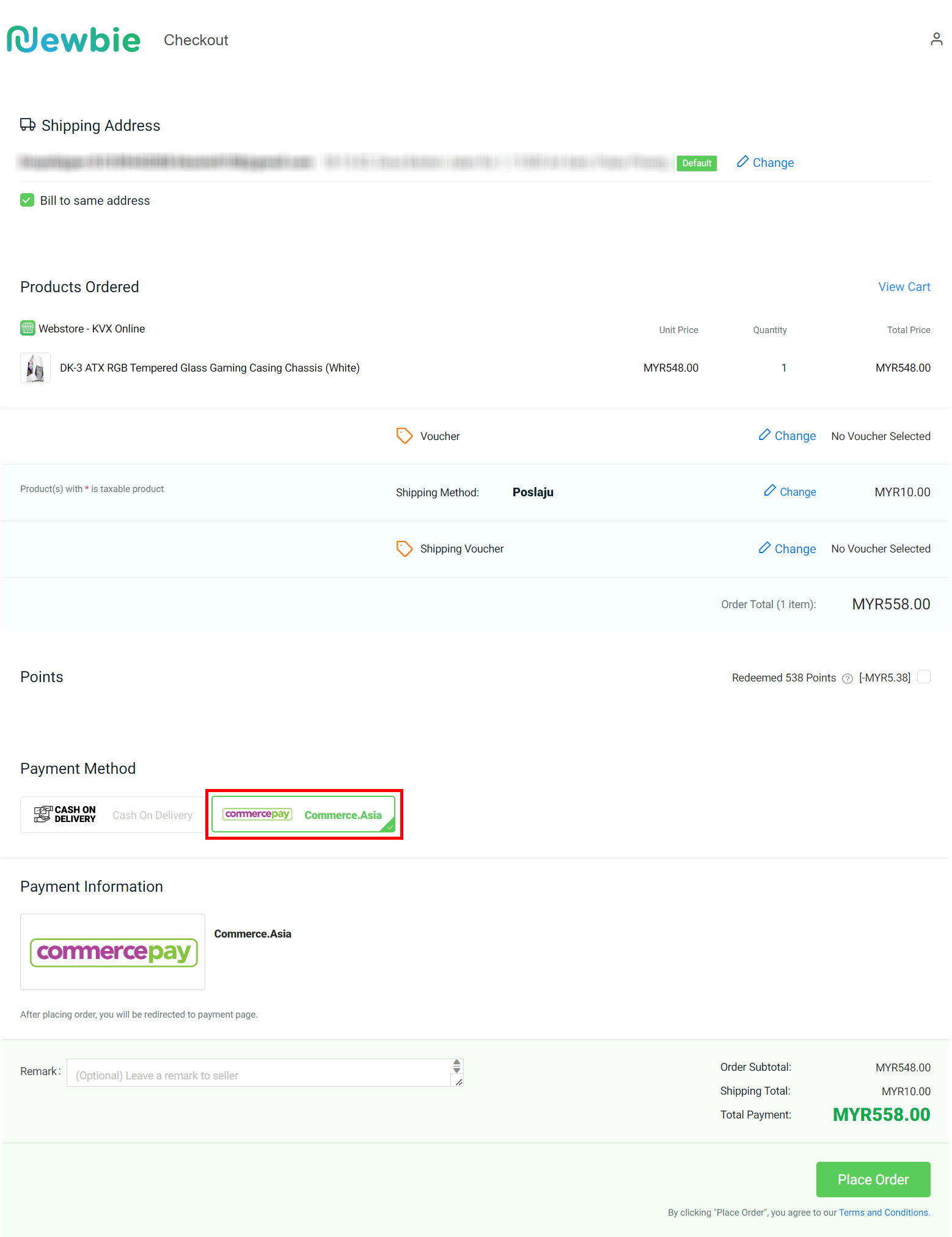
Step 2: If the page is redirecting to Commerce.Asia payment page, then you are successfully integrated with Commerce.Asia.
