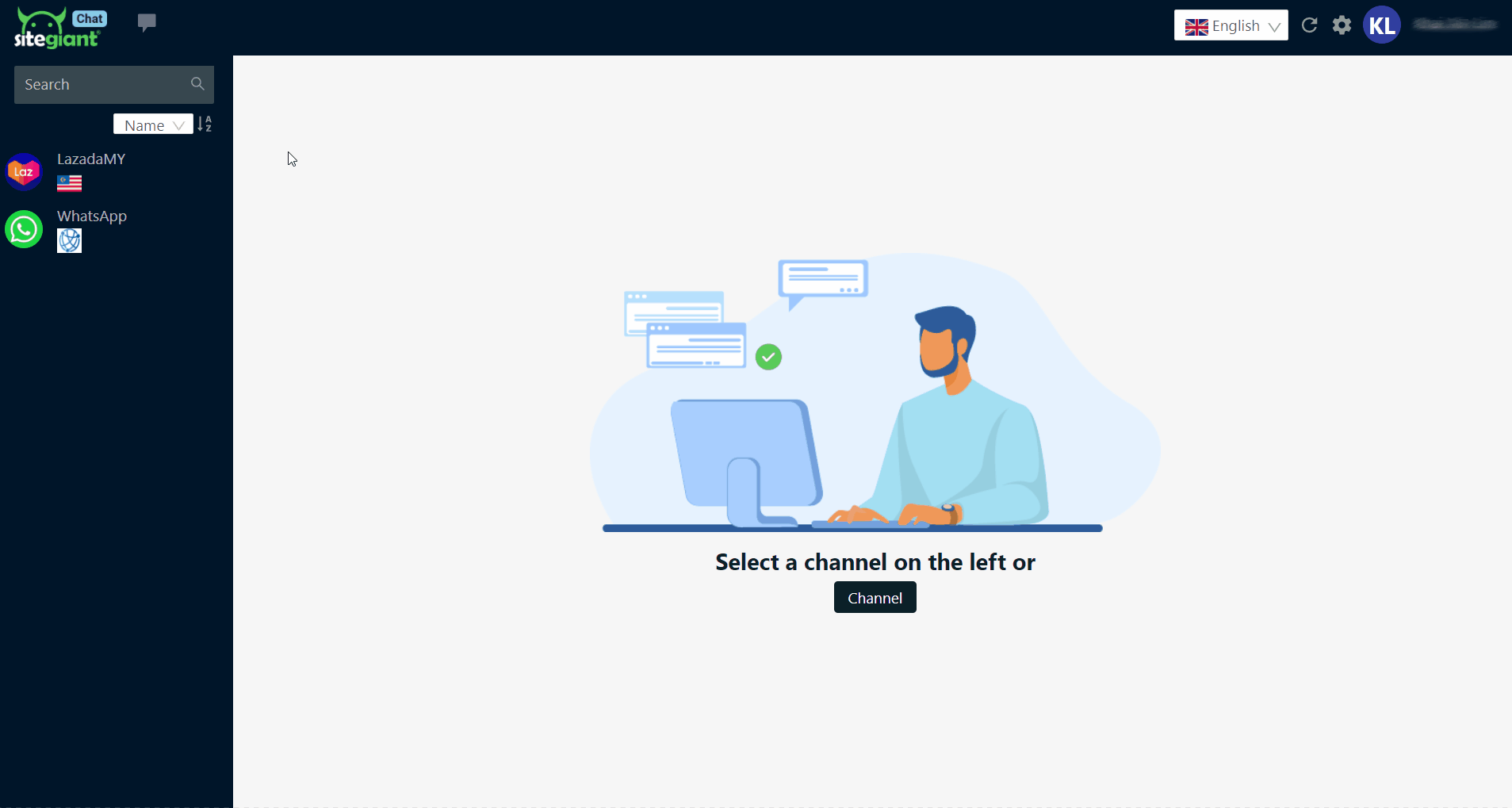1. Introduction
2. Set Up Channel
3. Additional Information
1. Introduction
After installing the SiteGiant MultiChat app on your desktop, you will have to add your sales channels to MultiChat to access the chat from multiple marketplace stores on one platform.
2. Set Up Channel
Step 1: After logging into the MultiChat app, go to Settings > Channel.
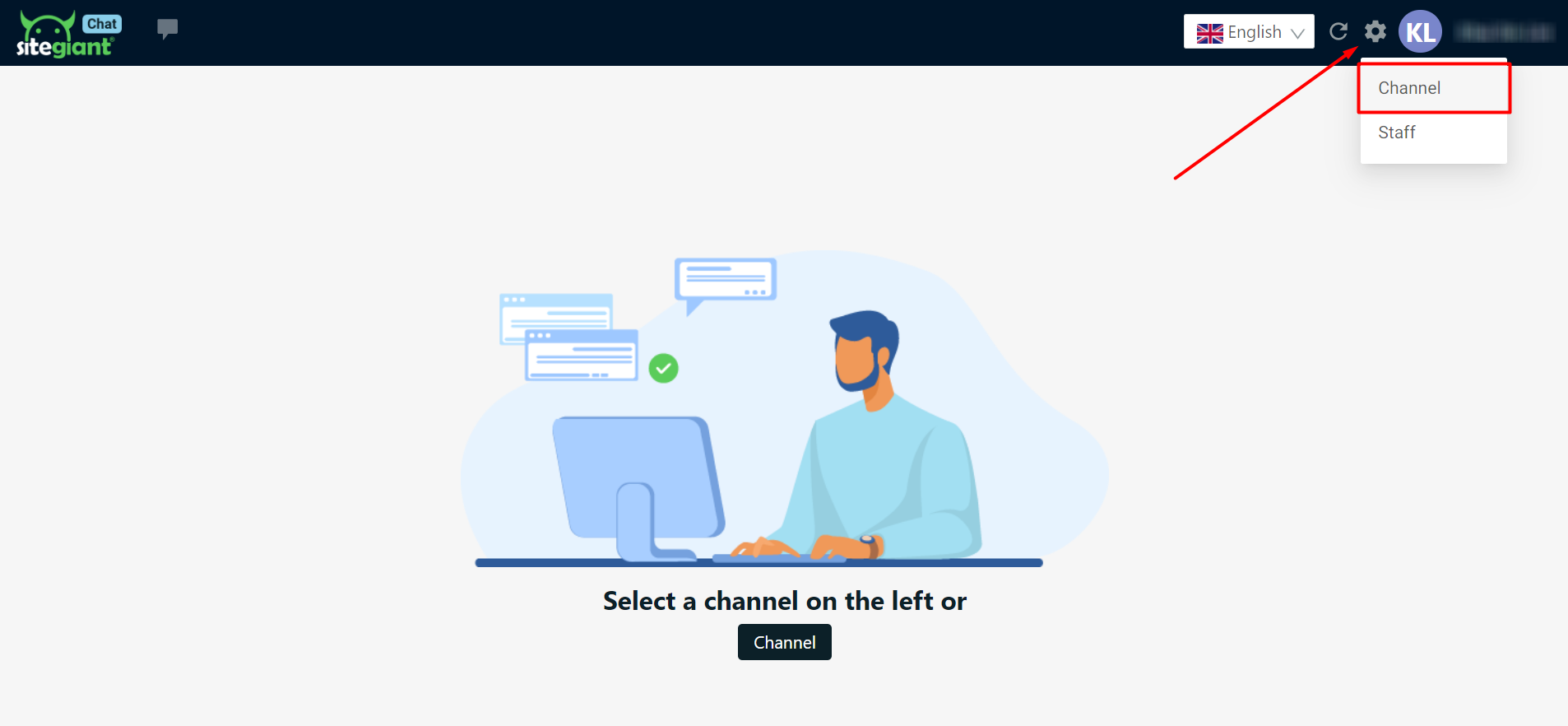
Step 2: Click on Add New Channel.
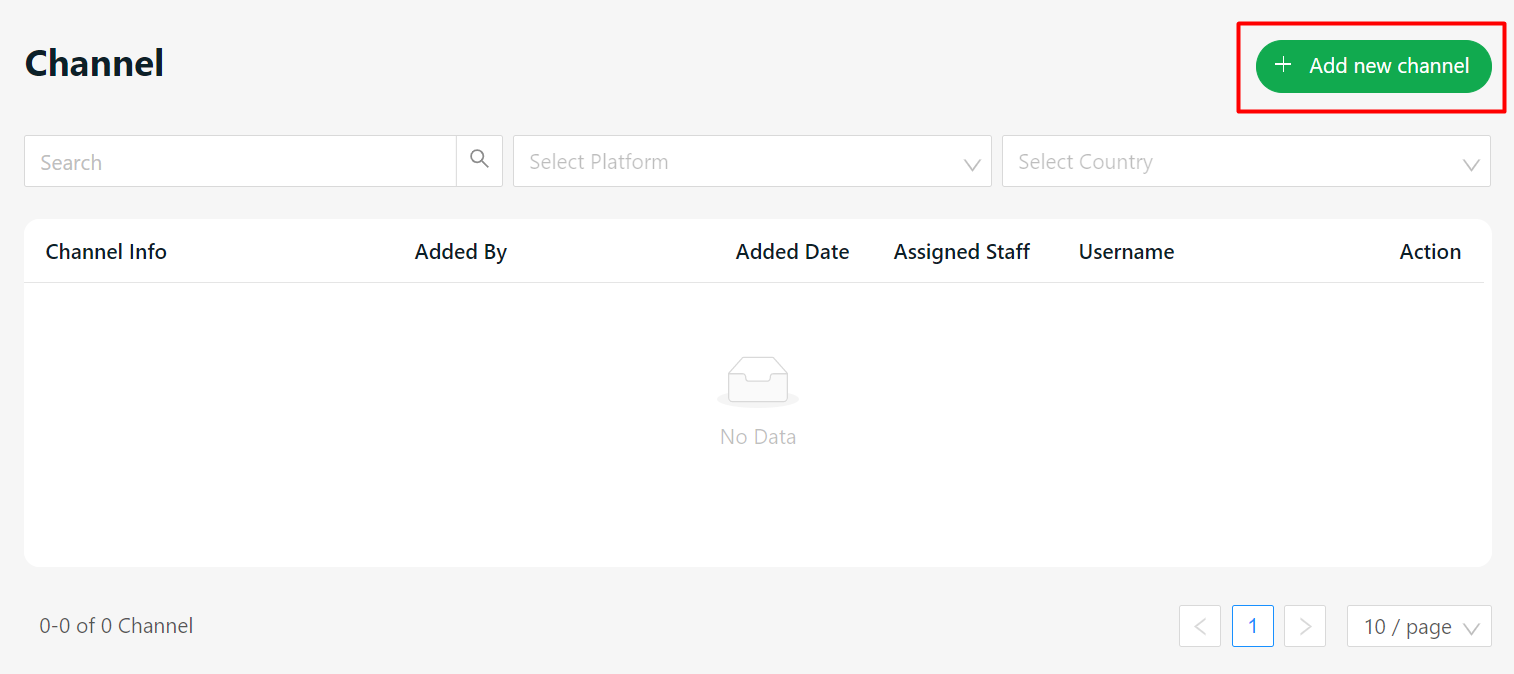
Step 3: Fill in the Channel Name > select the Platform and Country accordingly > Save.
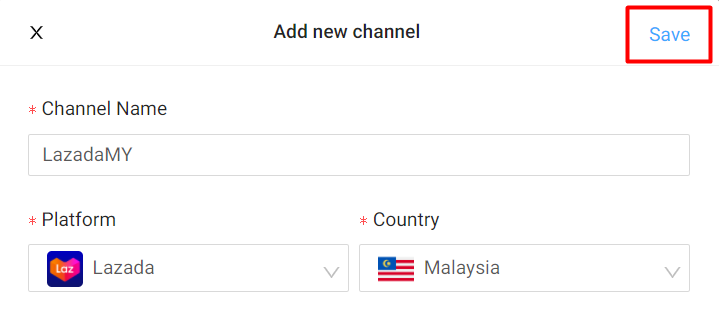
?Note: For WhatsApp, Messenger and Facebook Business Suite platforms, kindly choose the Country as Global.
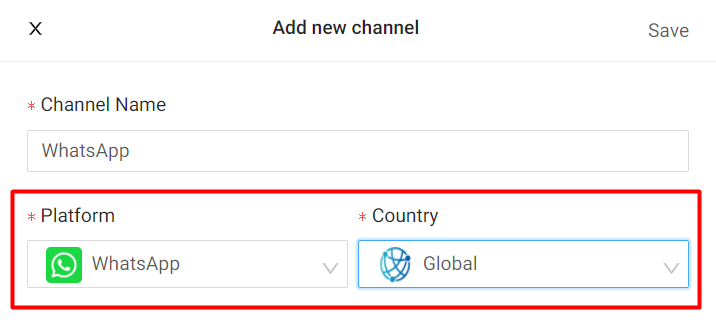
Step 4: Your channel will be listed below and you may head back to the main page by clicking on the SiteGiant logo.
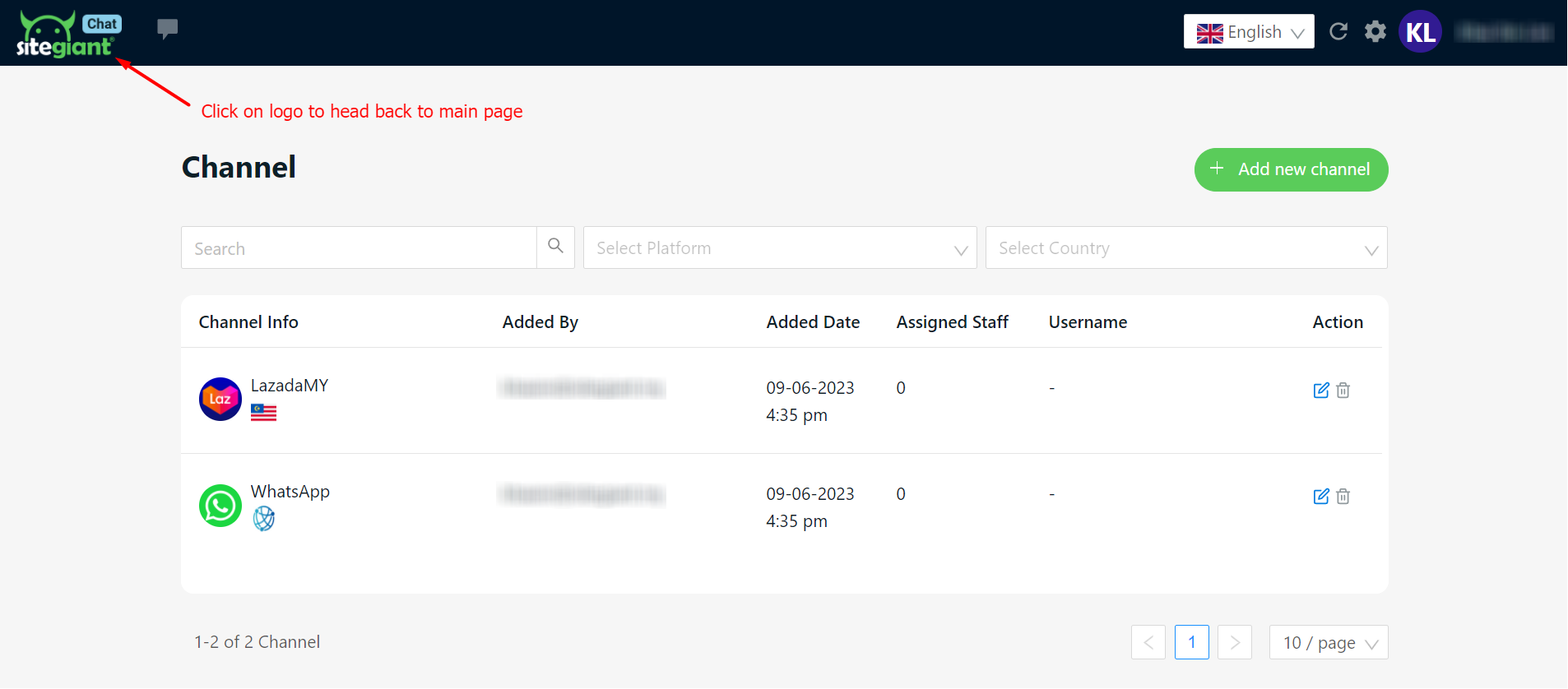
Step 5: Click on the Reload icon and the channels added will be shown on the left menu.
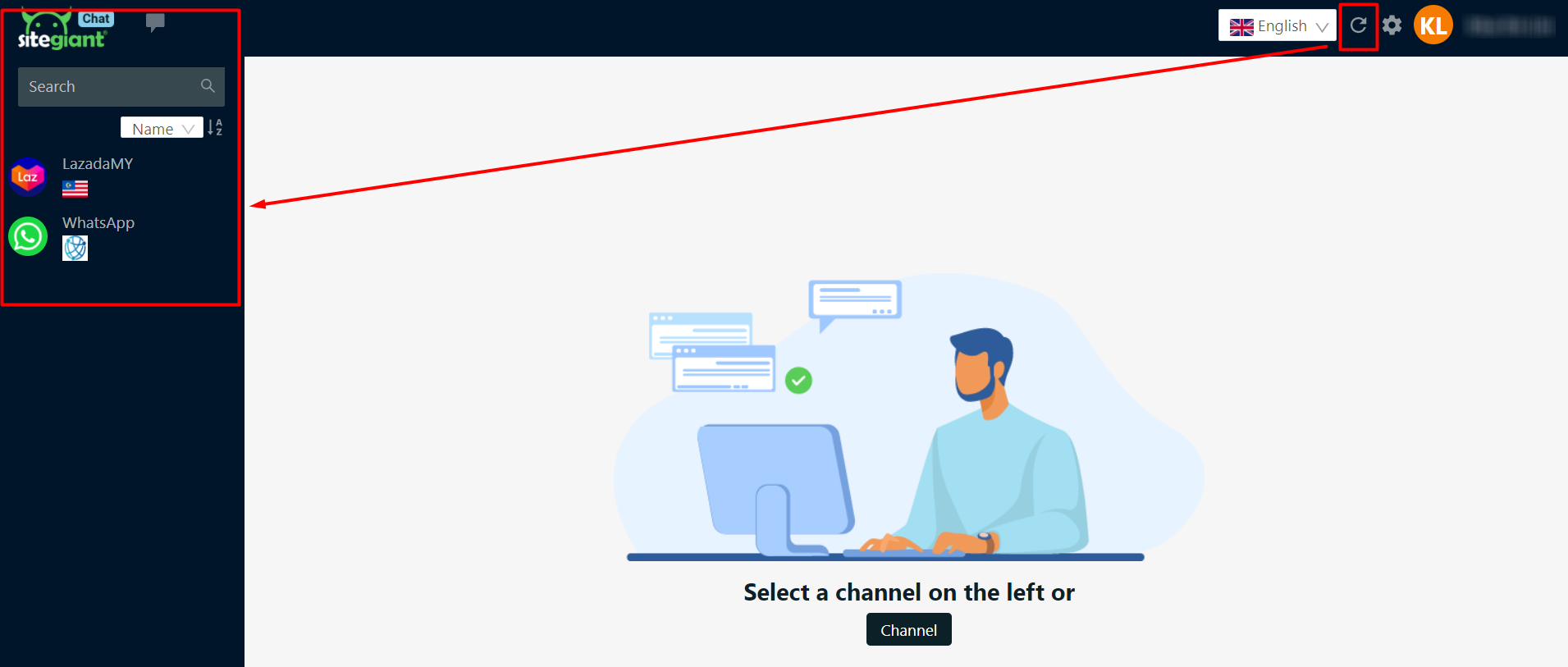
Step 6: Select the channel > login to your Seller Center account.
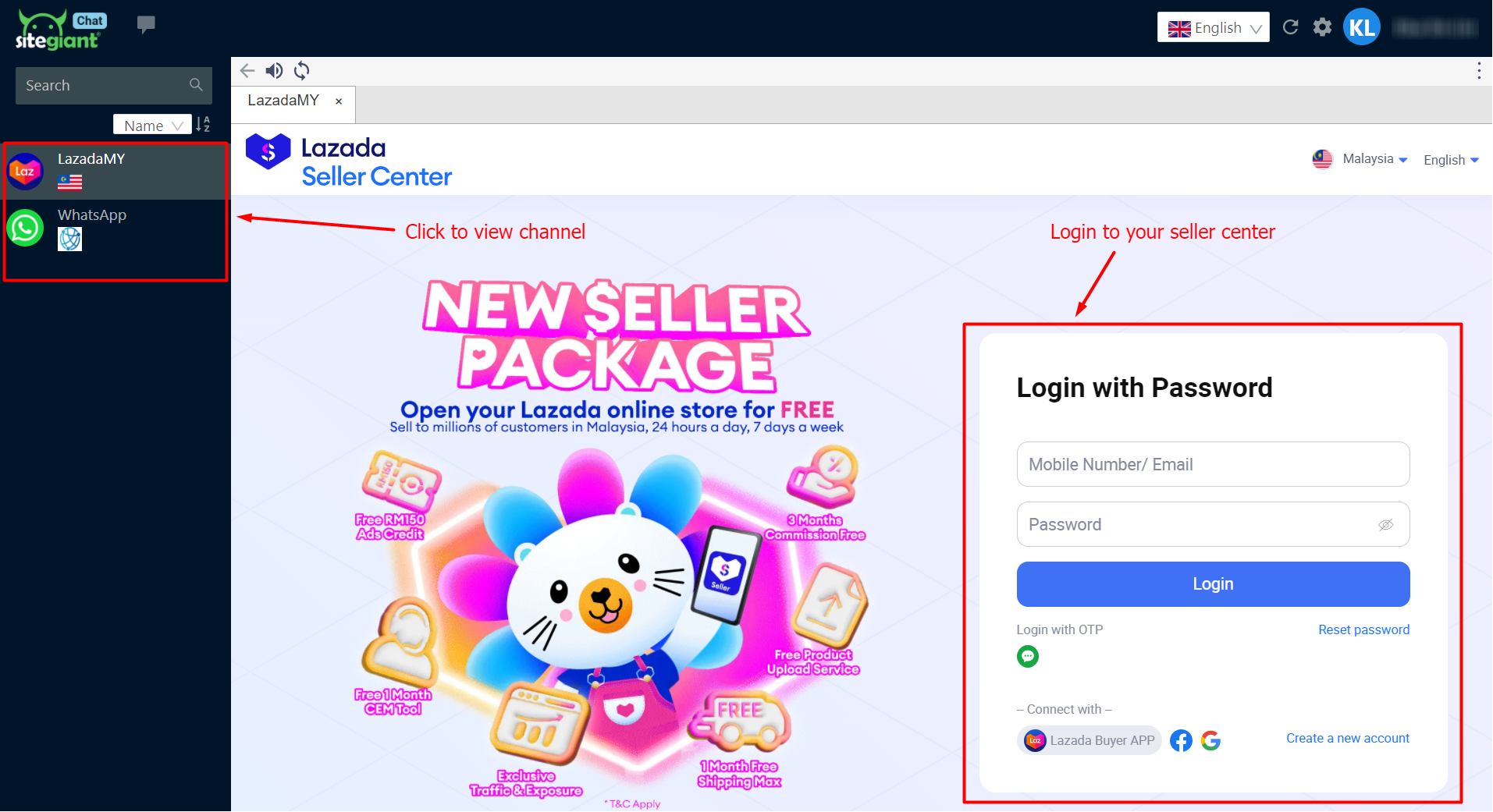
Step 7: You are now able to view and reply to your customers.
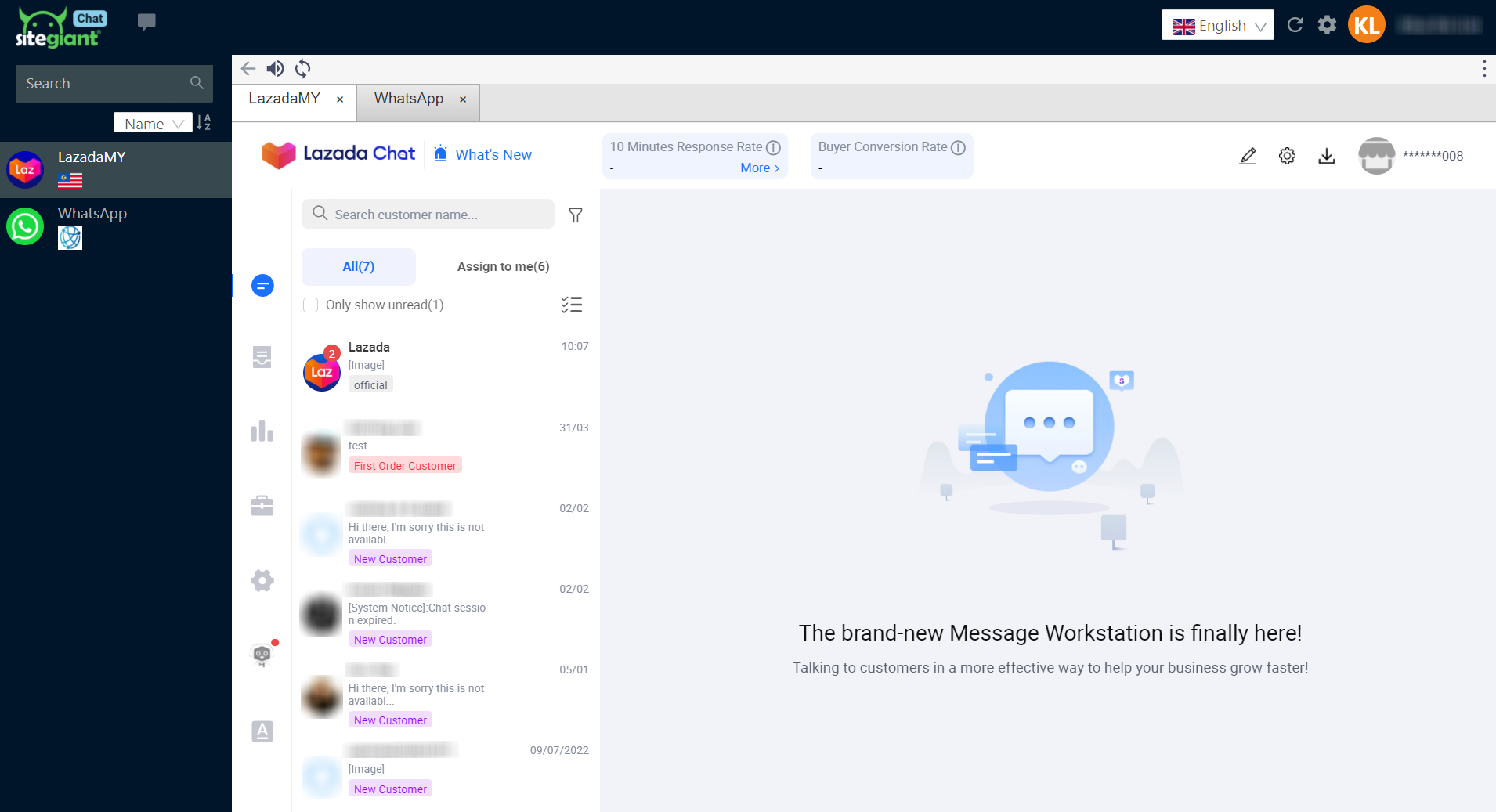
?Additional Information
1. Enable Auto Login
You may enable auto login in order to automatically log into your channels without manually entering the username and password each time.
Step 1: Navigate to Profile > Store Settings > Enable the status.
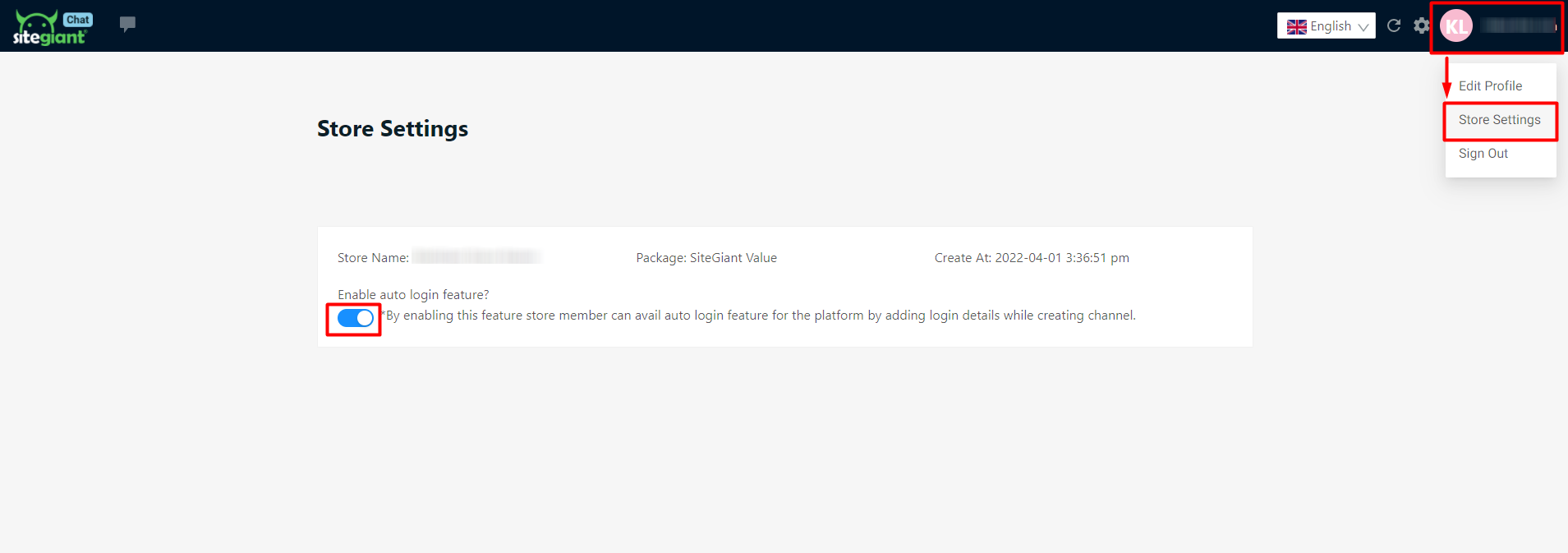
Step 2: Go to Settings > Channel to add or edit channels > insert the login method and password of this channel > Save.
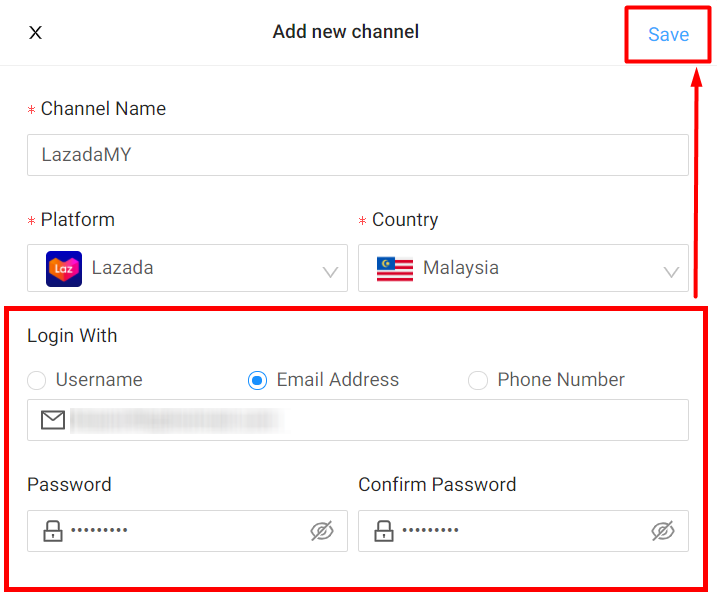
Step 3: When you select the channel, the app will automatically insert the login details and proceed.