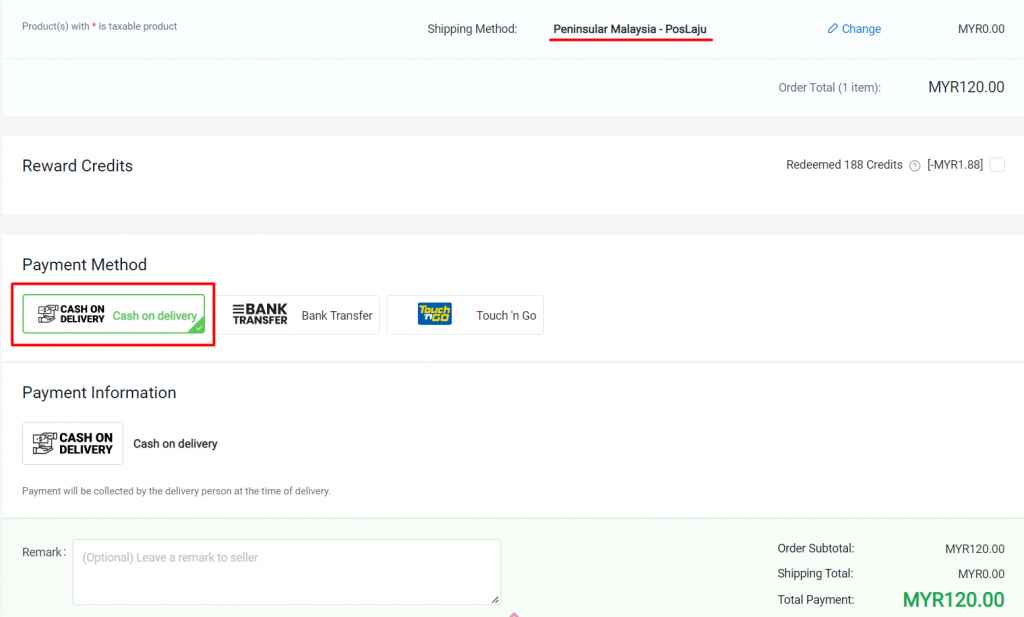1. Introduction
2. Set Up Cash On Delivery
3. Test Checkout Via Cash On Delivery (From Customer Perspective)
1. Introduction
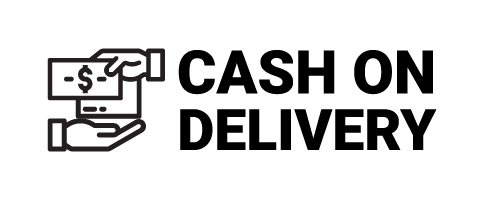
Cash On Delivery (COD) is a payment method that you offer customers to pay at the time they receive products rather than in advance, normally in cash. Before enabling Cash On Delivery on your webstore, it is recommended to check with your courier service provider if they provide Cash On Delivery service.
2. Set Up Cash On Delivery
Step 1: Go to Settings > Payments.

Step 2: The status of the Cash On Delivery is enabled by default setting > click on the Edit button to amend the information.

Step 3: Fill in the details such as Display Name, Note, Customer Group, and Minimum Order Amount > Save.
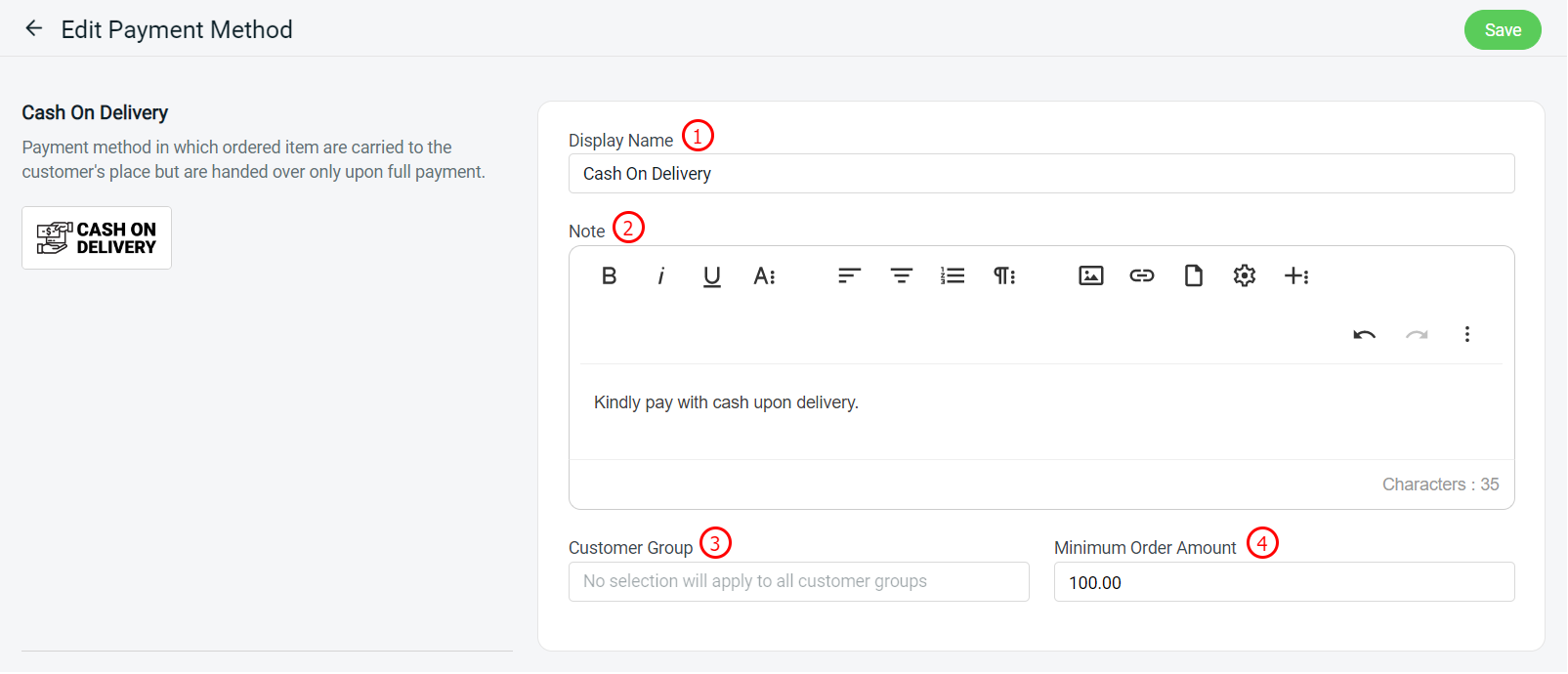
1. Display Name: The payment name to display in the Payment Method during the checkout process 2. Note: Extra information to be shown to the customer during the checkout process 3. Customer Group: The Customer Group that is applicable for this payment method (if no selection it will apply to all customer groups) 4. Minimum Order Amount: The order amount that needs to be reached to use this payment method
Step 4: Go back to Settings > select Shippings.
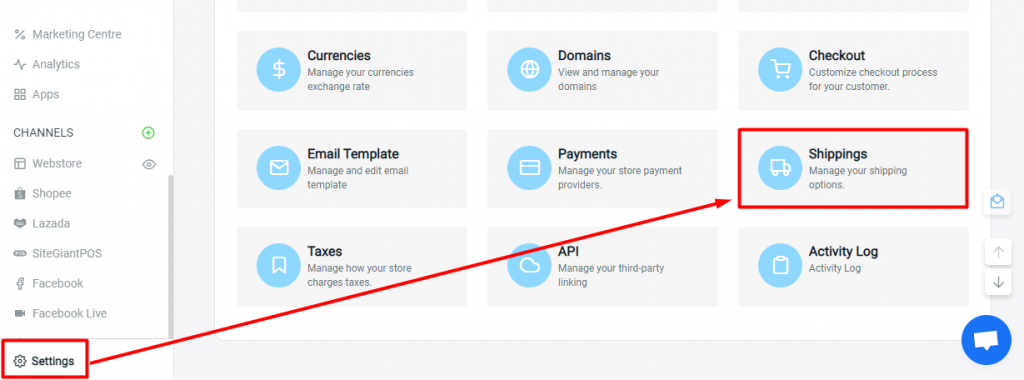
Step 5: Click on the Edit button of the Shipping Method that is supported for Cash on delivery

Step 6: Tick “Enable Cash on Delivery payment method” > Save
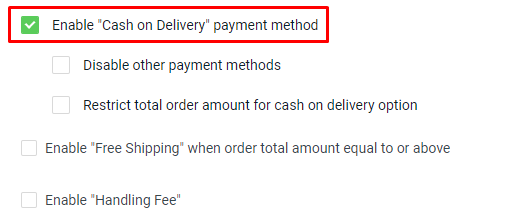
3. Test Checkout Via Cash On Delivery (From Customer Perspective)
Step 1: You are highly recommended to try checkout on your Webstore to ensure the payment method is working as expected