1. Introduction
2. Set Up Bank Transfer Payment Method
3. Test Checkout Via Bank Transfer (From Customer Perspective)
1. Introduction
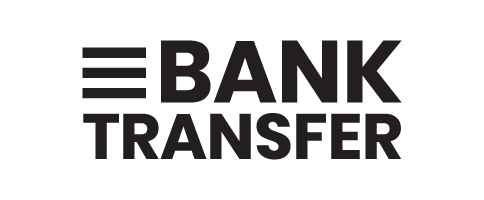
Bank Transfer is an offline payment method in which customers will have to bank in money to you via a Cash Deposit machine or perform bank transfers manually to your account. Bank account details will be shown during the checkout process for customers to make payments.
2. Set Up Bank Transfer Payment Method
Step 1: Go to Settings > Payments

Step 2: Click on + Add Payment Method > select Bank Transfer > Add Payment Method
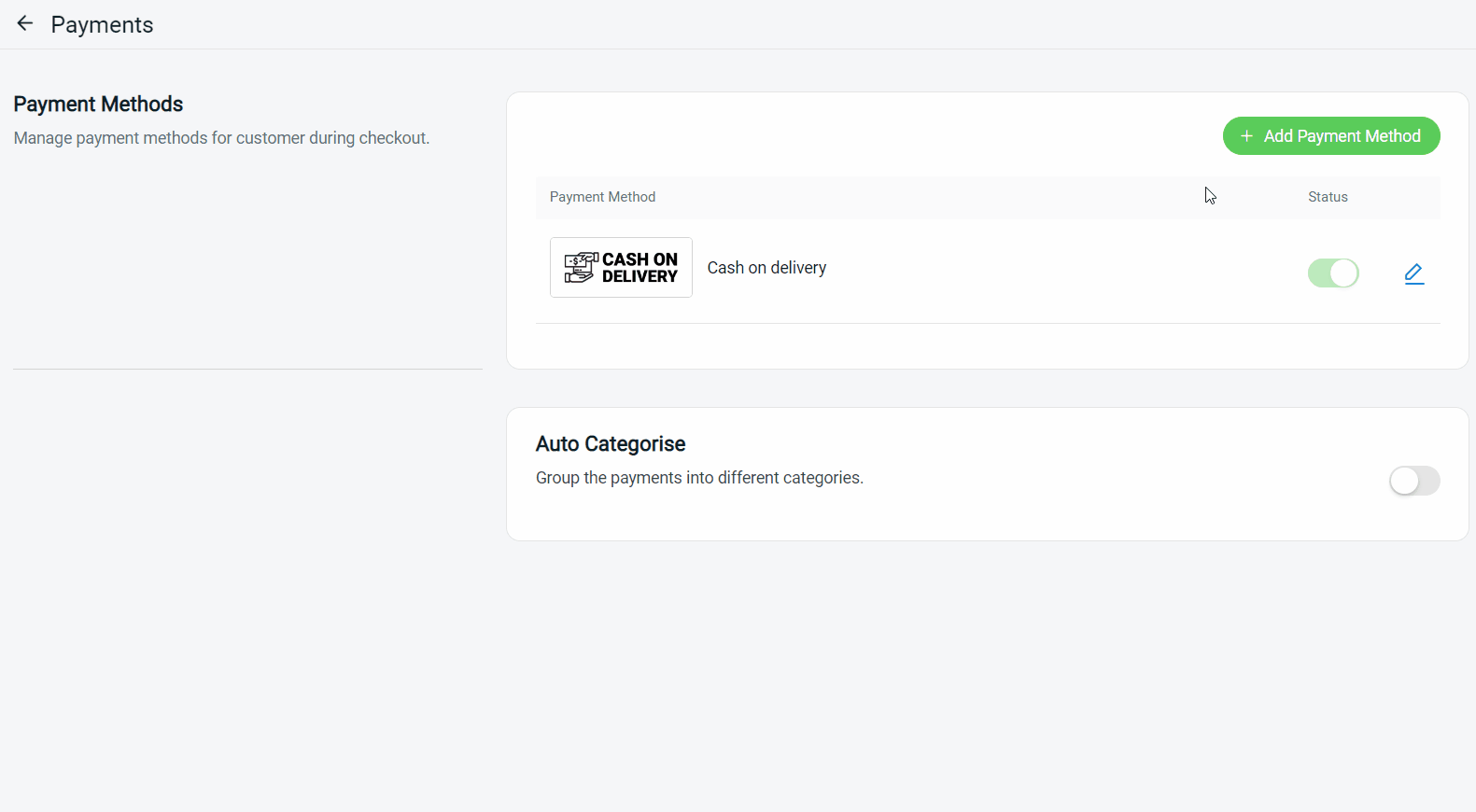
Step 3: Fill in the Display Name that will display in the Payment Method during the checkout process
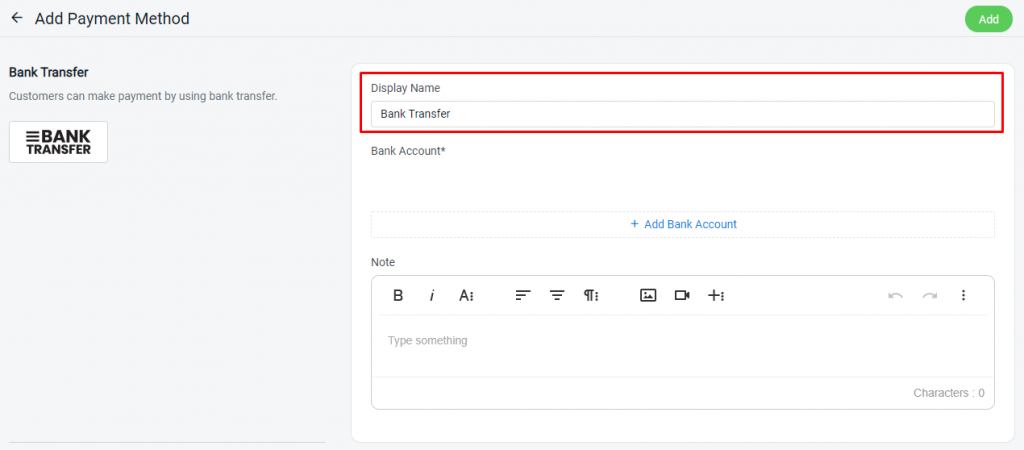
Step 4: Click on the + Add Bank Account button > select your preferred Bank > enter the Account Name and Account Number
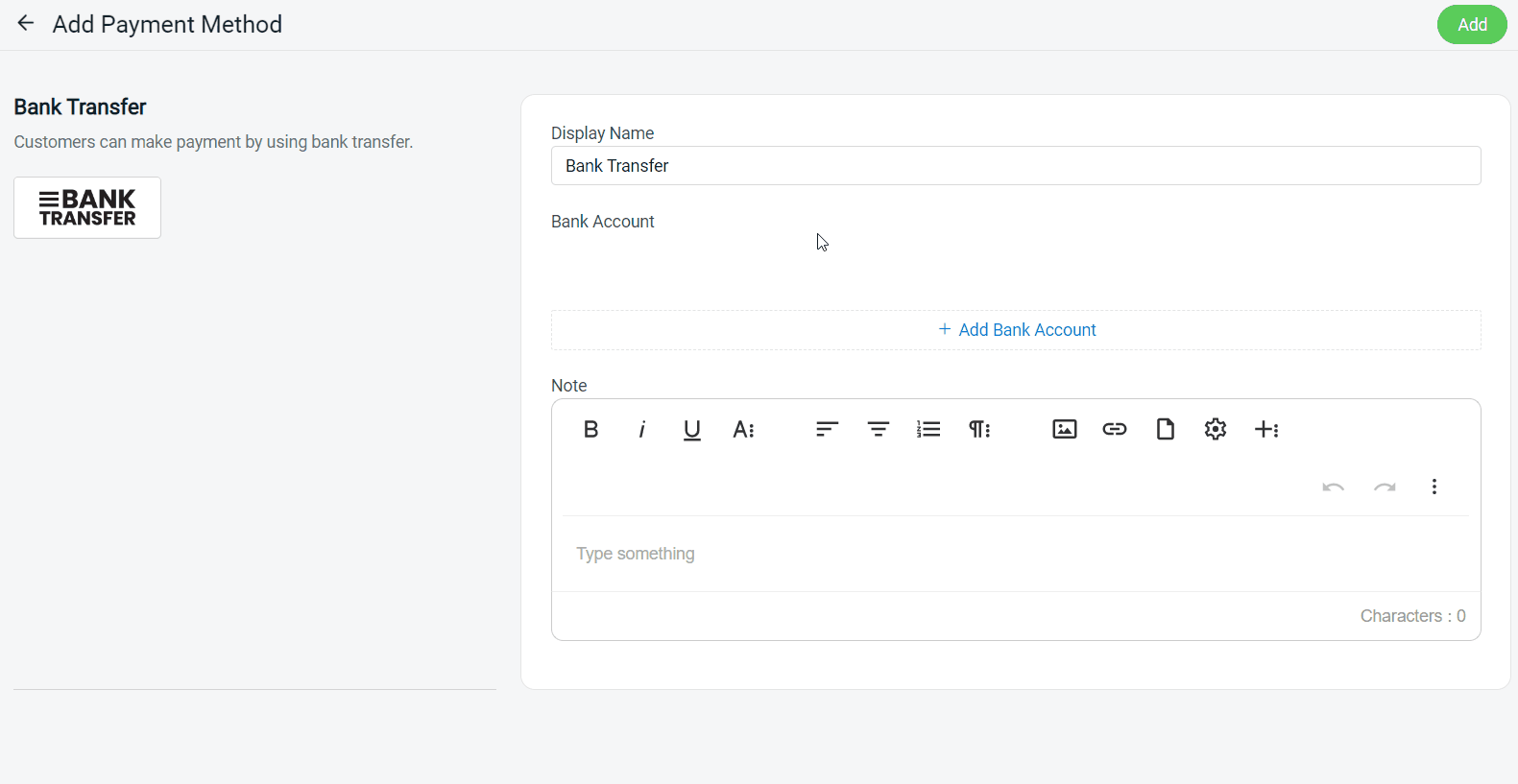
Step 5: You may Edit or Delete the Bank information, or add on more Bank Accounts (optional)
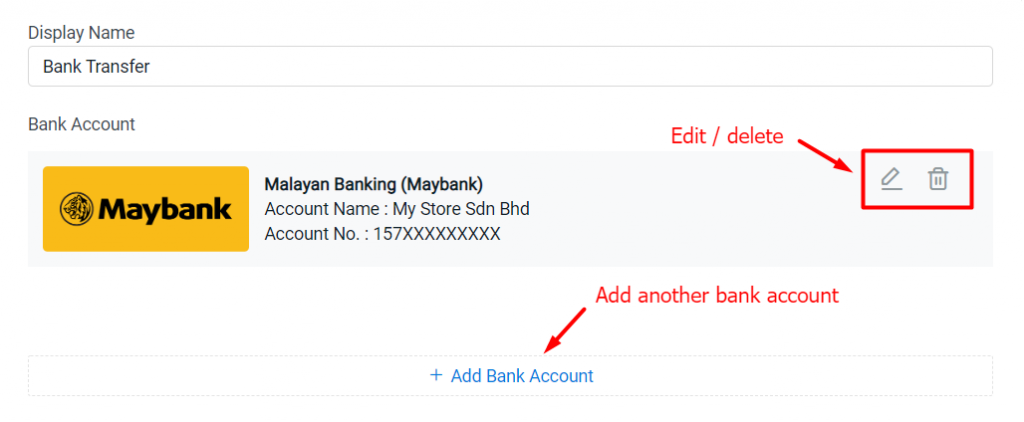
Step 6: You may add extra remarks or notes to be shown to the customer during the checkout process in the Note section
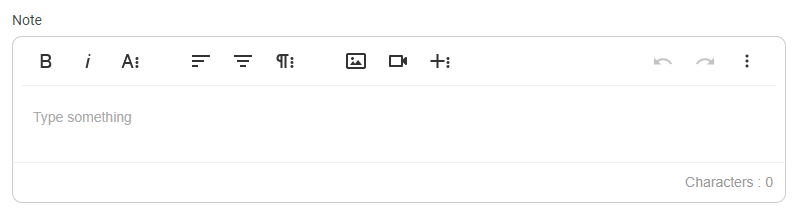
Step 7: Select the Customer Group that is applicable for this payment method (if no selection it will apply to all customer groups) > fill in the Minimum Order Amount that needs to be reached to use this payment method

Step 8: Once done, click on the Add button at the top right corner > make sure the status of the Bank Transfer is enabled
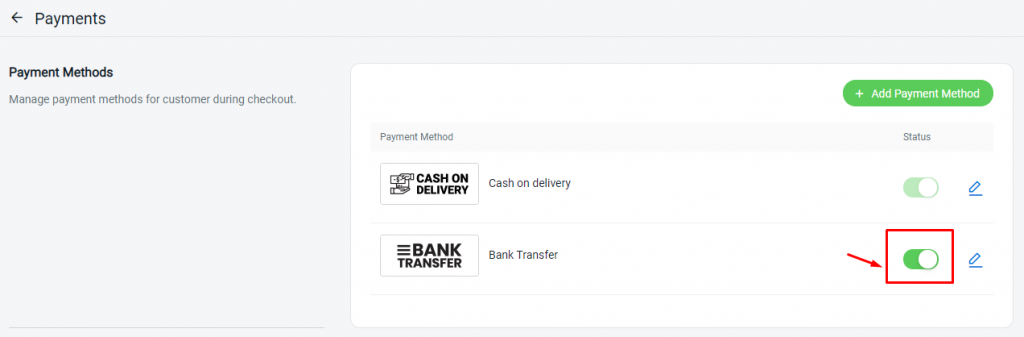
3. Test Checkout Via Bank Transfer (From Customer Perspective)
Step 1: You are highly recommended to try checkout on your Webstore to ensure the payment method is working as expected
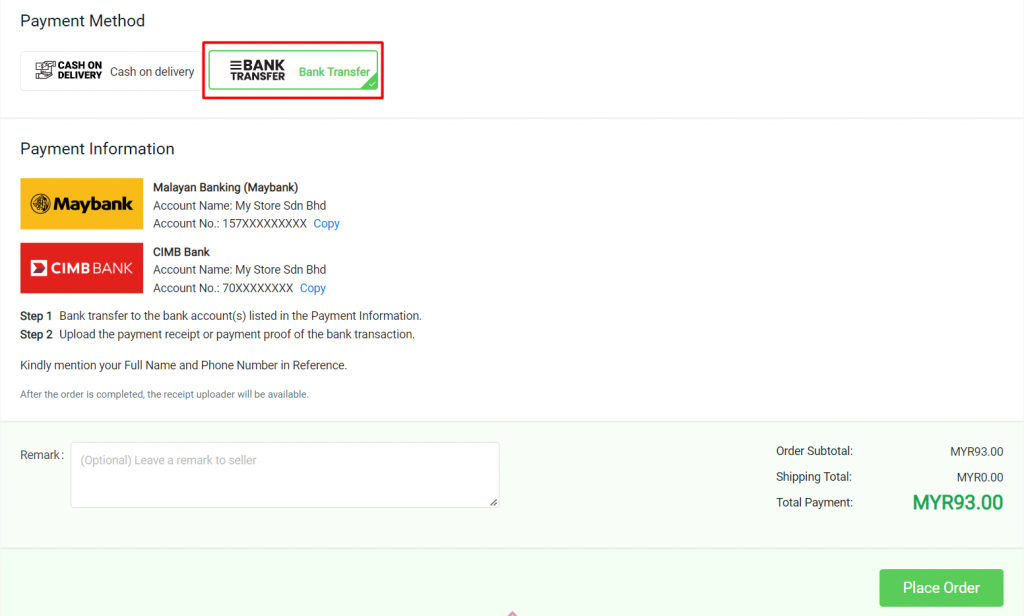
Step 2: The Payment Information will be shown again on this page > after the customer successfully made the payment, upload the receipt or payment proof below and Submit
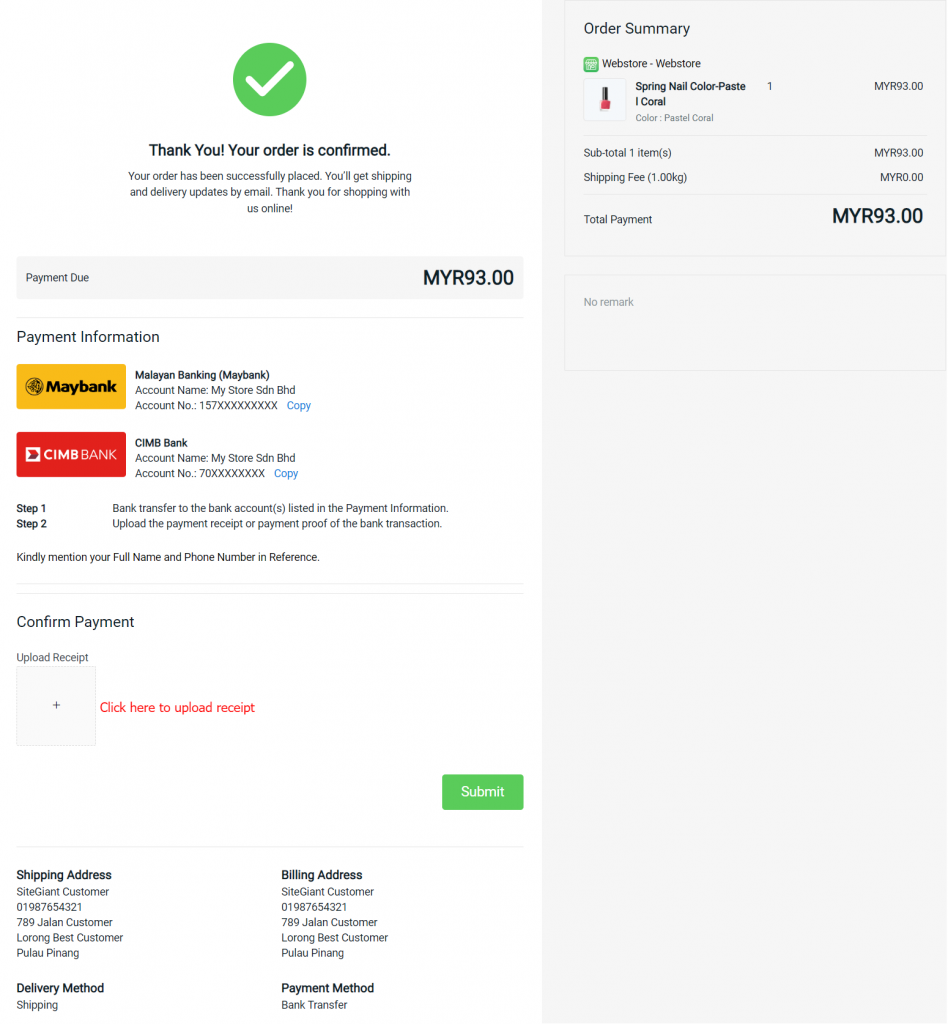
?Note: Order made with Bank Transfer payment method will come with Unpaid status as it requires sellers to Mark as Paid after confirming payment received.
