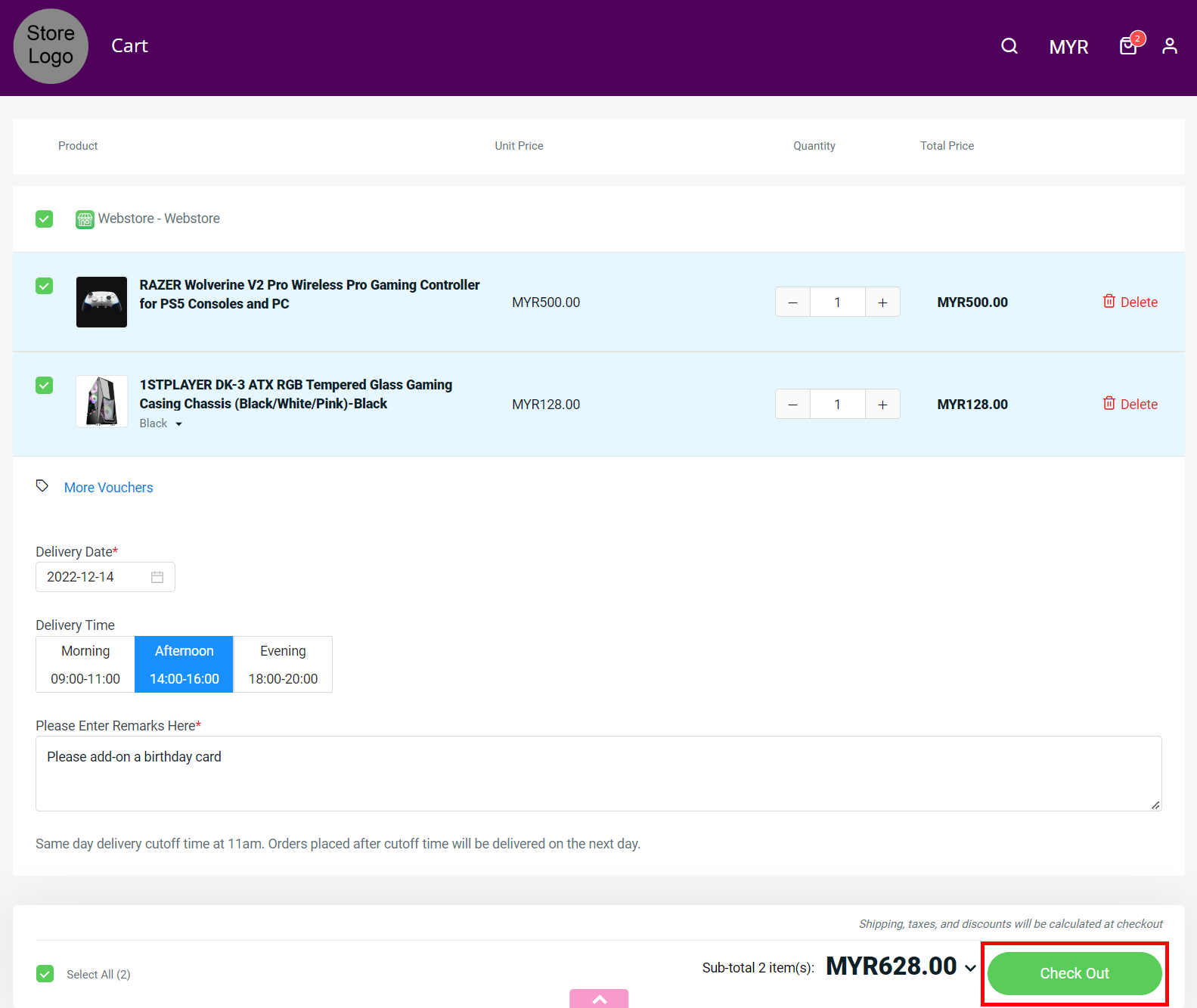1. Introduction
2. Set Up Order Delivery Date
3. From Customer Perspective
1. Introduction
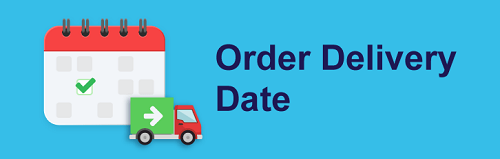
Are you running a time-sensitive business like florist and food delivery that needs to be delivered within a specific time period? With Order Delivery Date, customers can select their preferred delivery date and time interval when placing orders from your webstore.
2. Set Up Order Delivery Date
Step 1: Navigate to Apps > Webstore > Order Delivery Date
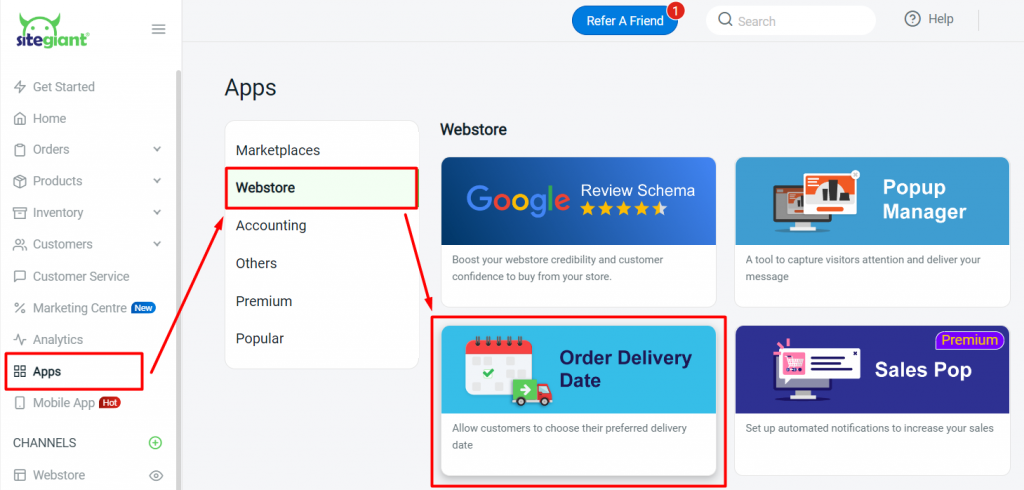
Step 2: Enable the Status > configure the settings
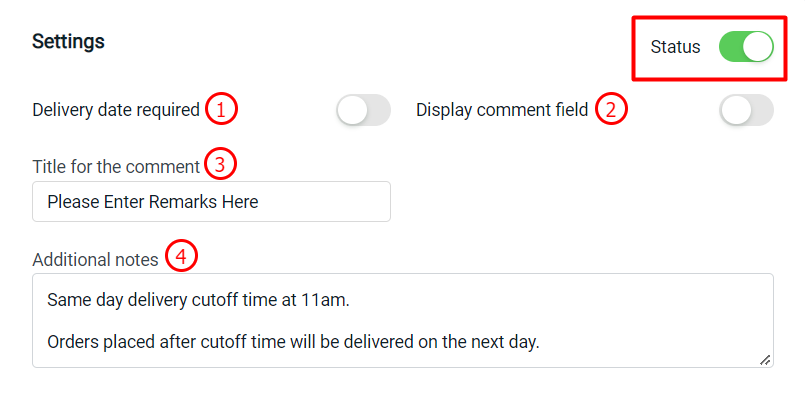
1. Delivery date required: If the status is ON, customers are required to select a date and time to proceed checkout. 2. Display comment field: If the status is ON, customers are required to leave their comments or remarks in the comment field to proceed checkout. 3. Title for the comment: The title for the comment field. 4. Additional notes: Special notes or remarks that need customers to take note.
Step 3: Under Datetime, enable time intervals > enable the time intervals status for the day that is available for delivery
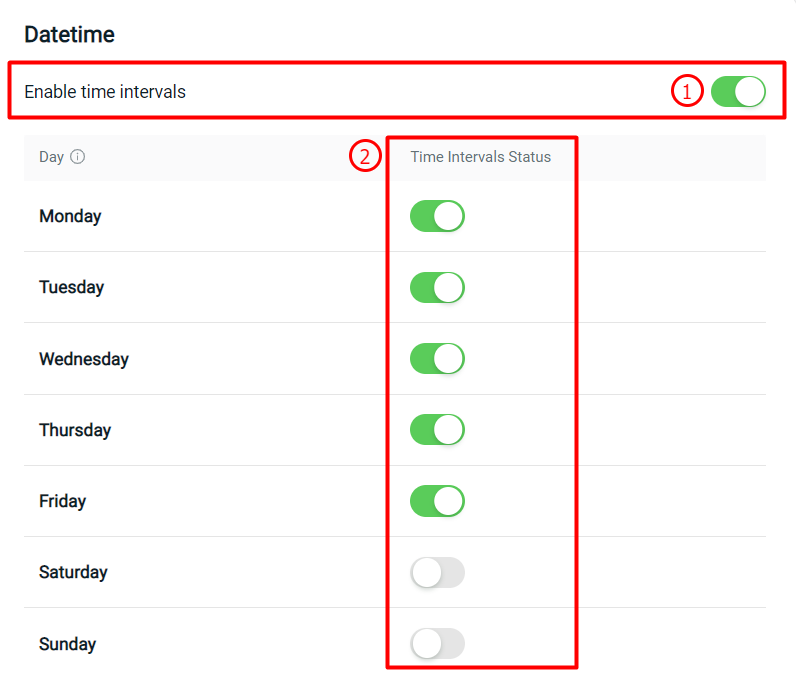
Step 4: Click on Day to manage the time intervals
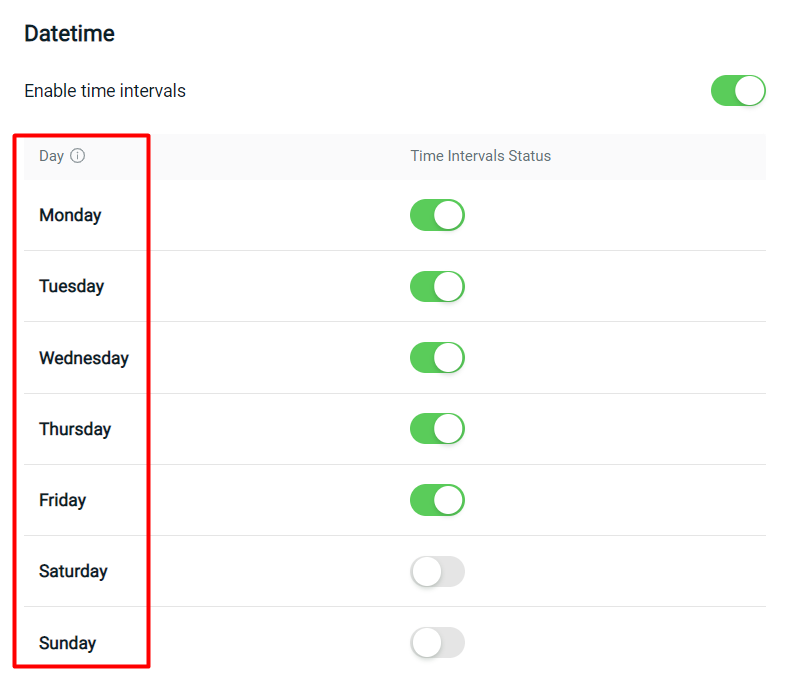
Step 5: Set the delivery time intervals for the day > Save
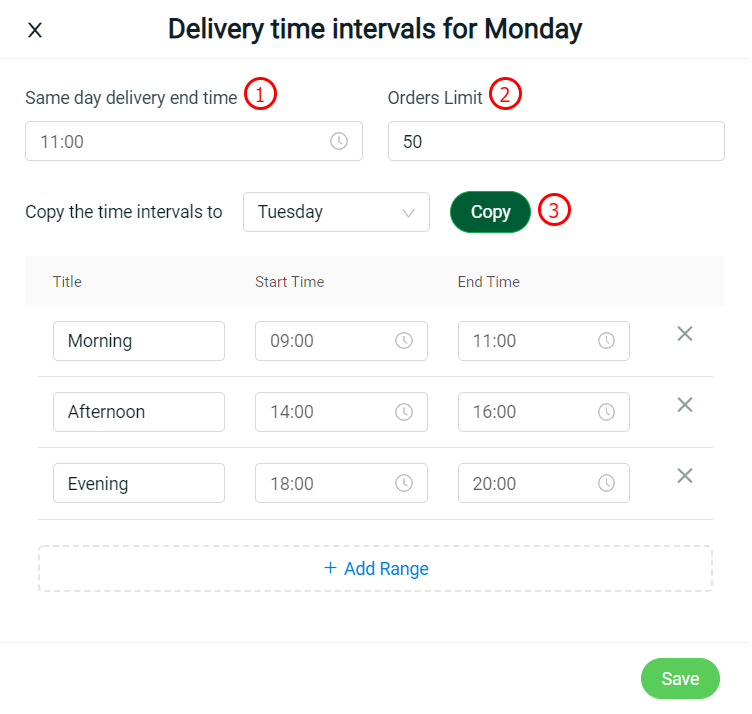
1. Same day delivery end time: Set the time for the delivery available within that day. 2. Orders limit: Set the limit of orders that can be placed within the same day. If the number of deliveries reaches the order limit, customers will need to select another day for the delivery. 3. Copy the time intervals to (days): Copy the same time intervals to another day.
Step 6: Set the remaining settings for the Datetime
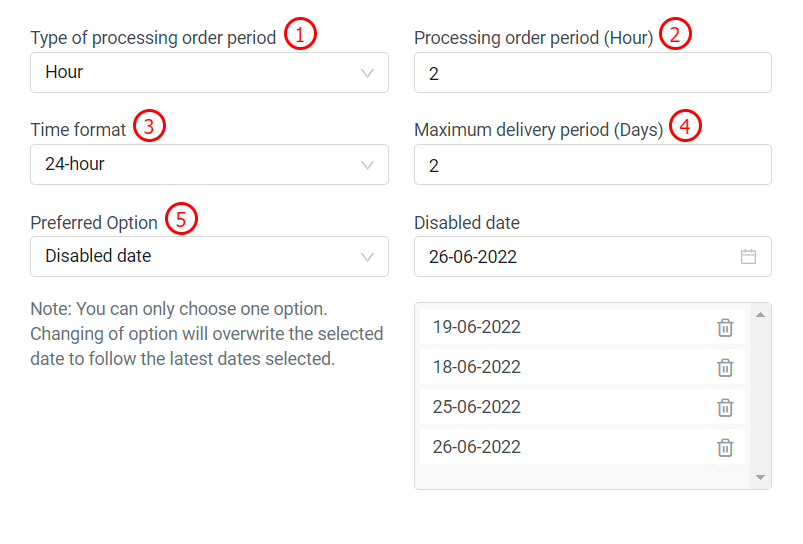
1. Type of processing order period: The time needed to process and prepare the order, by Hour or Day. 2. Processing order period: Number of hour or day. 3. Time format: Format of the time displayed, 12-hour or 24-hour. 4. Maximum delivery period (Days): Set the number of day(s) if wish to limit the number of days available for the delivery settings. 5. Preferred option: Select the date that is available or disabled for delivery time
Step 7: Save once done configure the settings
3. From Customer Perspective
Step 1: After adding the products to the cart, click Next to proceed with checkout > choose the Delivery Date and time > Check Out
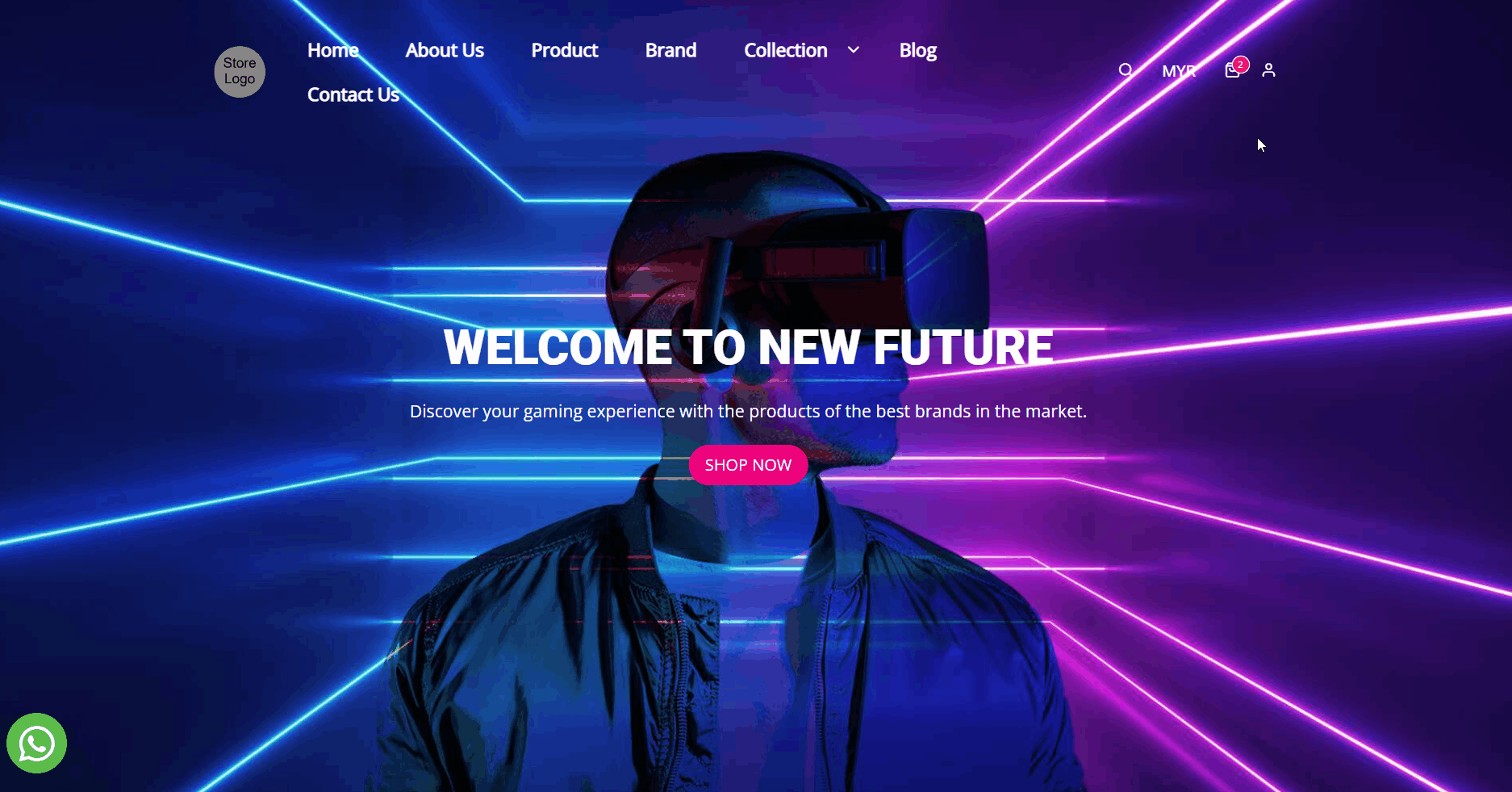
Step 2: The page will redirect to the checkout page > confirm the order details again > click Check Out and proceed the next procedure