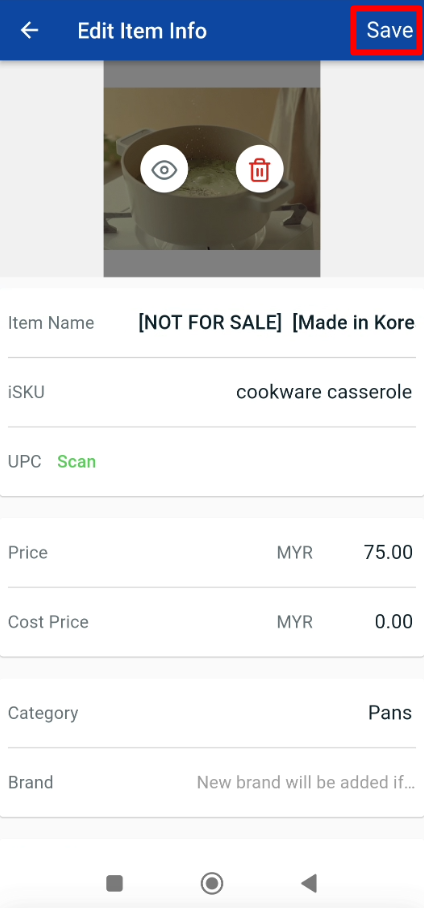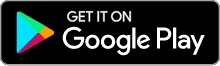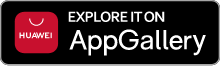1. Introduction
2. Inventory Stock Adjustment
3. Assign Item Into Rack
4. Edit Item Basic Information
1. Introduction
You can now use SiteGiant Smart Scan App to perform stock adjustments, assign racks and edit basic information for your inventory item in SiteGiant.
?Note: Install SiteGiant Smart Scan Apps into your PDA or smartphone device.
2. Inventory Stock Adjustment
Step 1: Log in to SiteGiant Smart Scan App > Stock Adjustment.
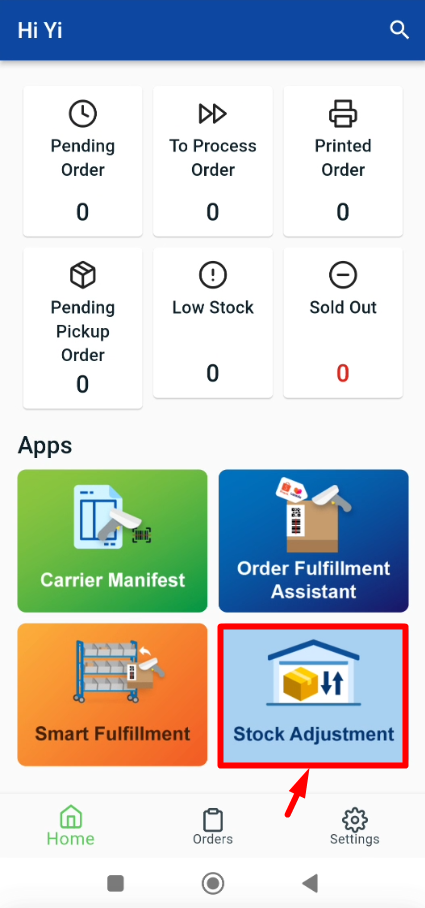
Step 2: Click on the Edit icon.
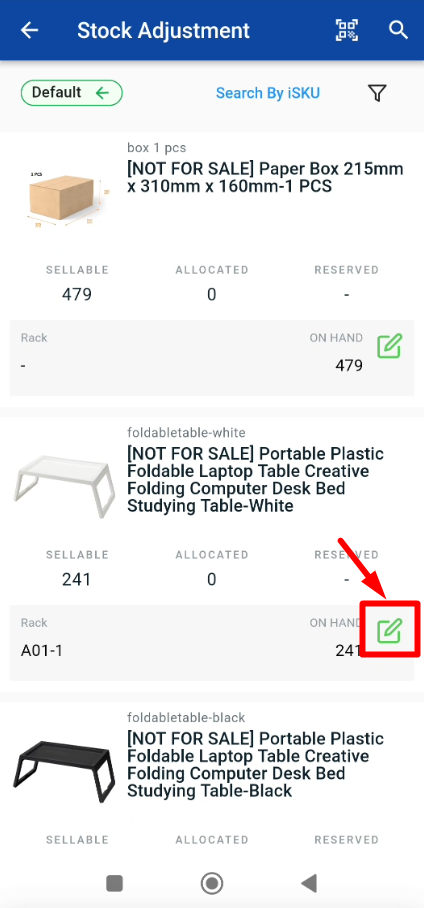
Step 3: Adjust stock quantity > Save.
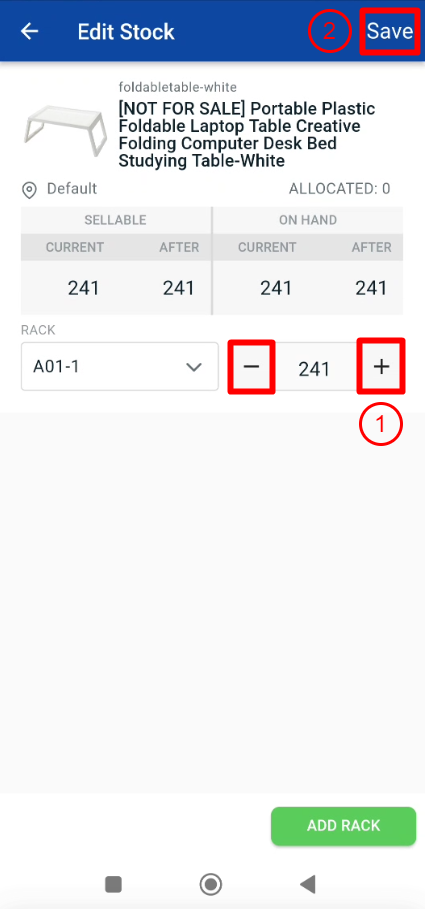
3. Assign Item Into Rack
Step 1: Click on the Edit icon.
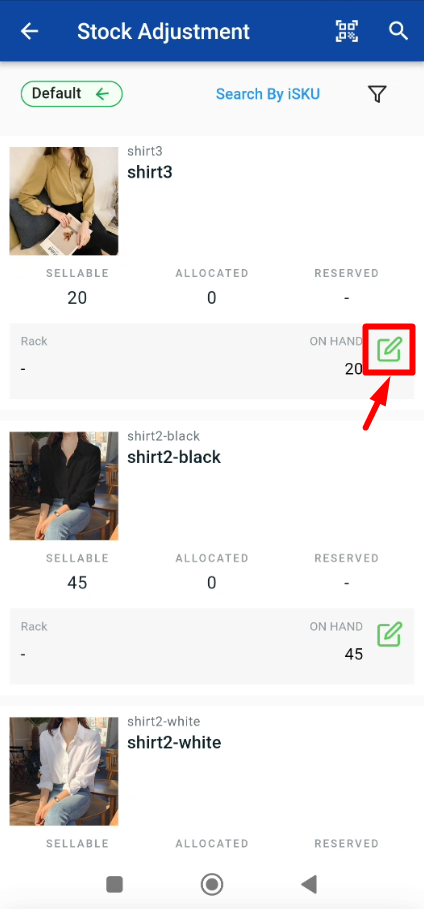
Step 2: Click on Add Rack > Click on Rack > Select Rack > Apply.
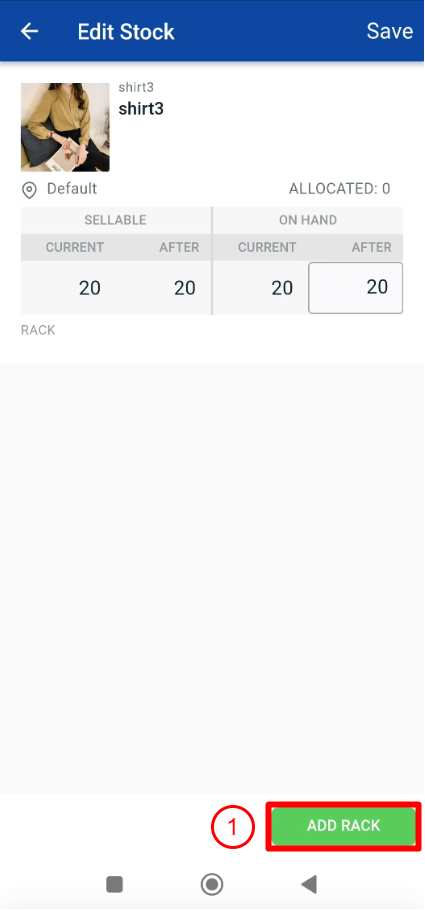
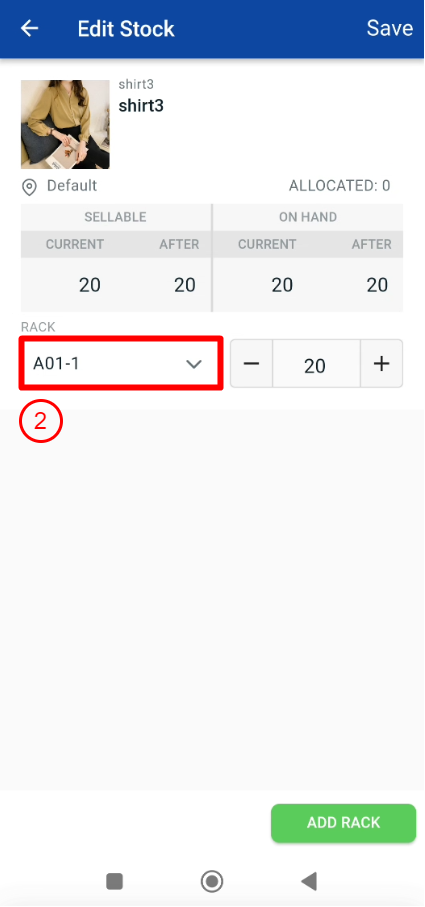
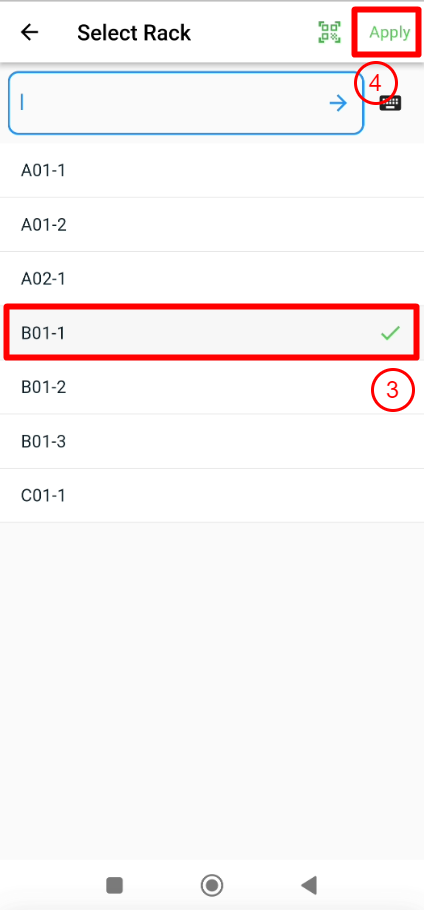
Step 3: Add multiple racks or perform stock adjustment (optional) > Save.
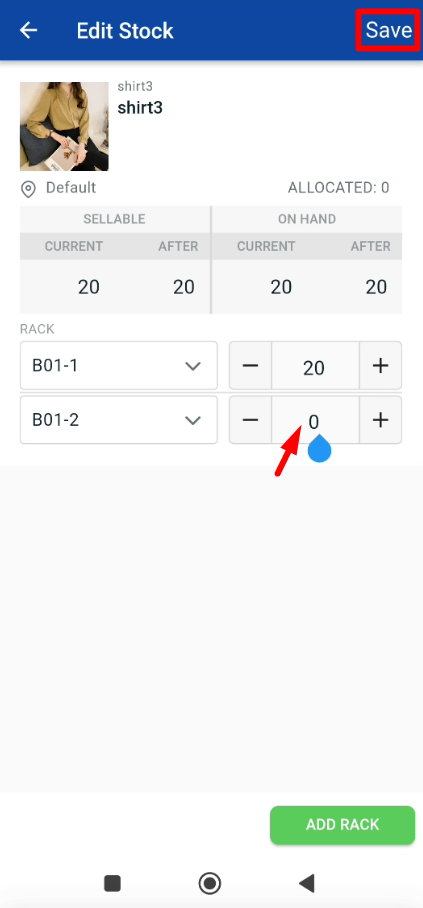
4. Edit Item Basic Information
Step 1: Click on the Item Name to view the item.
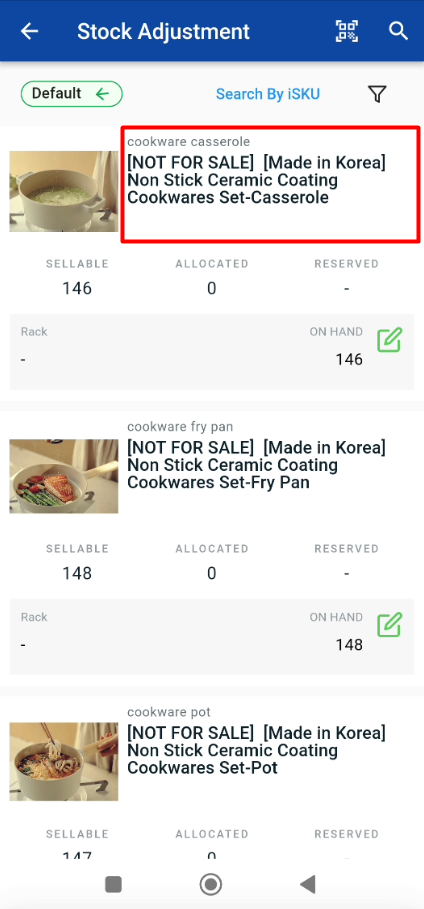
Step 2: Click on the Edit icon to change the item information.
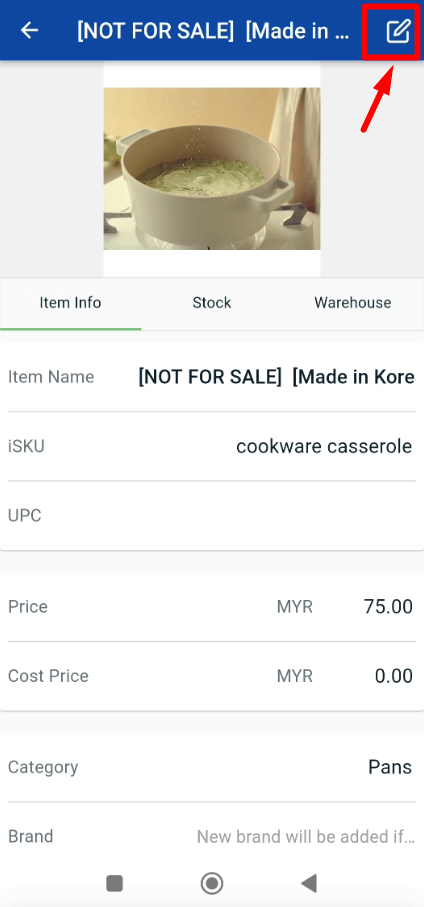
Step 3: Once done edit the item information > Click Save.
?Tips: You can upload the item image, or scan the UPC of the item via App.