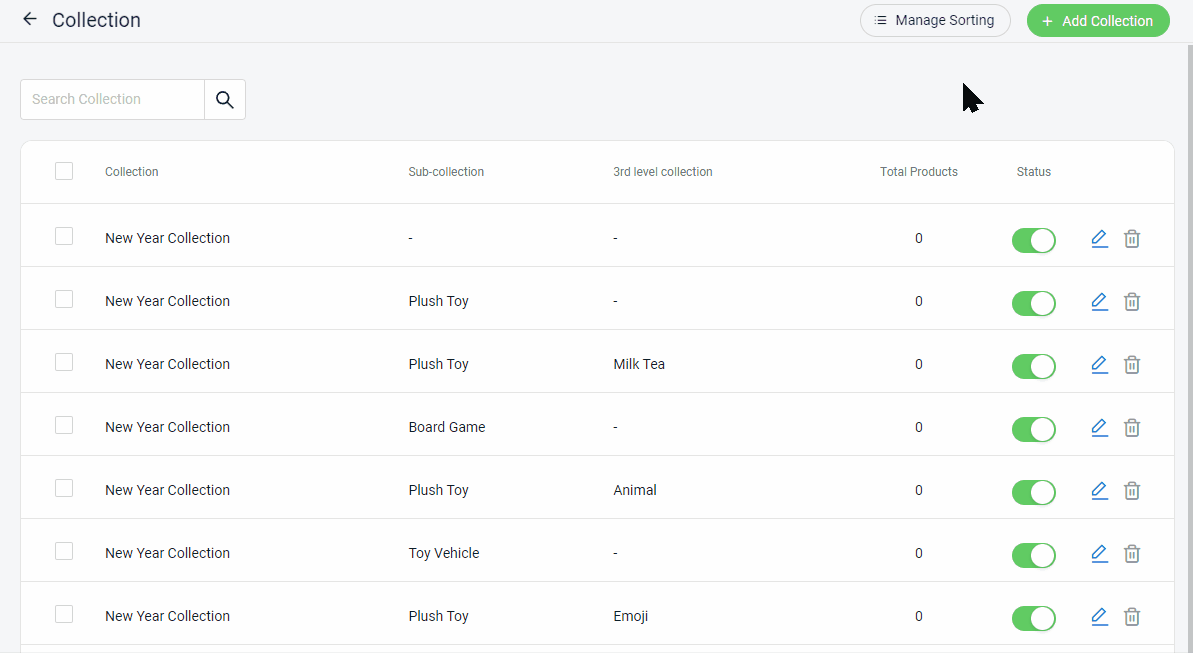1. Introduction
2. Create Product Collections
3. Create Sub Collection
4. Sorting Collection
1. Introduction
You can use Collections to classify and show a series of products to your customer through your SiteGiant webstore. For example, you can have Christmas, CNY, or Raya collections for the special sales happening during the big festivals.
2. Create Product Collections
Step 1: Go to Webstore Listing from SiteGiant Dashboard.
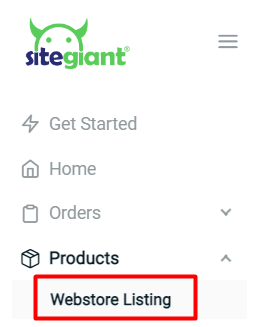
Step 2: Click on the More (…) menu > choose Collections > + Add Collection.
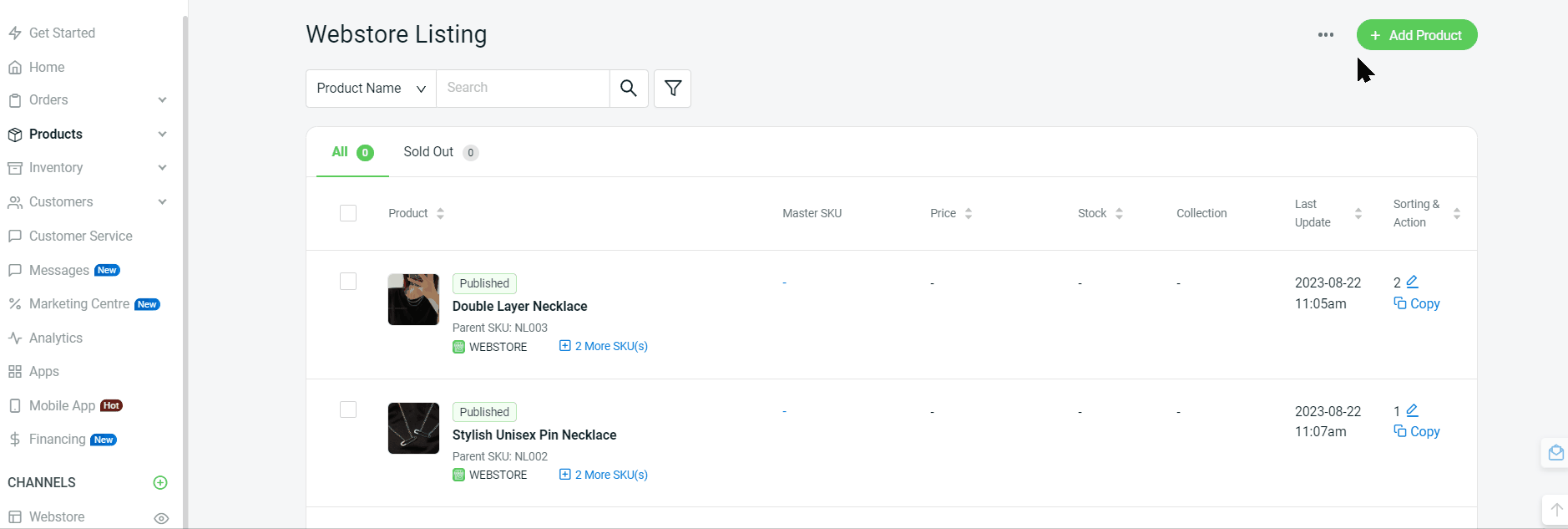
Step 3: Fill in the collection info and image
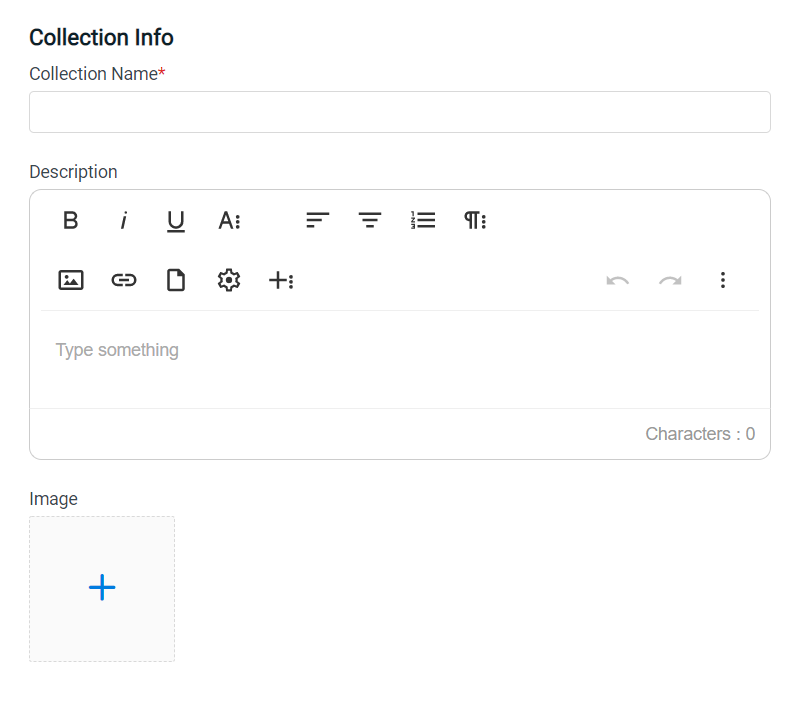
Step 4: + Add Product into the collections
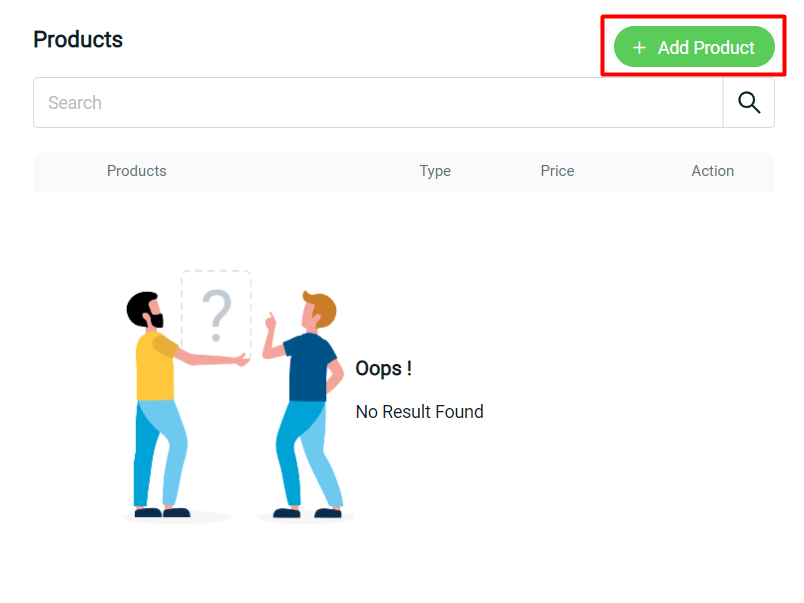
Step 5: Choose products > Add Product
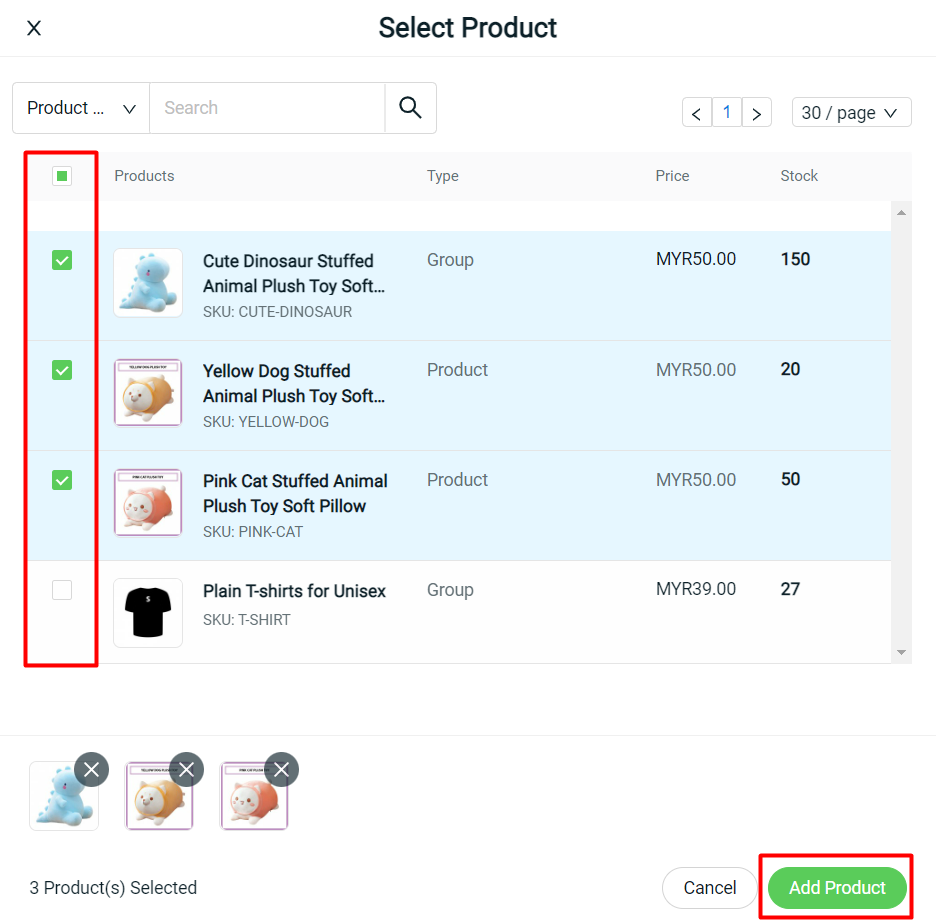
Step 6: Edit SEO(Optional)
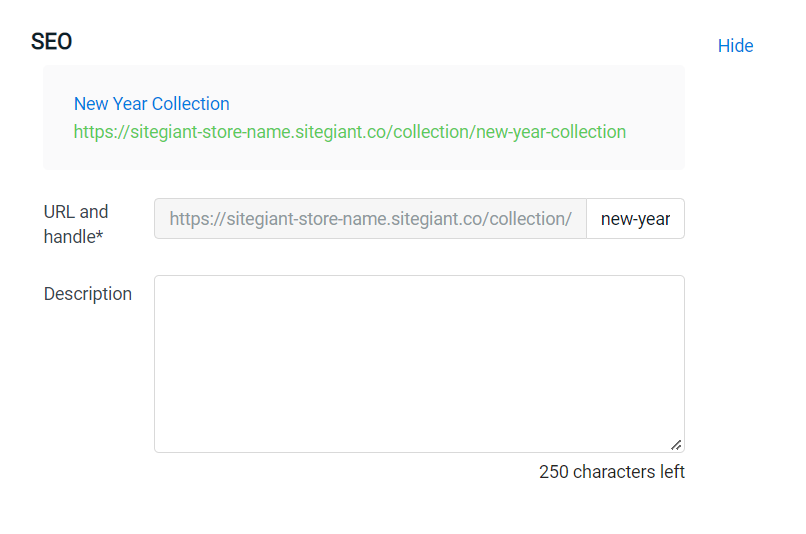
Step 7: Save and done!
3. Create Sub Collection
Step 1: Click on + Add Collection.
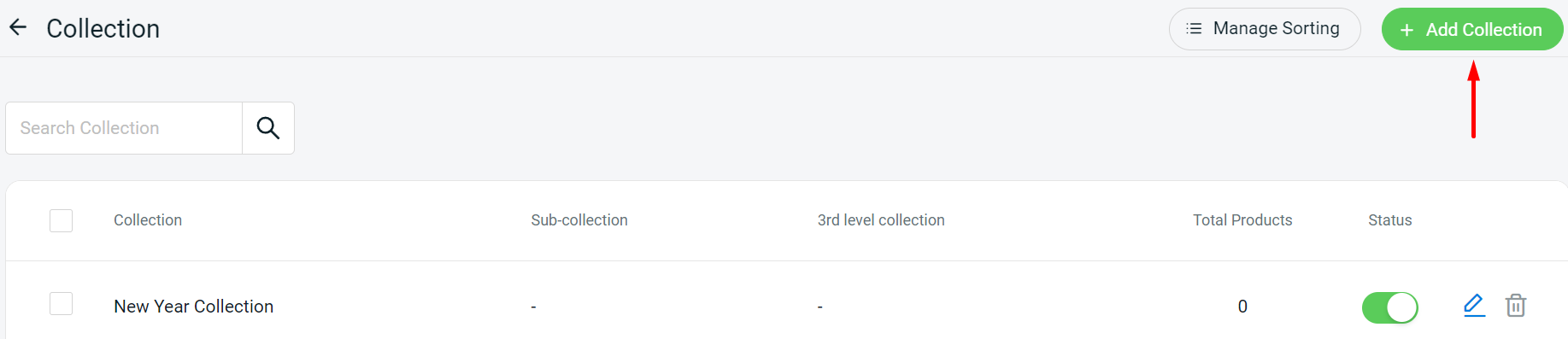
Step 2: After fill in collection info and image > scroll down to Linking section > select the main collection > Save.
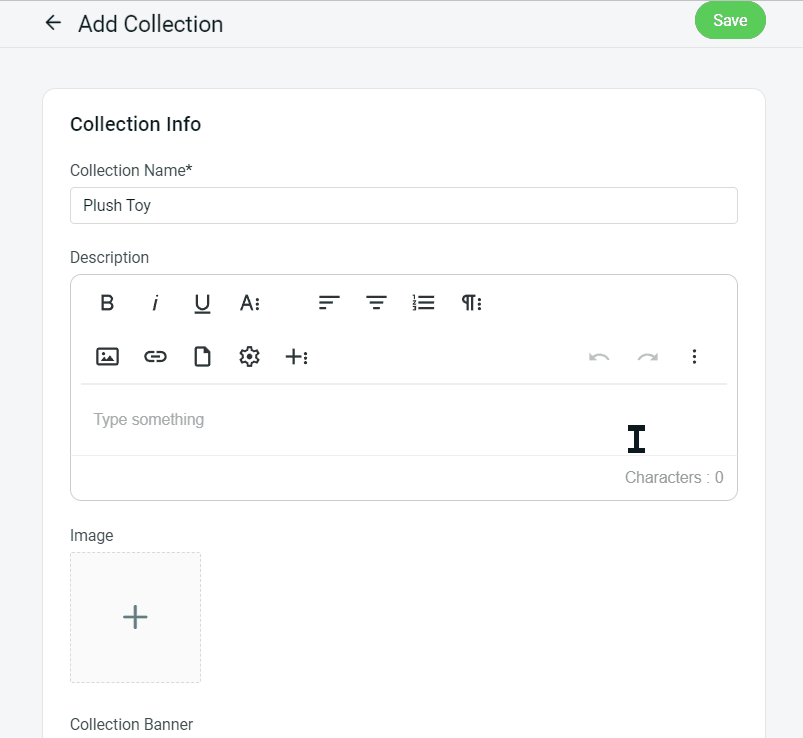
Step 3: The child collection will appear in sub-collection. You may select main collection > sub-collection to create 3rd level collection.
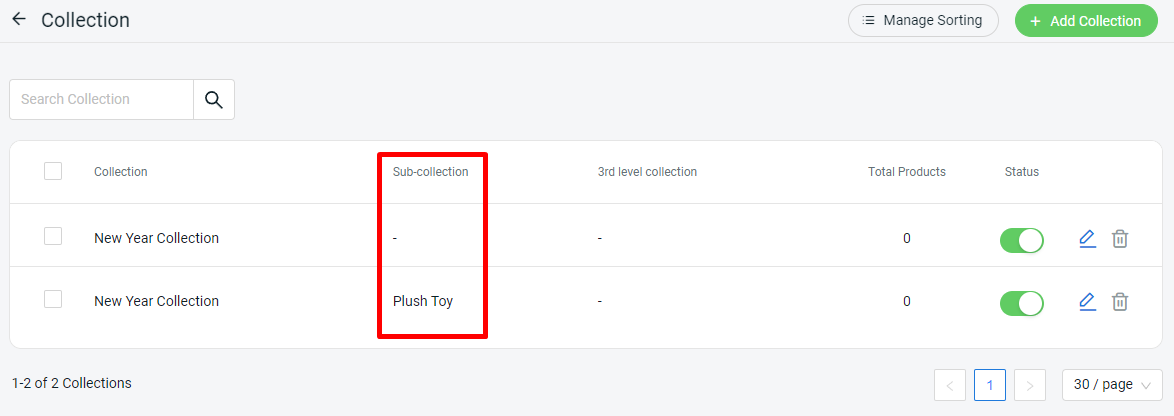
4. Sorting Collections
1. You can click on Manage Sorting, then drag and drop the collections and save.