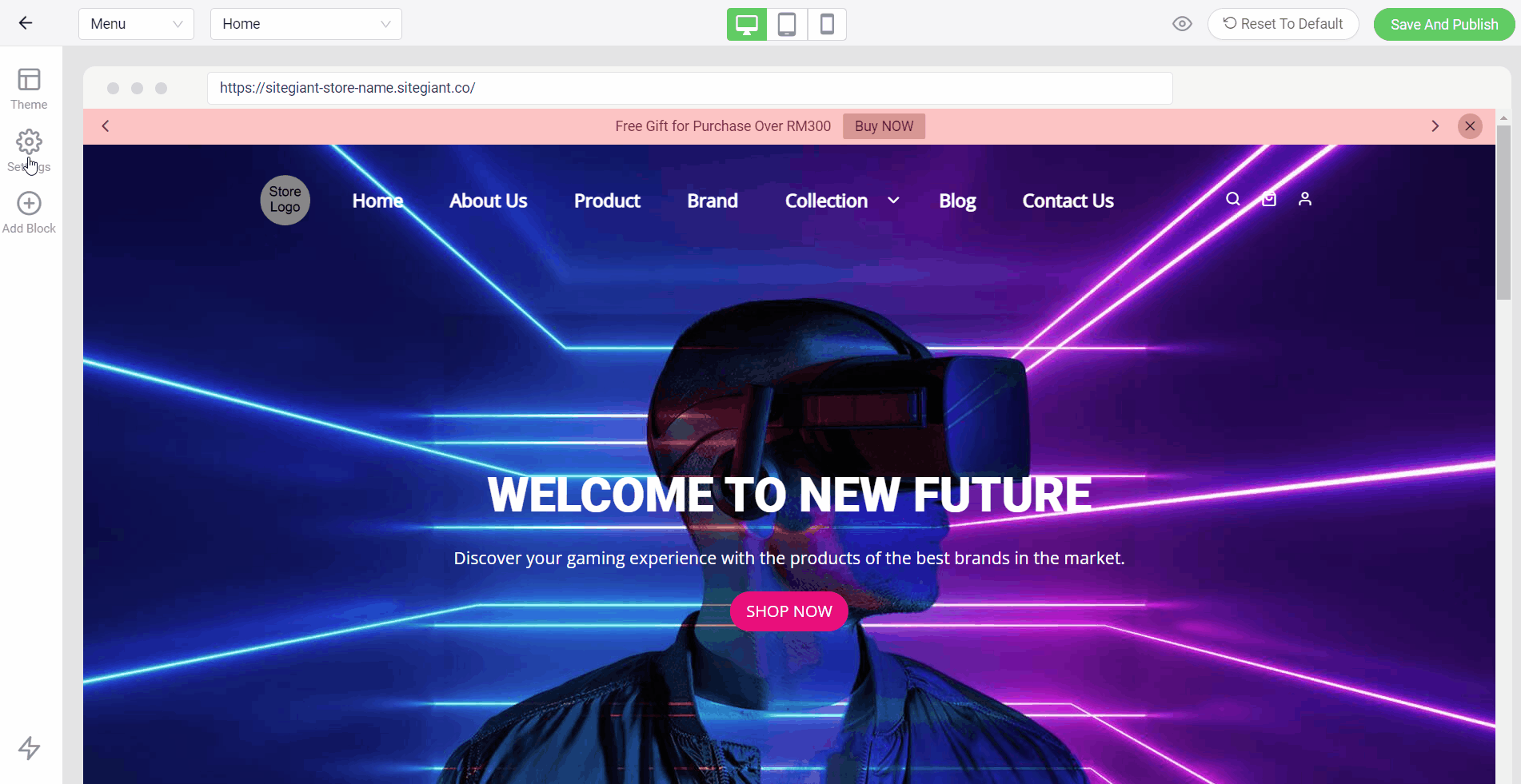1. Introduction
2. Add Currency
3. Configure Currency Settings
4. Activate Currency Switcher
1. Introduction
E-commerce is increasing as consumers in developing countries are embracing online shopping. Expand your business cross-border by adding multi-currency to support your global growth.
2. Add Currency
Step 1: Go to Settings > Currencies
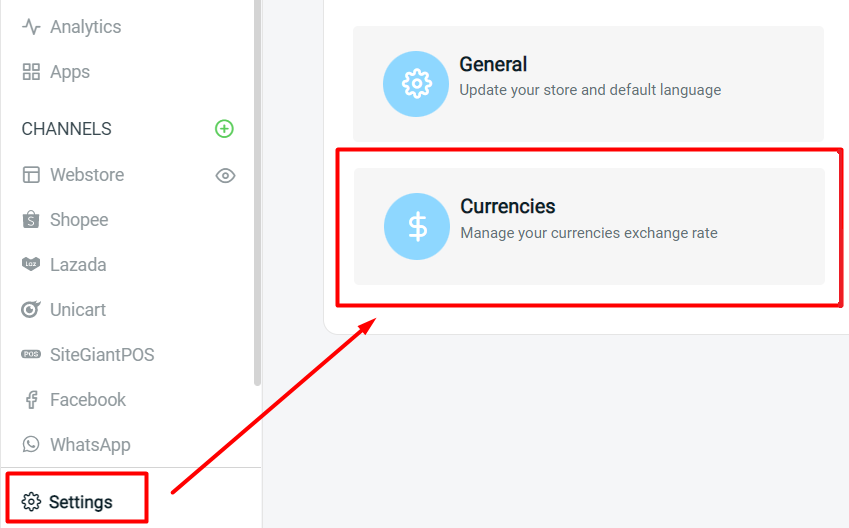
Step 2: Click + Add Currency button to set up a new currency
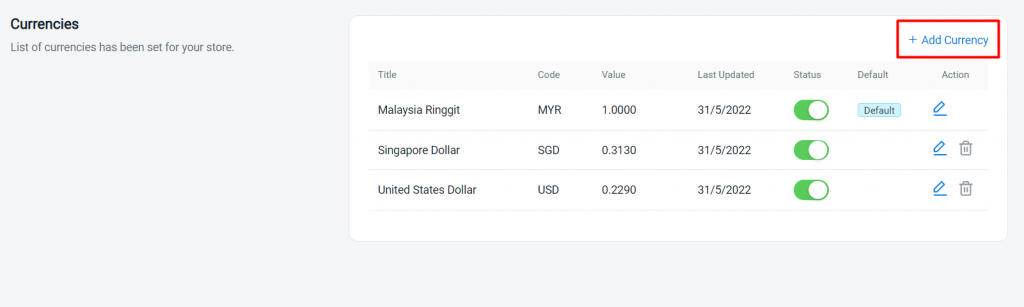
Step 3: Choose and fill in Currency Code, Title, Currency Symbol, Decimal Places, Value, and Thousand Separator > Save
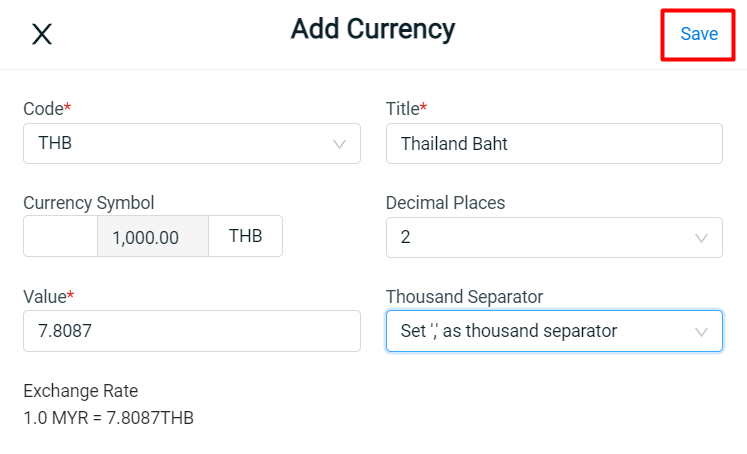
3. Configure Currency Settings
Step 1: Navigate to Settings > General
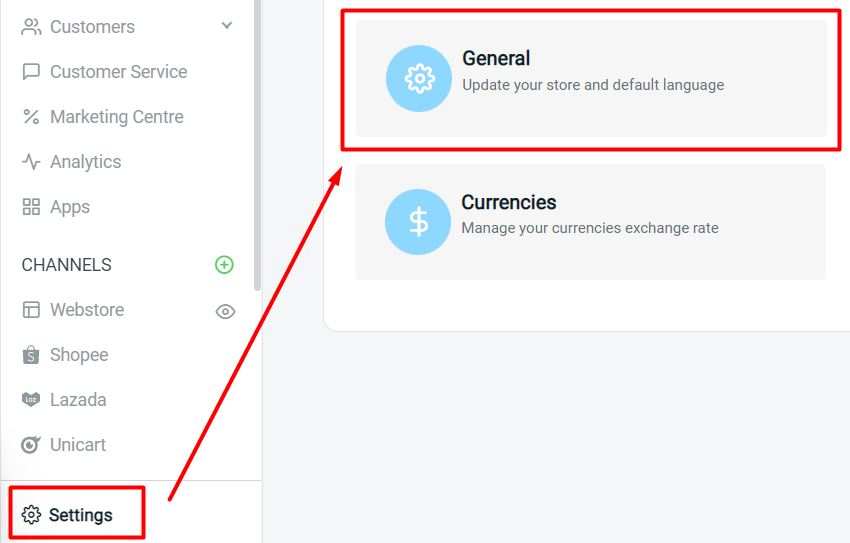
Step 2: Under Standards & Formats, enable the Auto Update Currency to get the latest exchange rate daily by default
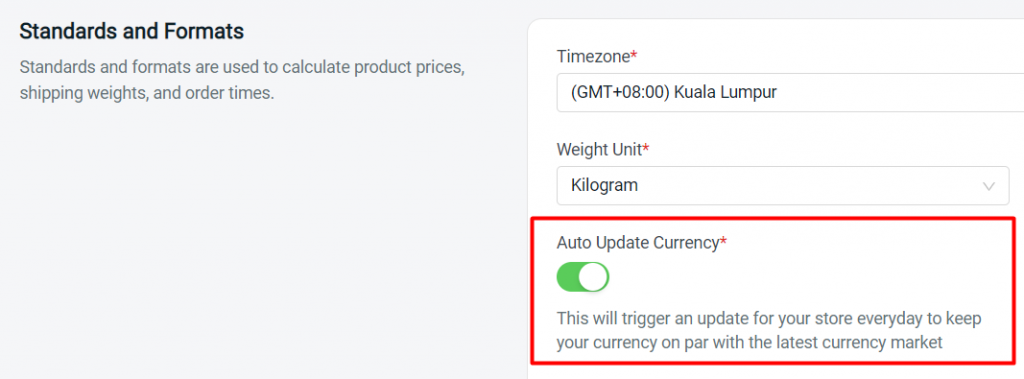
?Note: If you are using your own currency exchange rate, please DISABLE Auto Update Currency
4. Activate Currency Switcher
Step 1: Navigate to Webstore > Webstore Builder
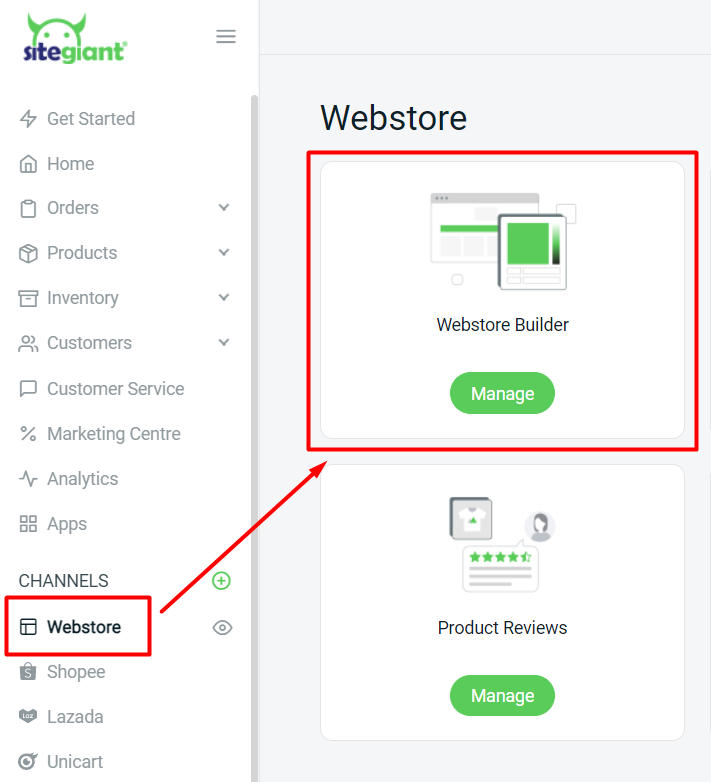
Step 2: Go to Settings > Header > turn on Currency > Save And Publish