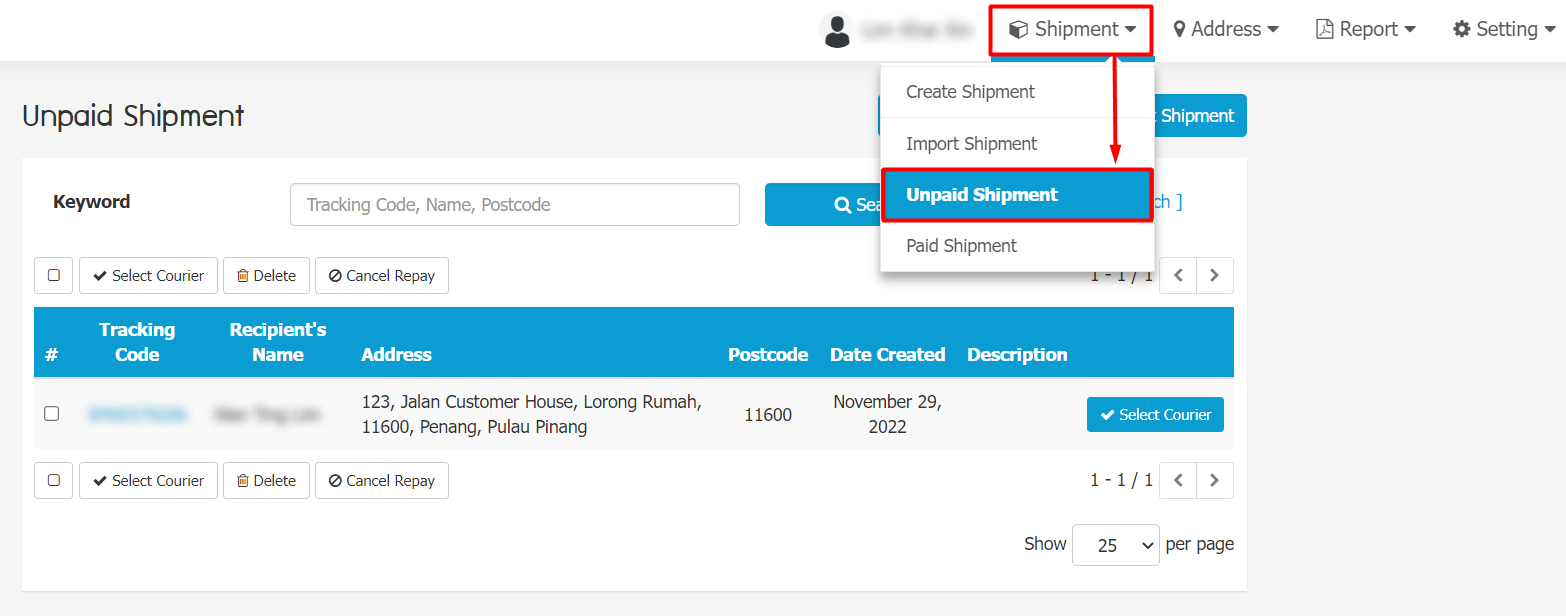1. Introduction
2. Create Shippop Token
3. Set Up Shippop Integration
4. Sync Order To Shippop
1. Introduction
Shippop is a one-stop delivery solution that integrates with multiple couriers and logistic providers for e-commerce merchants. You can now integrate with Shippop and sync the order information over without the need to enter them manually. It will save you time and prevent human mistakes in the process.
2. Create Shippop Token
Step 1: Register and log in to your Shippop account
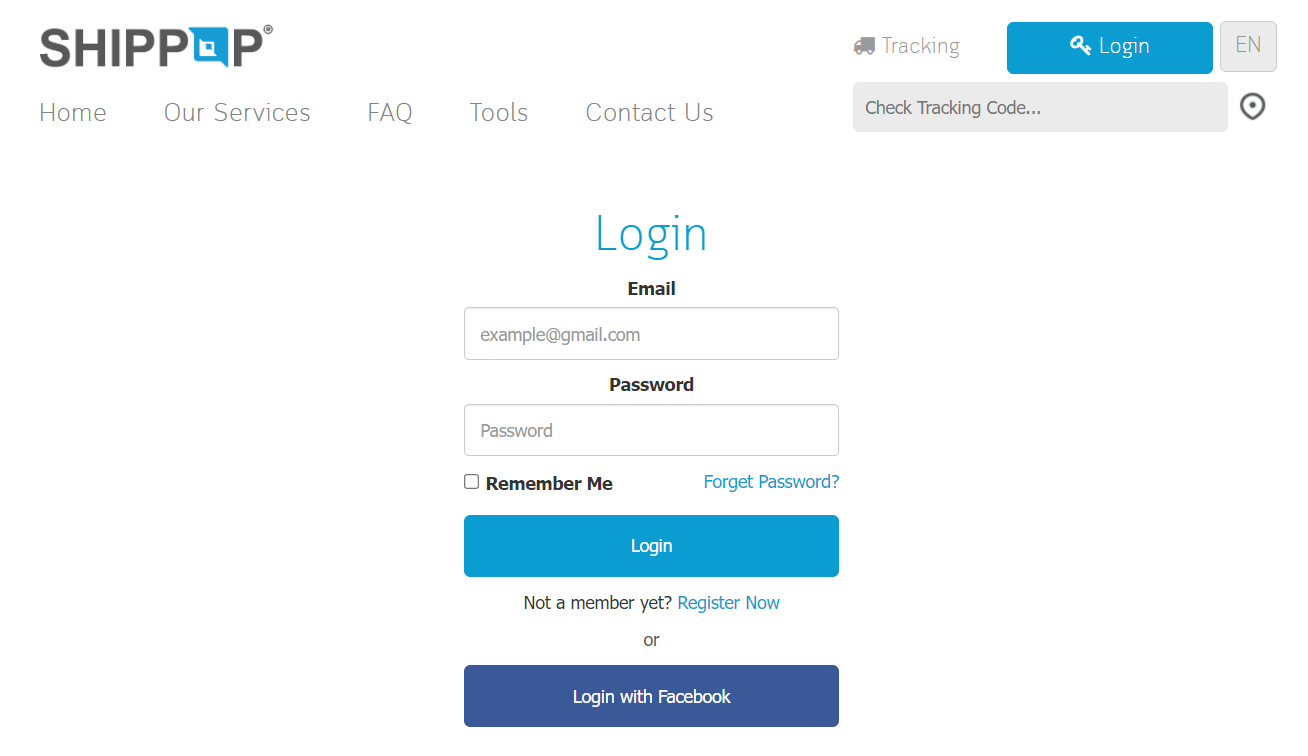
Step 2: Go to Settings on the top right > choose Manage Token
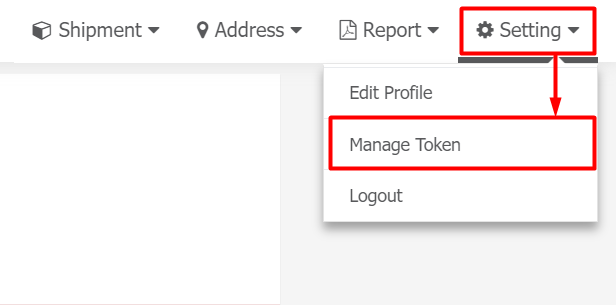
Step 3: Insert your Domain Name and click on Create Token
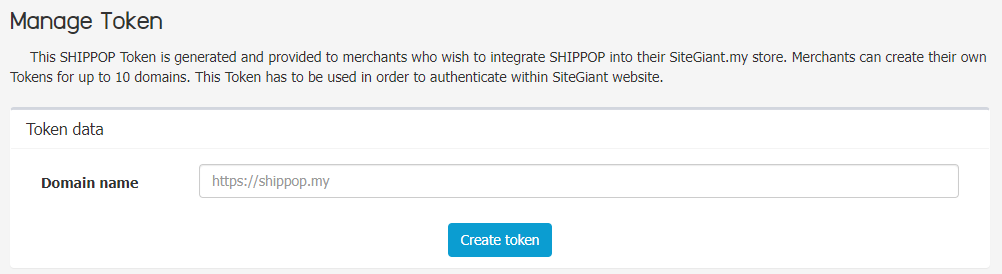
Step 4: Copy the Token for later use

3. Set Up Shippop Integration
Step 1: Log in to your SiteGiant Seller Center > go to Apps > Others > Shippop Shipping Integration
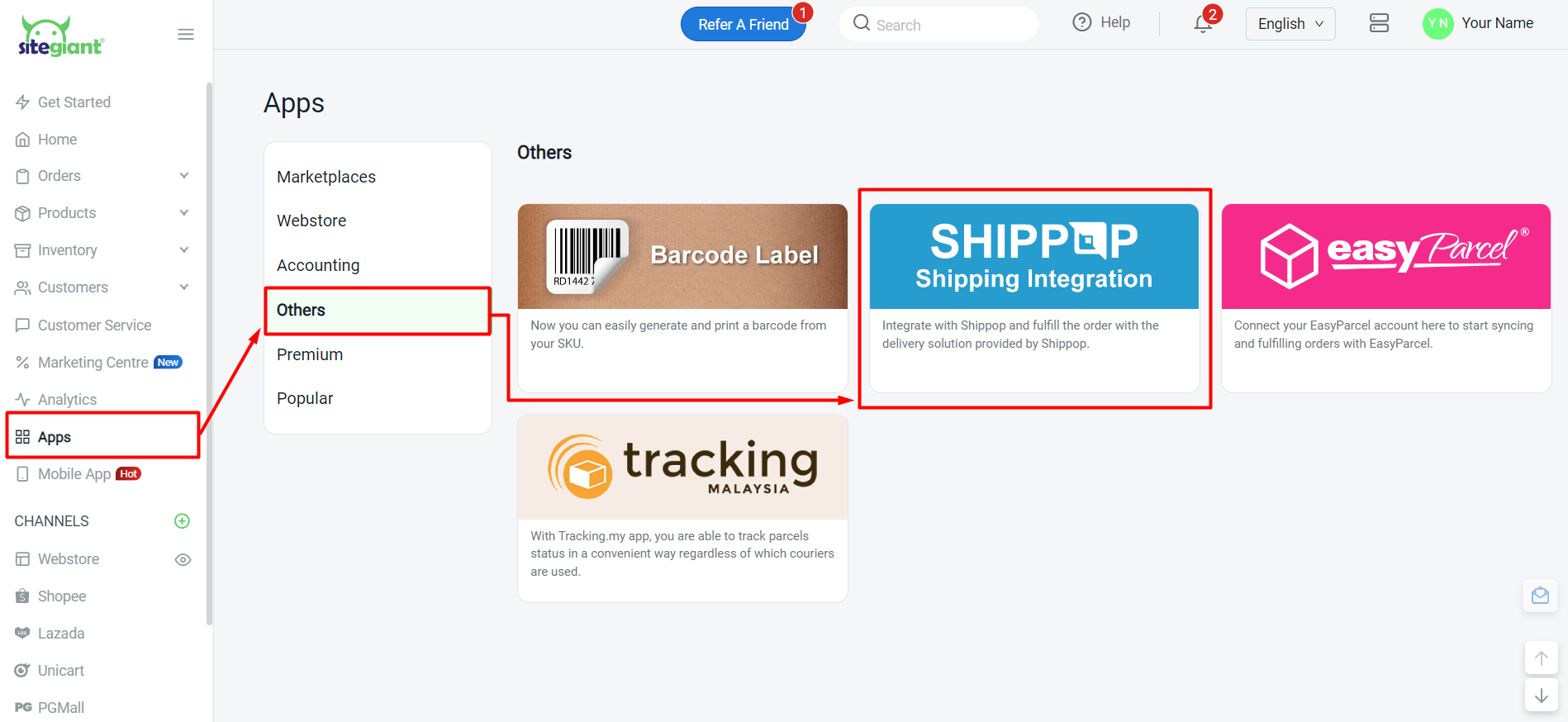
Step 2: Turn on the Shippop Status > paste the token copied into Token
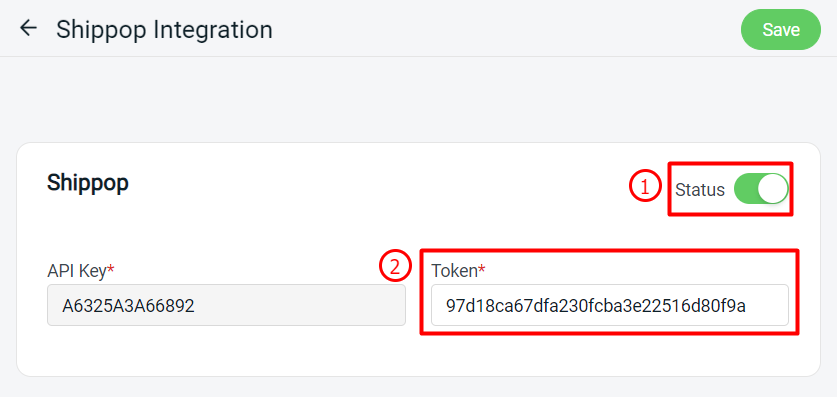
Step 3: Fill in the Sender Profile > Save
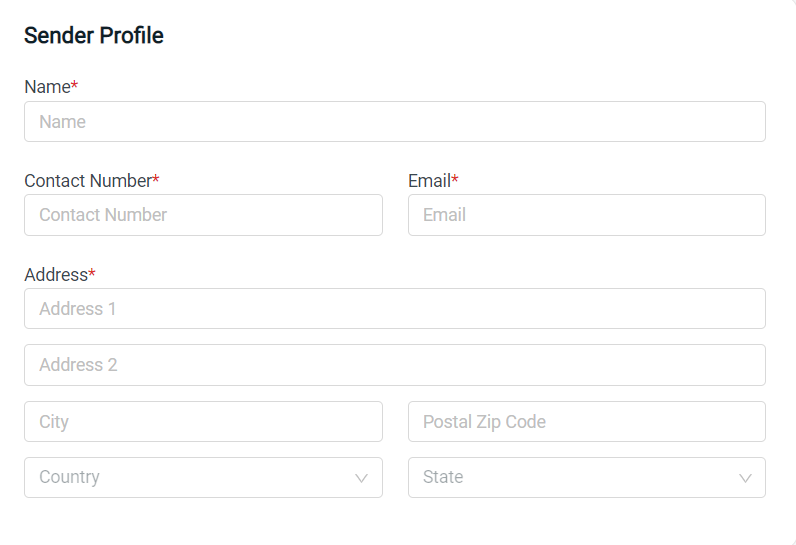
4. Sync Order To Shippop
Step 1: Go to All Orders > click the Order Number to go into the Manage Order page
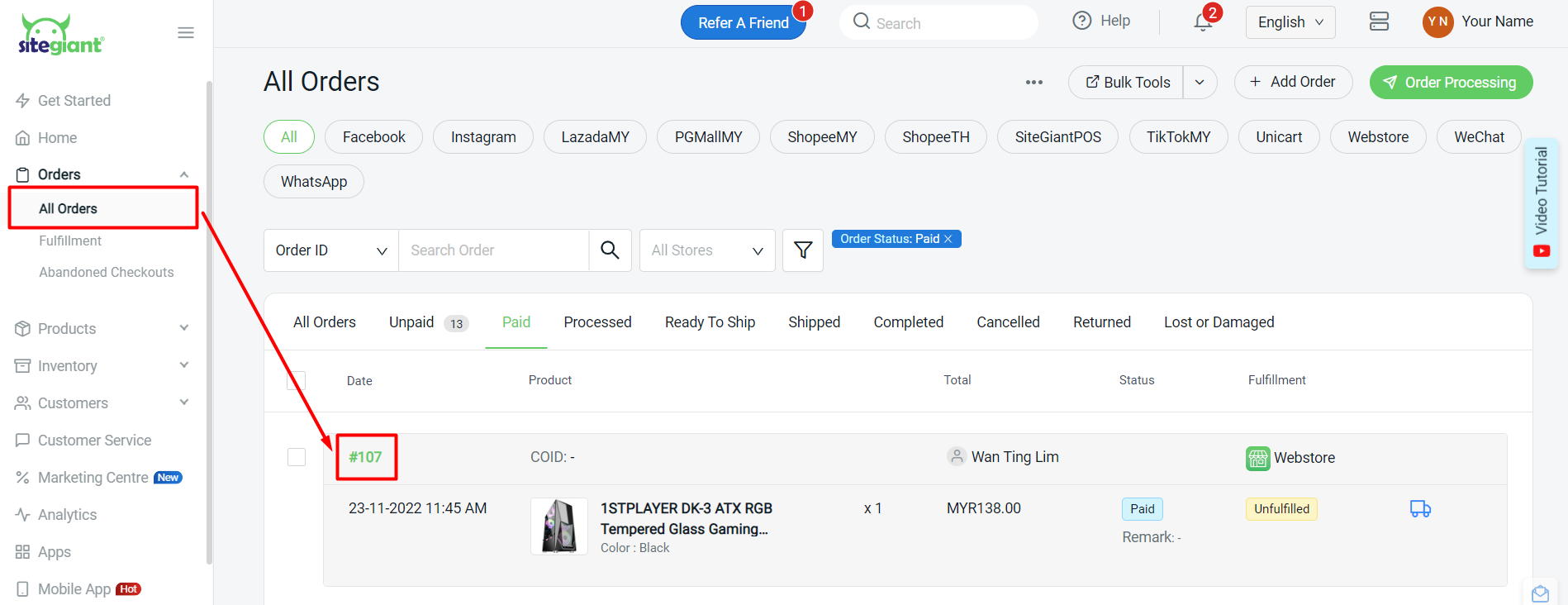
Step 2: Under the Parcel Info section, click on Select Courier Service > select Shippop as the Courier Service > Save
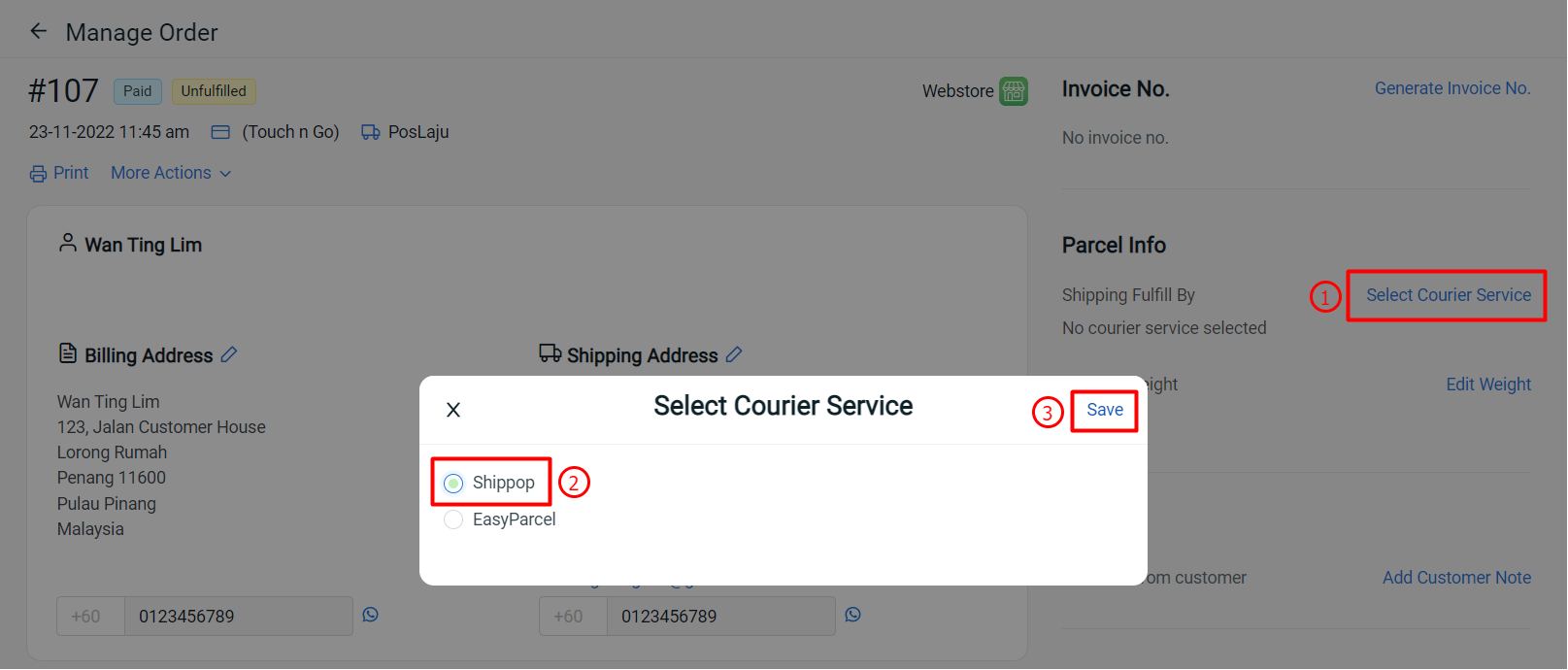
Step 3: You can find the synced order in Shippop Shipment > Unpaid Shipment