1. Introduction
2. Install SiteGiant MultiChat
1. Introduction
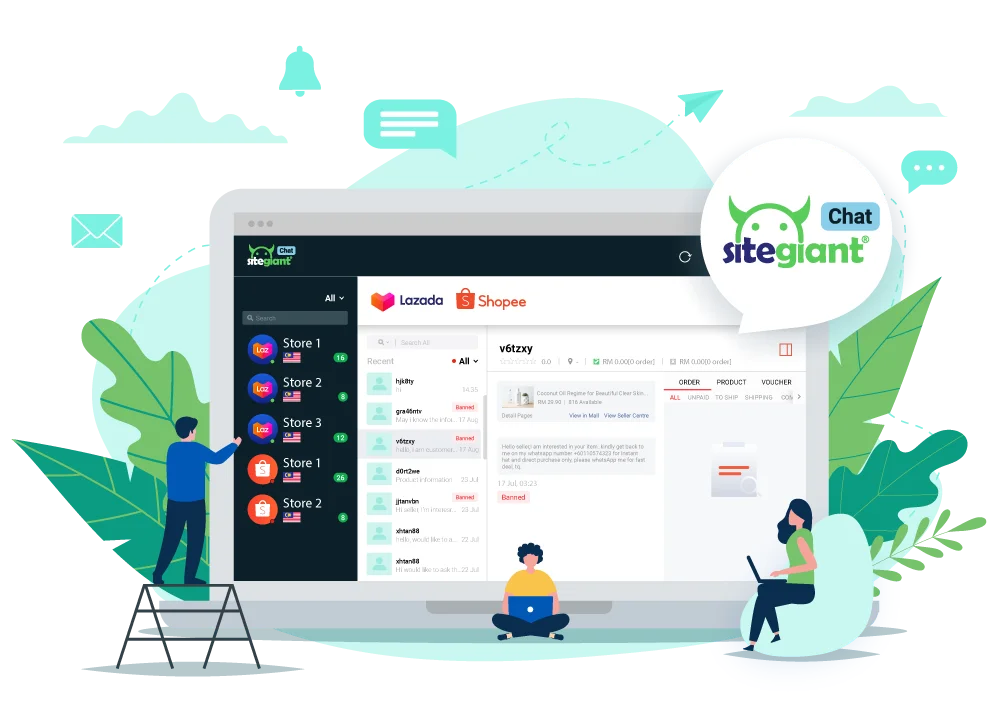
Providing excellent customer service and a fast response rate in the marketplaces can be challenging, especially with multiple marketplace stores. With SiteGiant MultiChat, you can manage the chat from multiple marketplace stores in one platform.
?Note: MultiChat app is exclusively compatible with the Windows operating system and is NOT supported on macOS.
2. Install SiteGiant MultiChat
Step 1: Go to Customer Service on the sidebar menu > click on MultiChat.
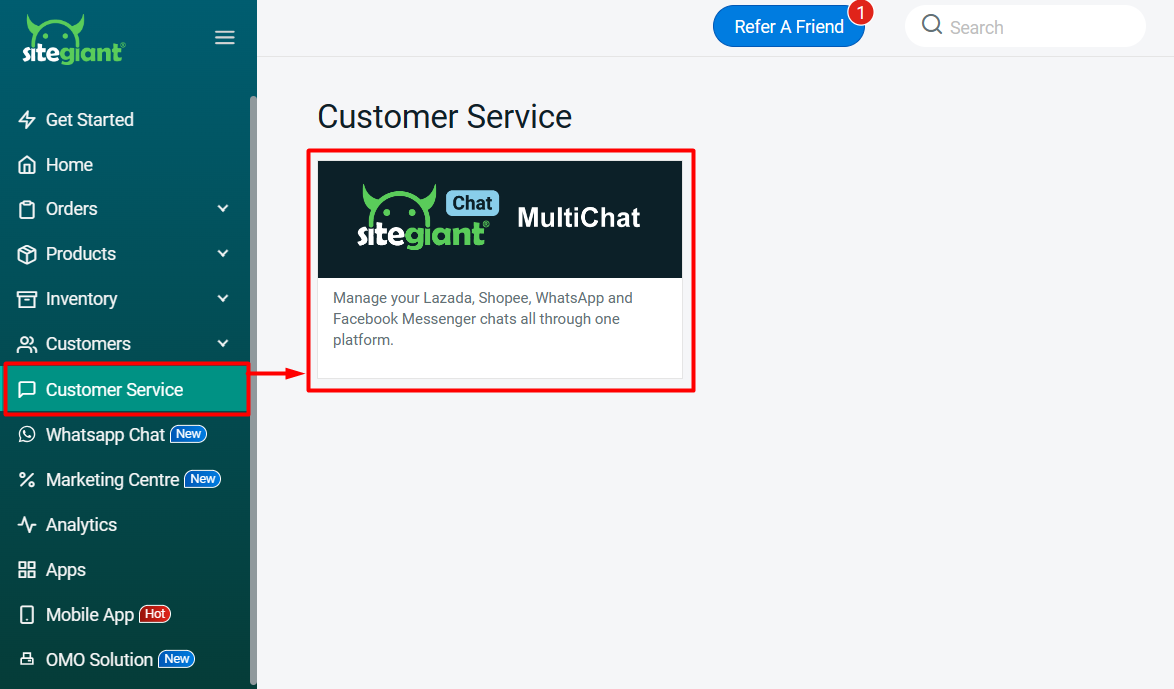
?Note: This is visible to the main owner store only. If you wish to install MultiChat on the staff’s PC, you may provide them with the MultiChat Installer to download and install.
Step 2: Insert your Store Name > click Submit.
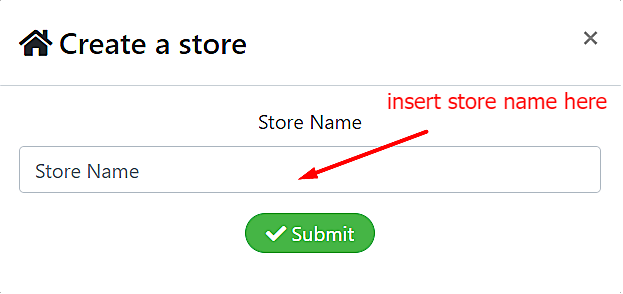
Step 3: Click on Download Application to install the SiteGiant MultiChat app on your computer.
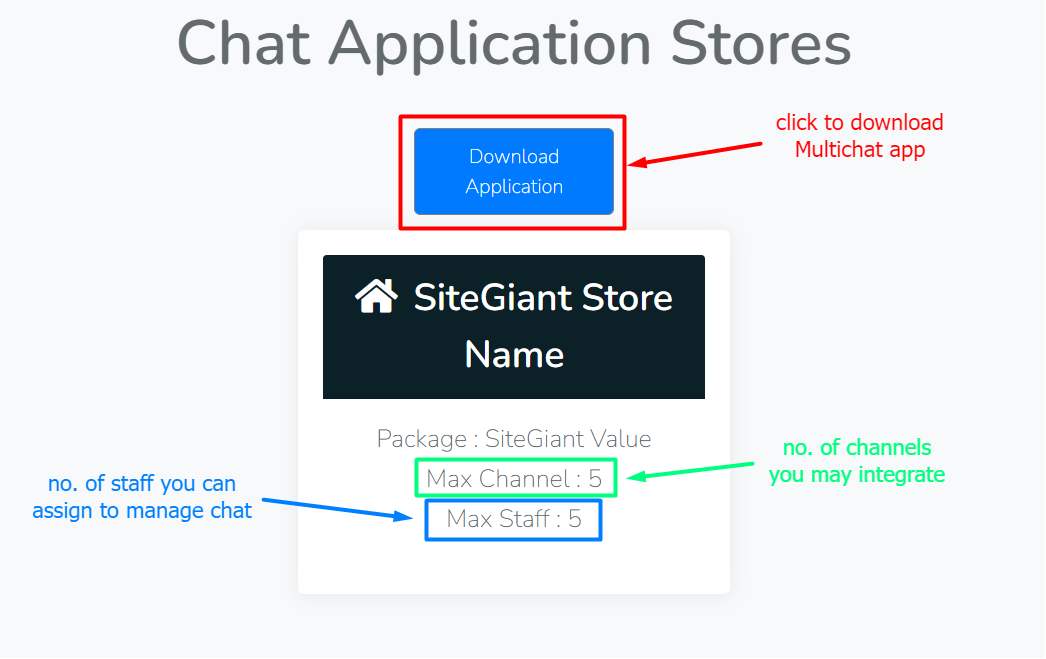
Step 4: Click on the Current Version to download the latest version > click the button to download MultiChat.
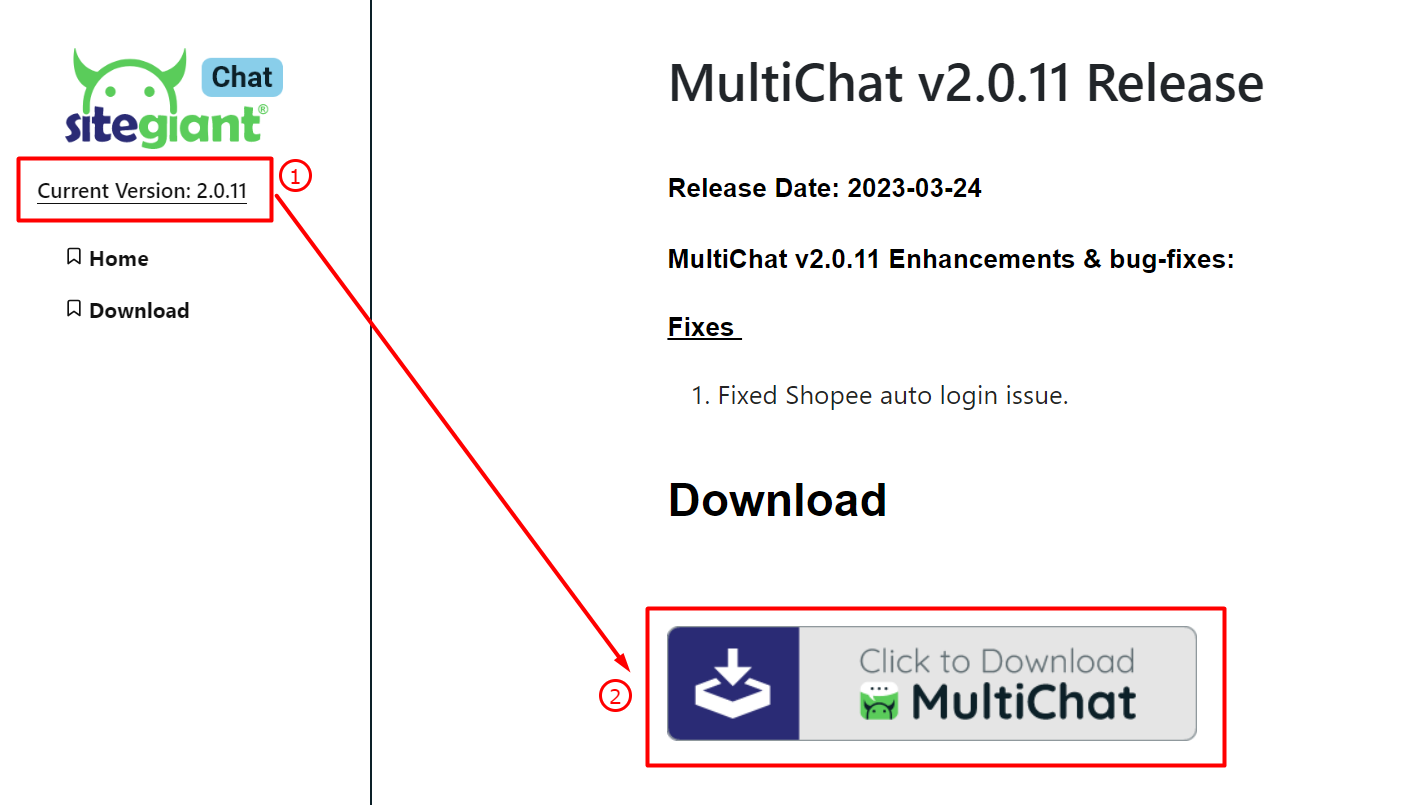
Step 5: The application will start downloading once you click on it.
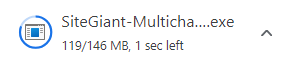
Step 6: Click on the downloaded application > a notification will pop up as follows > click on More Info.
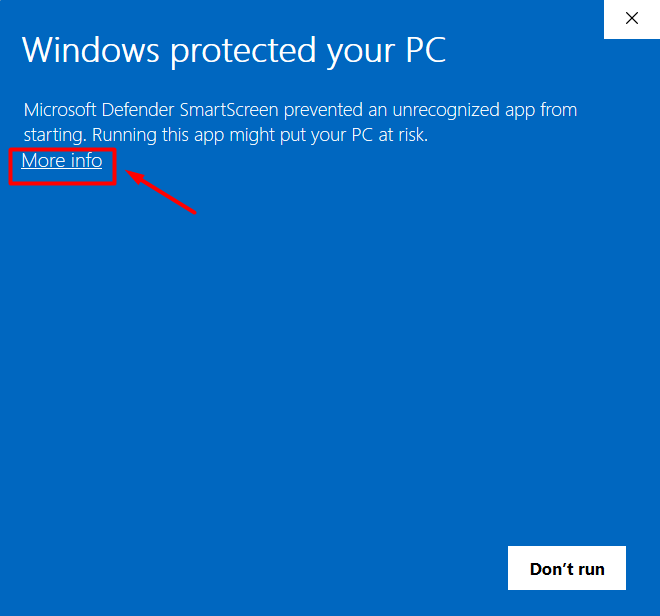
Step 7: Select Run Anyway.
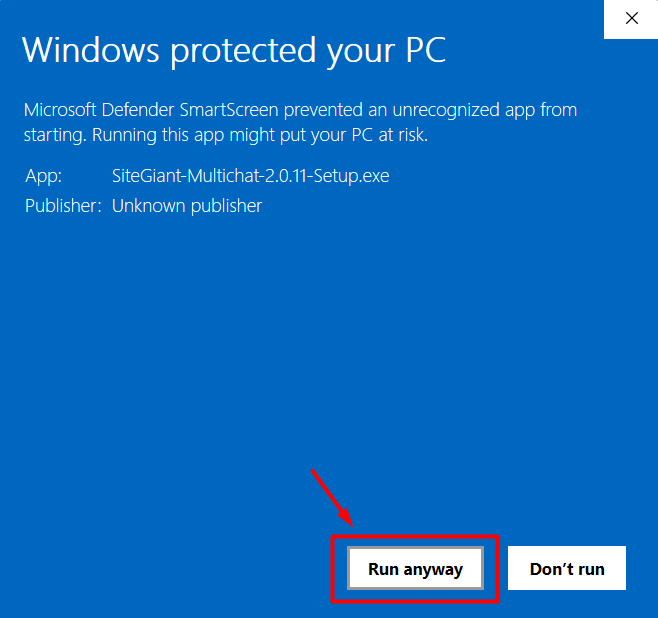
Step 8: On User Account Control, click Yes to allow this app to make changes to your device.
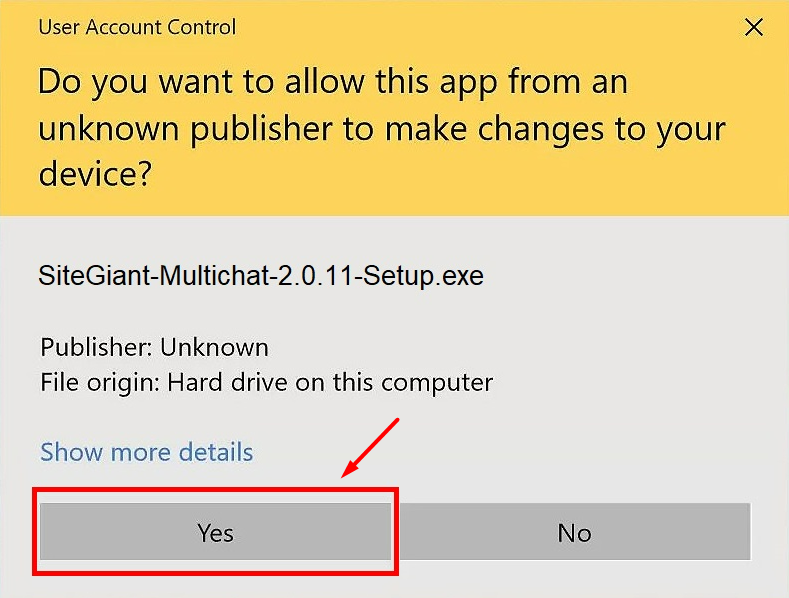
Step 9: Select the destination folder to install the files > click Install.
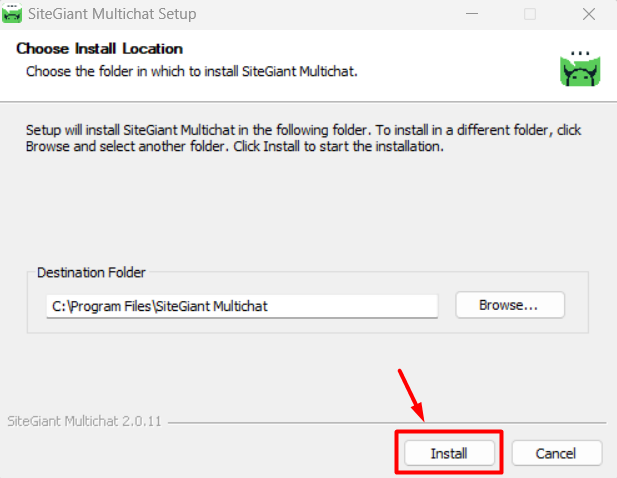
Step 10: After the installation is completed, click on Finish.
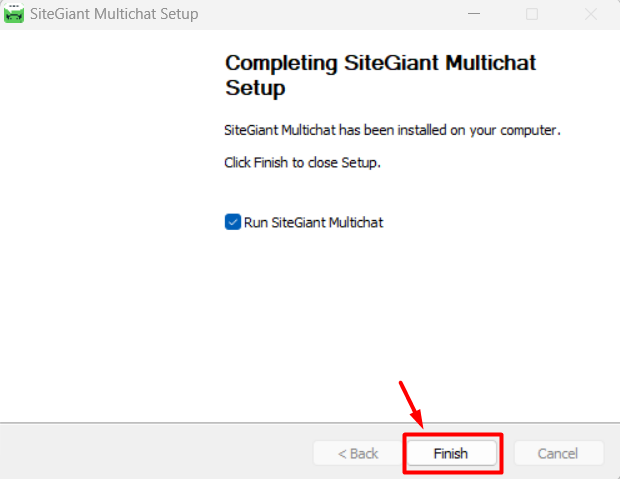
Step 11: You may fill in your email address and password to sign in.
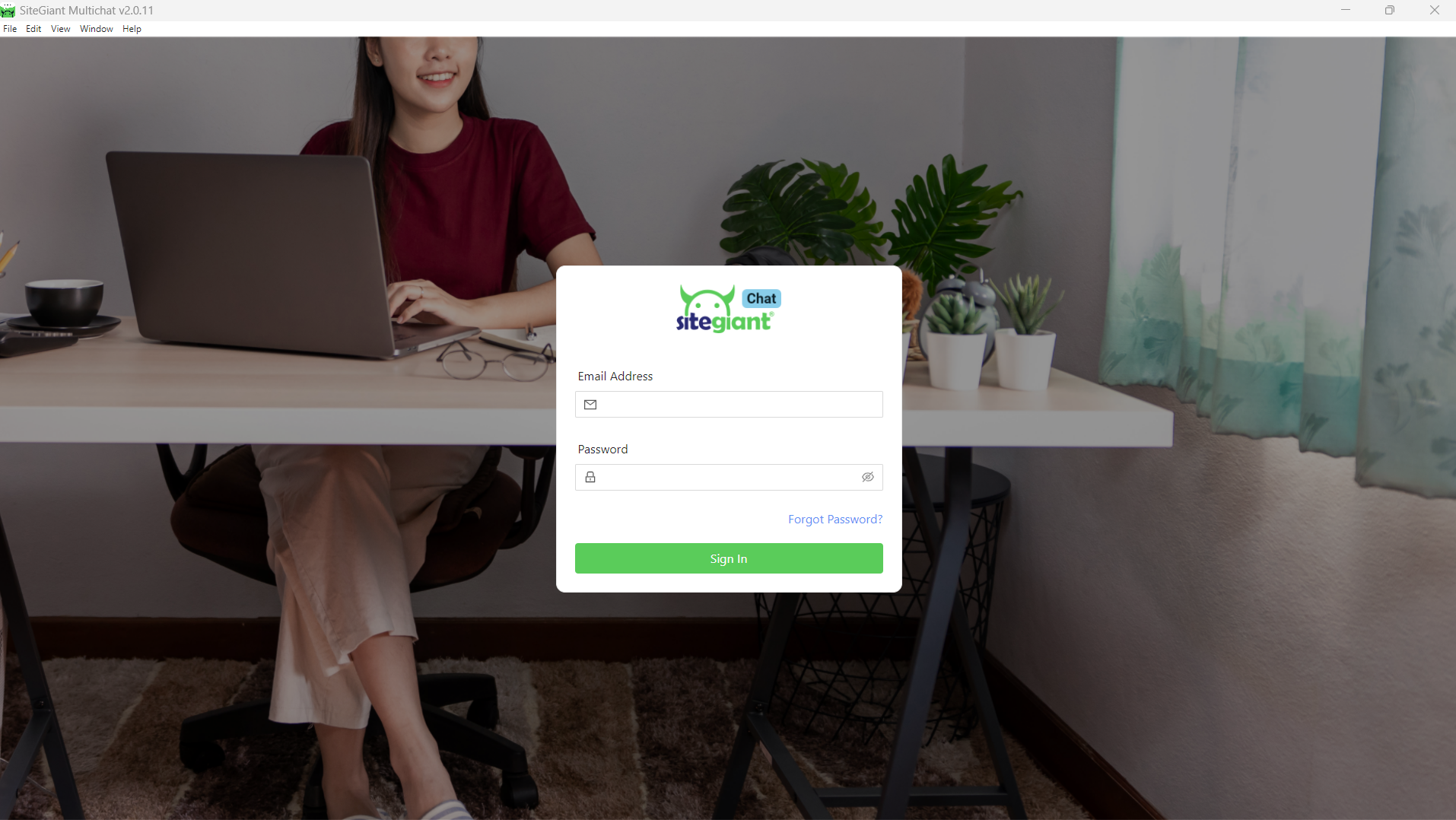
You have now successfully installed the MultiChat app on your computer.
