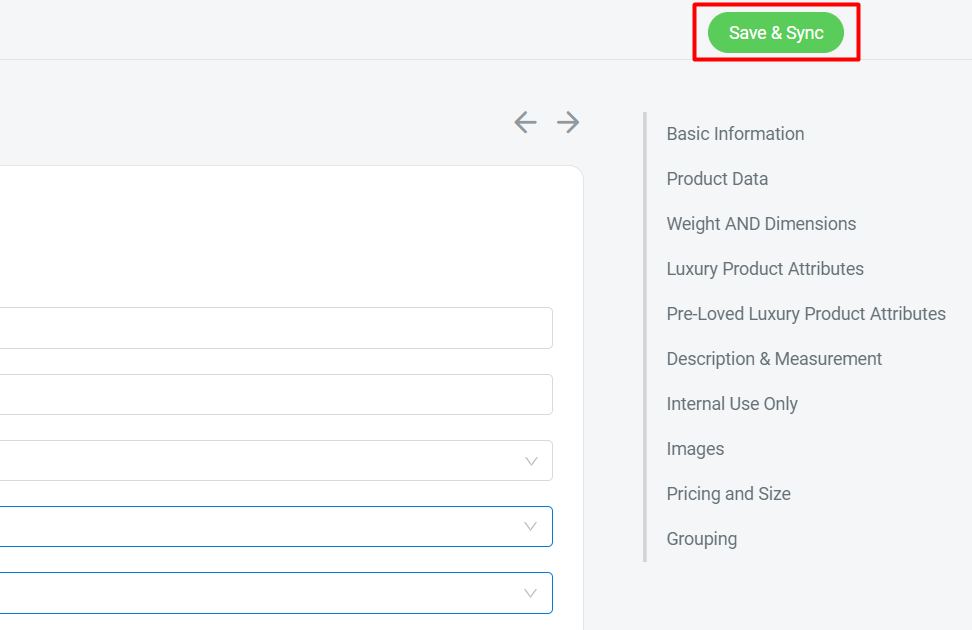1. Introduction
2. Create New Product
1. Introduction
Once integrates Zalora Seller Center with SiteGiant, you can create the product listing in SiteGiant and publish it to Zalora Seller Center.
2. Create New Product
Step 1: Navigate to Products > Zalora Listing
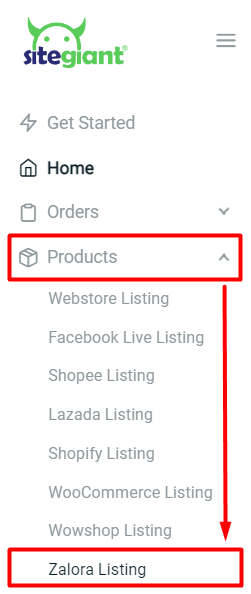
Step 2: Click the + Add Product button
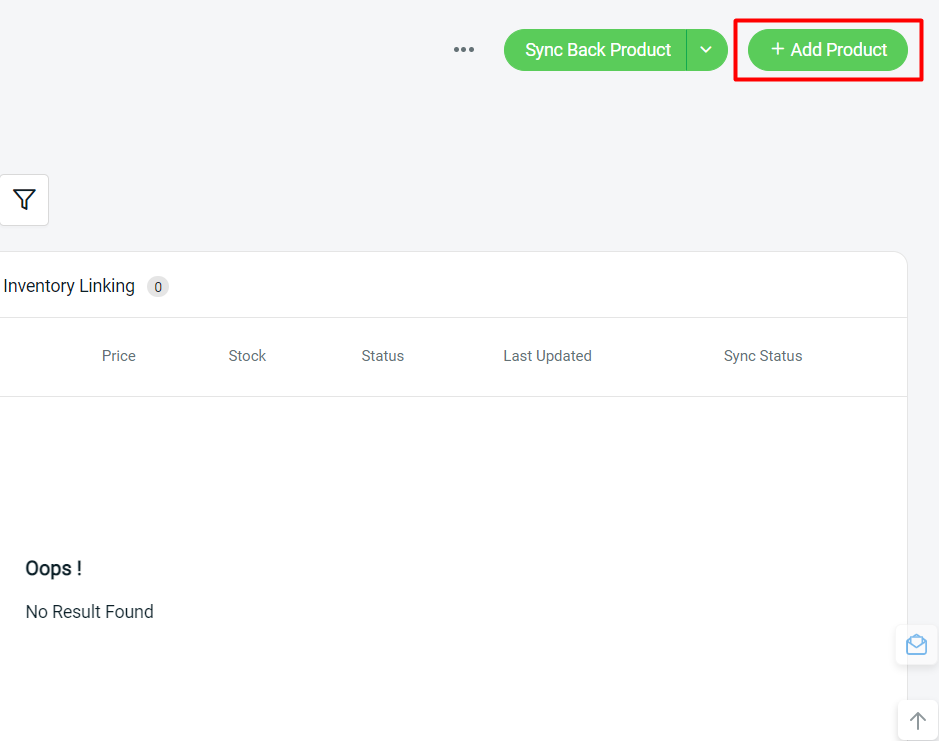
Step 3: Fill up the Basic Information about your product
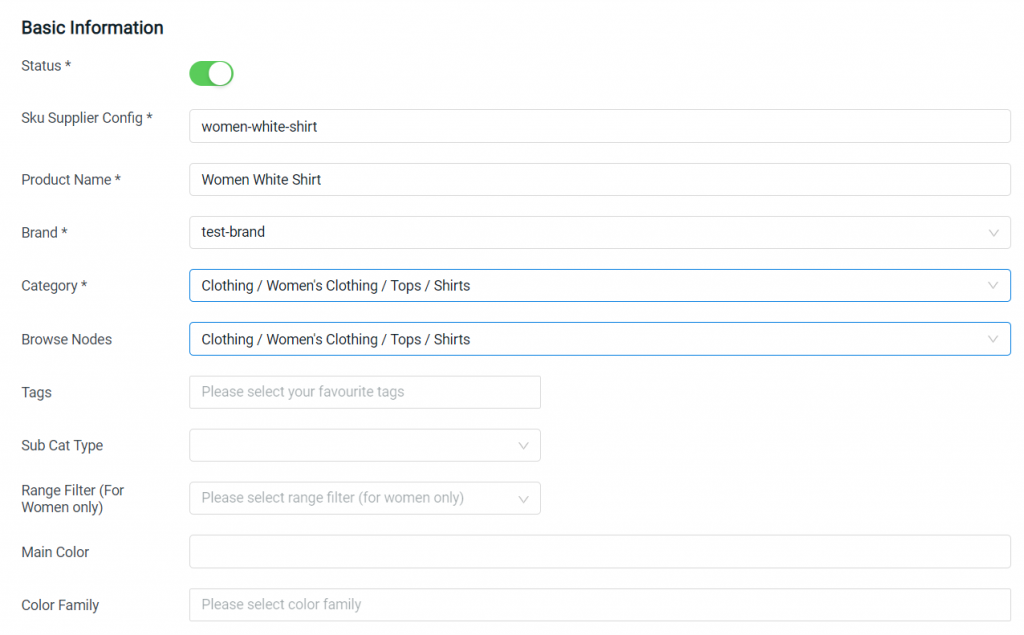
Step 4: Insert the Product Data
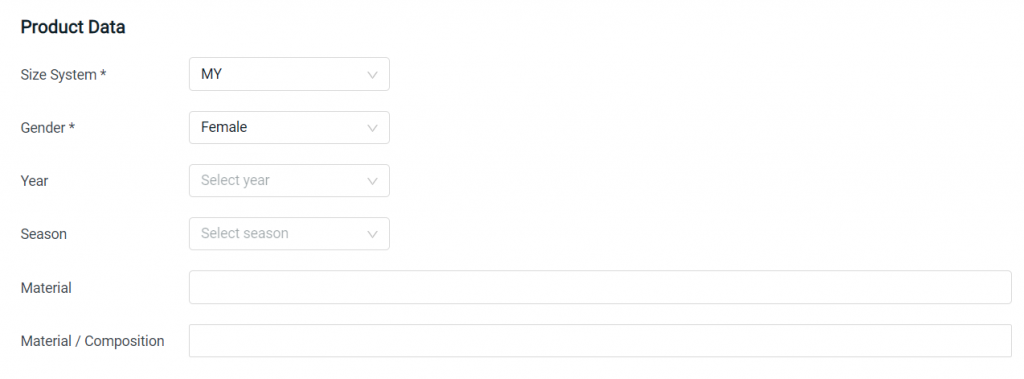
Step 5: Key in the Weight and Dimensions
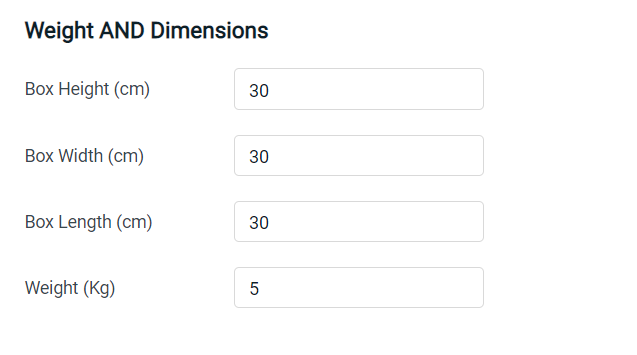
Step 6: Choose the Luxury Product Attributes and Pre-Loved Luxury Product Attributes
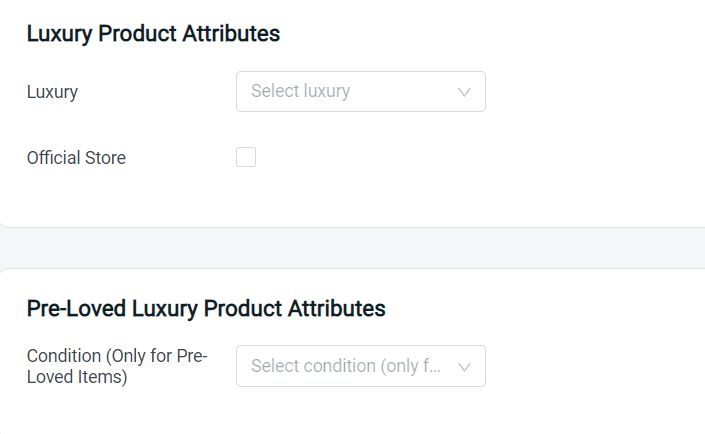
Step 7: Fill in the Description & Measurement
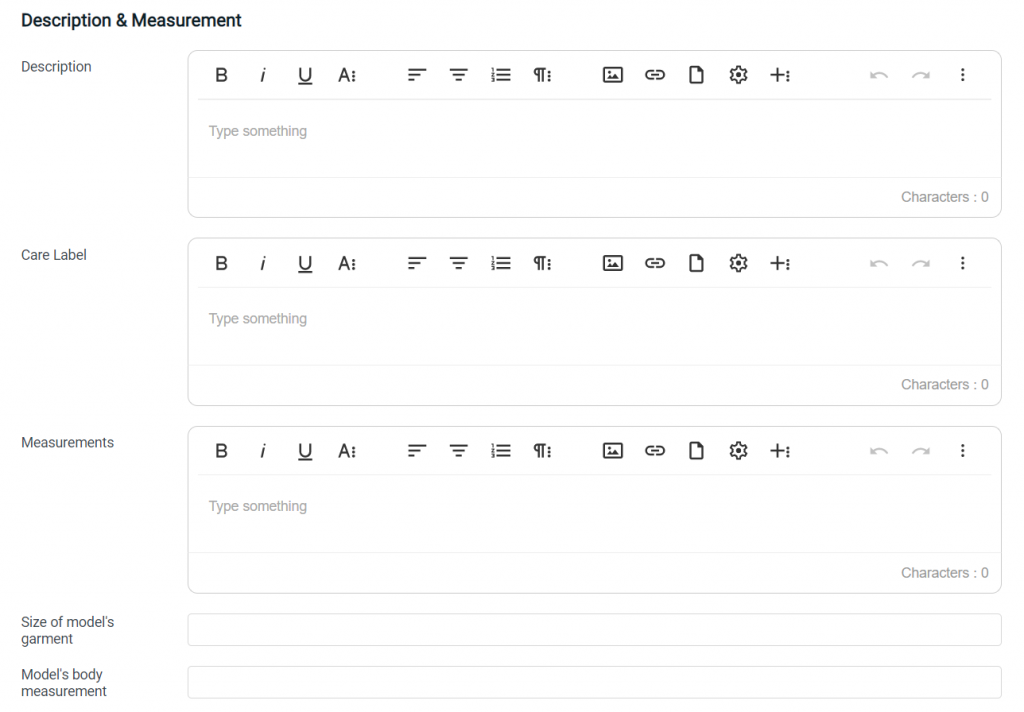
Step 8: Ignore the Internal Use Only as it is for Zalora internal use only

Step 9: Upload your product images, the images need to be 762 x 1100 pixels
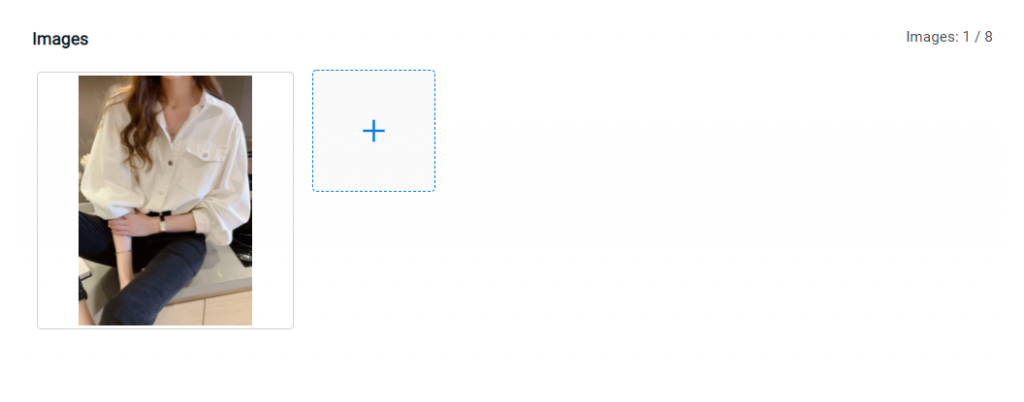
Step 10: Click Search Inventory to link the variant product with SiteGiant inventory item. Insert your product Seller SKU, Price, and Size.
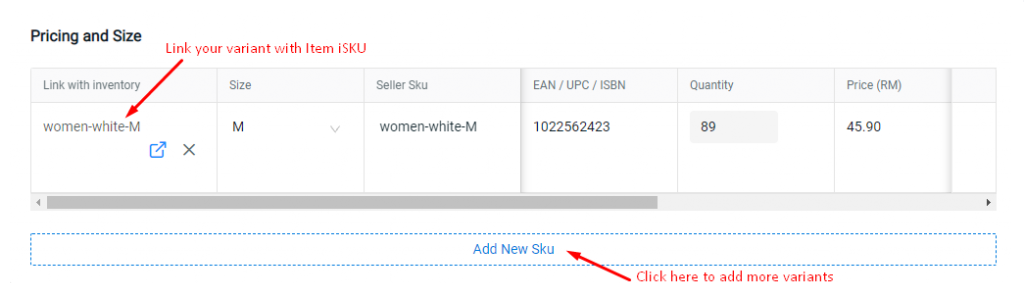
Step 11: Fill in the Group Name, if you wish to create a grouping for the product

Step 12: Once done, click on the Save & Sync button to publish your product in Zalora Seller Center