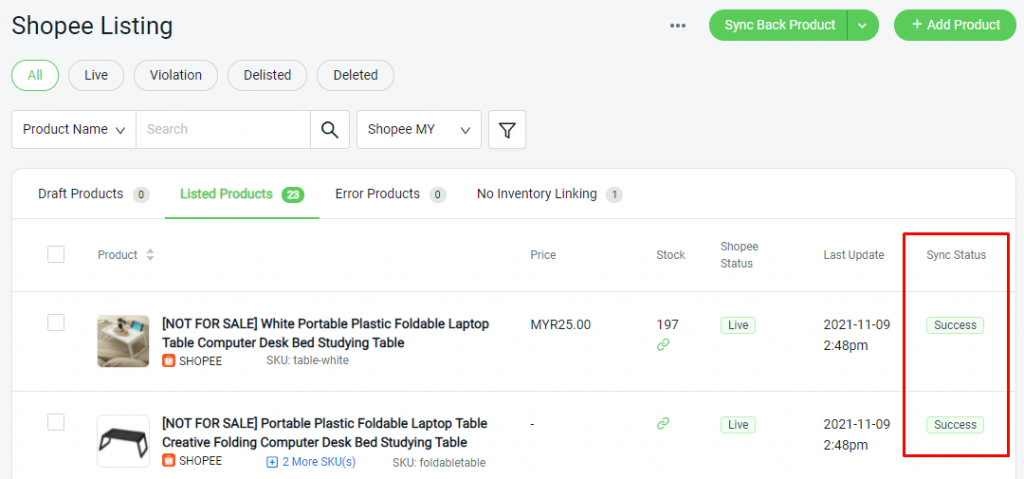Step 1: Go to Shopee Listing from Products.
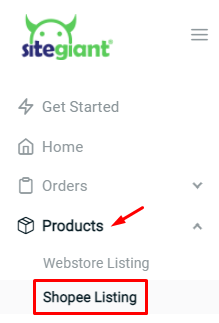
Step 2: Select multiple products, and click on ‘Bulk Edit‘ from the Shopee Listing.
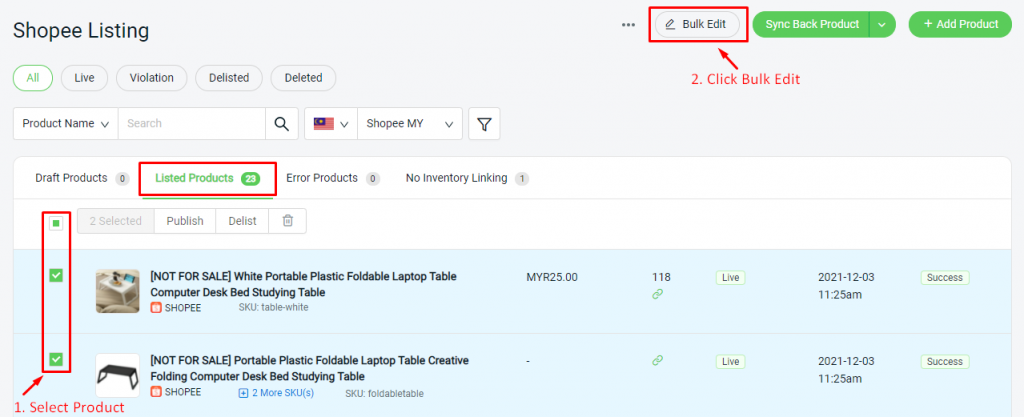
Step 3: Choose ‘Edit Now‘ or ‘Sync Back & Edit‘.
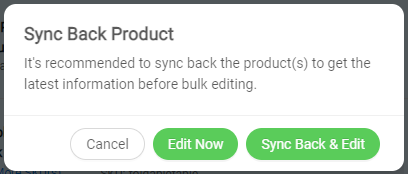
Step 4: Select the fields to view and bulk edit.

Step 5: Click on the field and edit the particular product information.
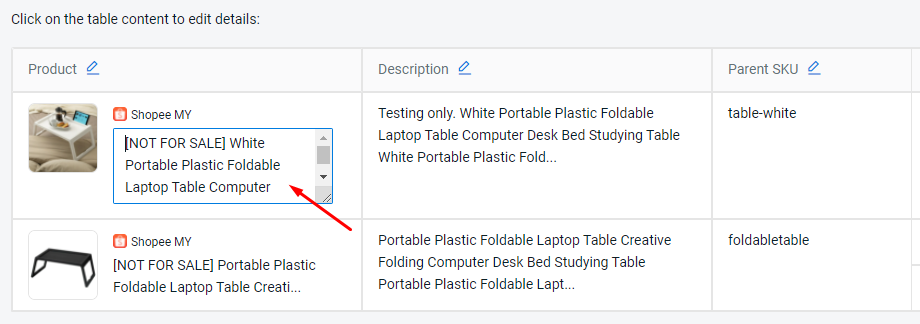
Step 6: Or, click on the ‘Edit‘ icon at Title to bulk apply changes to all products.
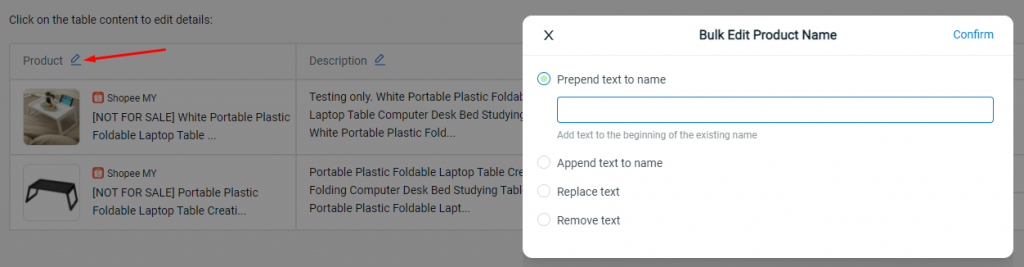
Step 7: Click on ‘Update‘ once done editing.

Step 8: Back to the Shopee Listing page and check on the sync status.