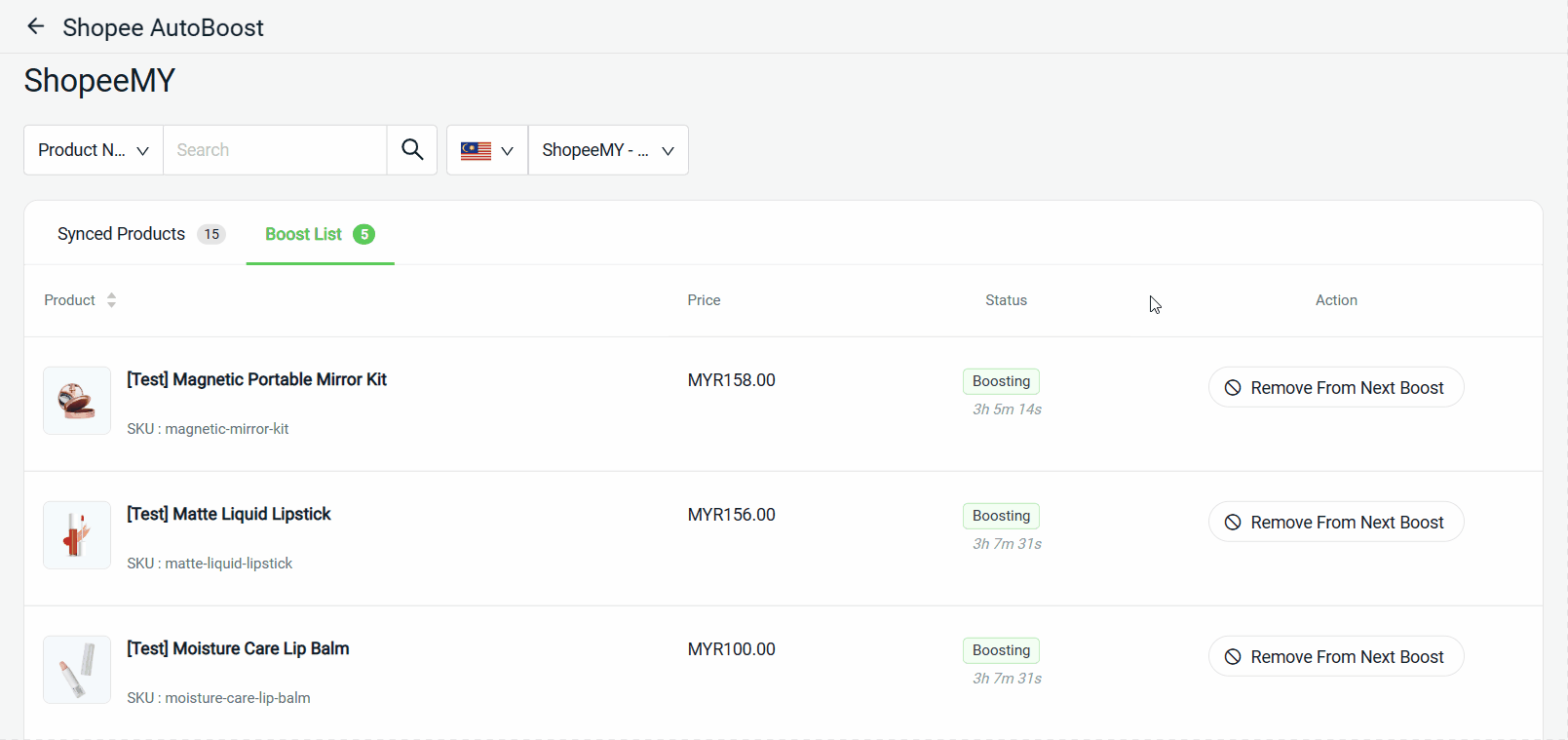1. Introduction
2. Add Products To Boost List
3. Remove Products From Boost List
1. Introduction
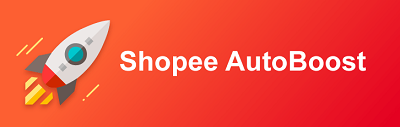
Shopee AutoBoost helps you improve your Shopee product search ranking temporarily to increase the number of views and potential sales. By using this function, your product will be bumped to the top of its category search results under Shopee Latest tab. By default, you can boost up to 5 products at once every 4 hours.
?Tips: Click here to learn more in Shopee Seller Education Hub.
2. Add Products To Boost List
Step 1: Go to Apps from the dashboard menu > Marketplaces > Shopee AutoBoost
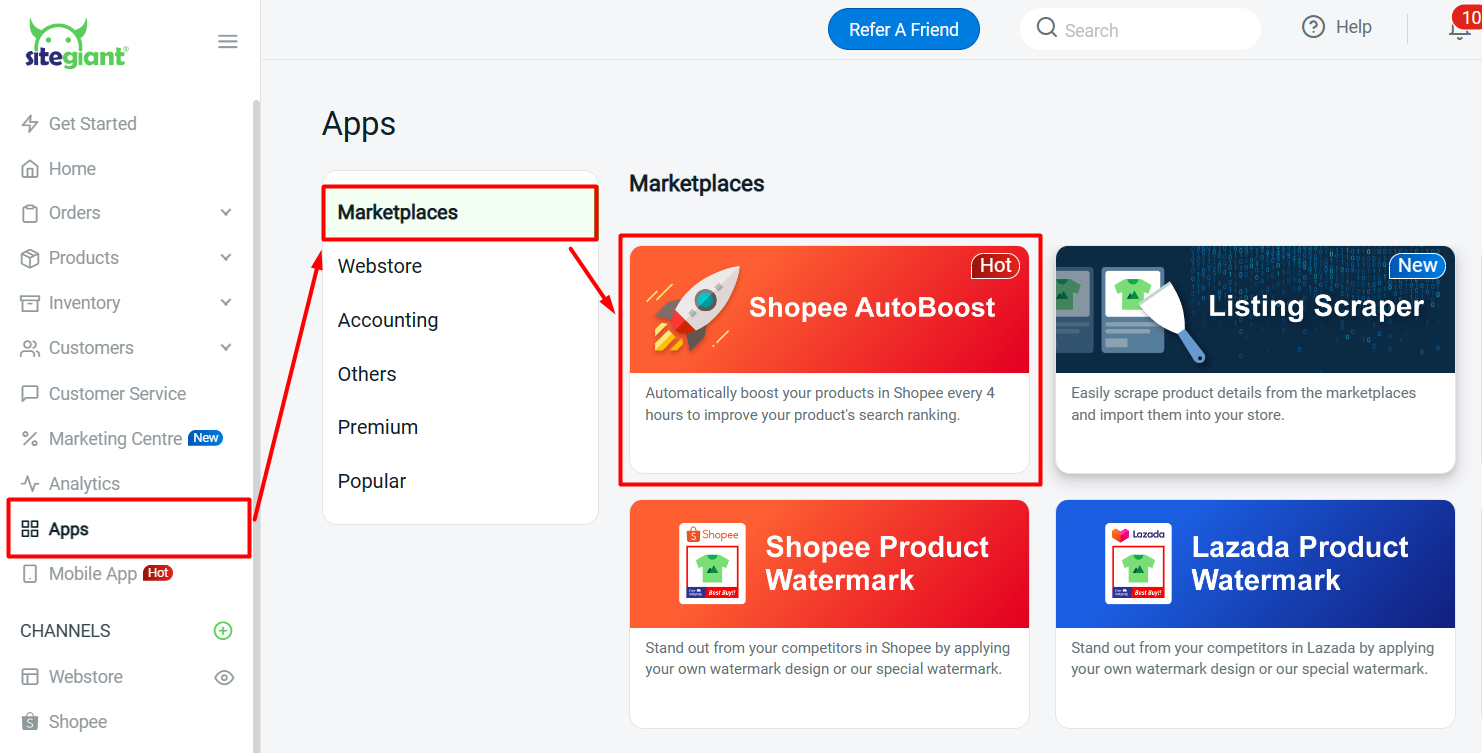
Step 2: Your Shopee product will be listed under Synced Products tab > click Add To Boost List button to add the product you would like to boost
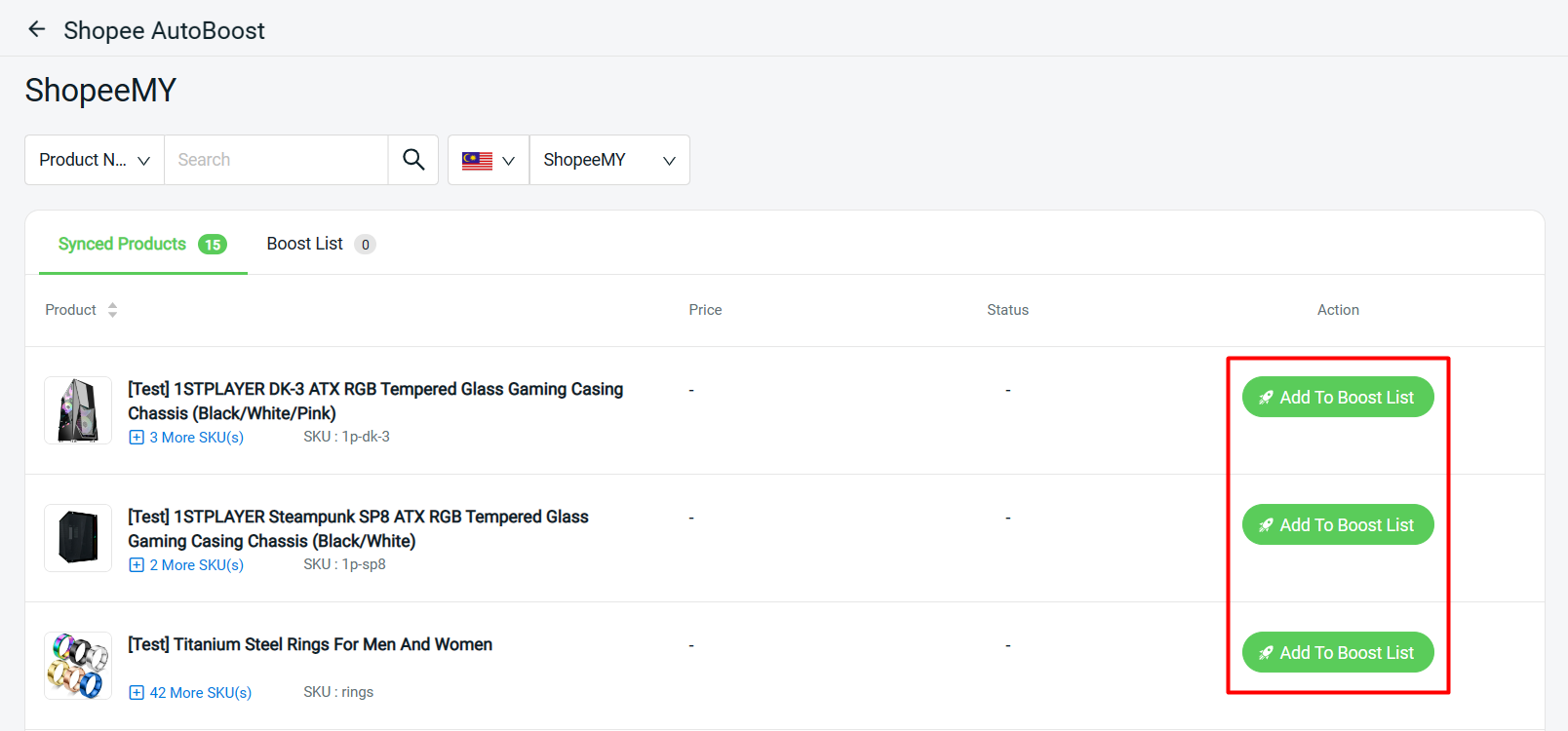
?Note: Once the product is added to the Boost List, it will be In Queue for a short period while waiting for the next queue to start boosting.
Step 3: The product added will add to the Boost List tab, the status will show Boosting and a countdown time of 4 hours
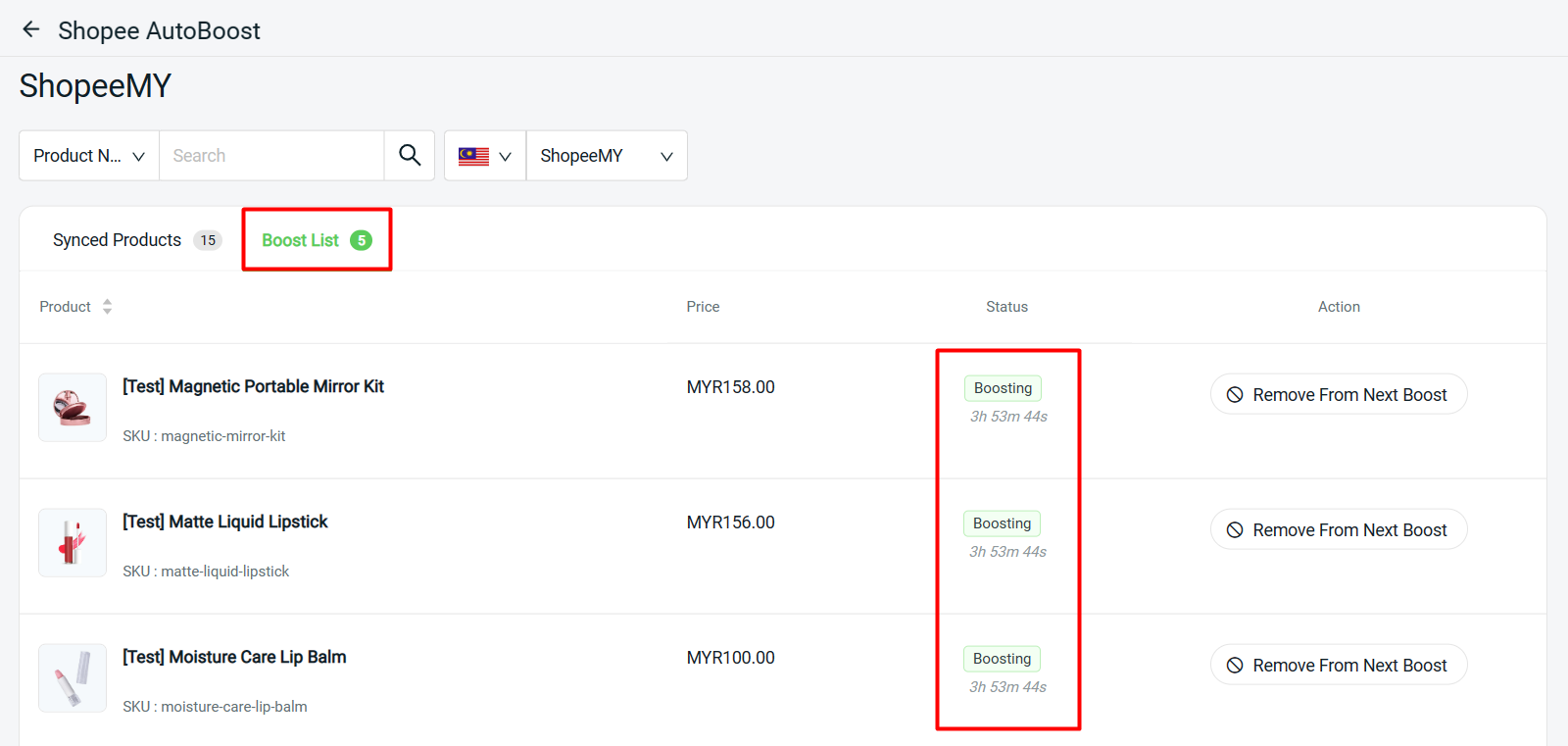
?Note: You can boost up to 5 products at once every 4 hours. However, you can add more than 5 products to the Boost List, and the products will be randomly selected for boosting every 4 hours.
3. Remove Products From Boost List
Step 1: You can remove the product added to the Boost List by clicking on the Remove From Boost List button
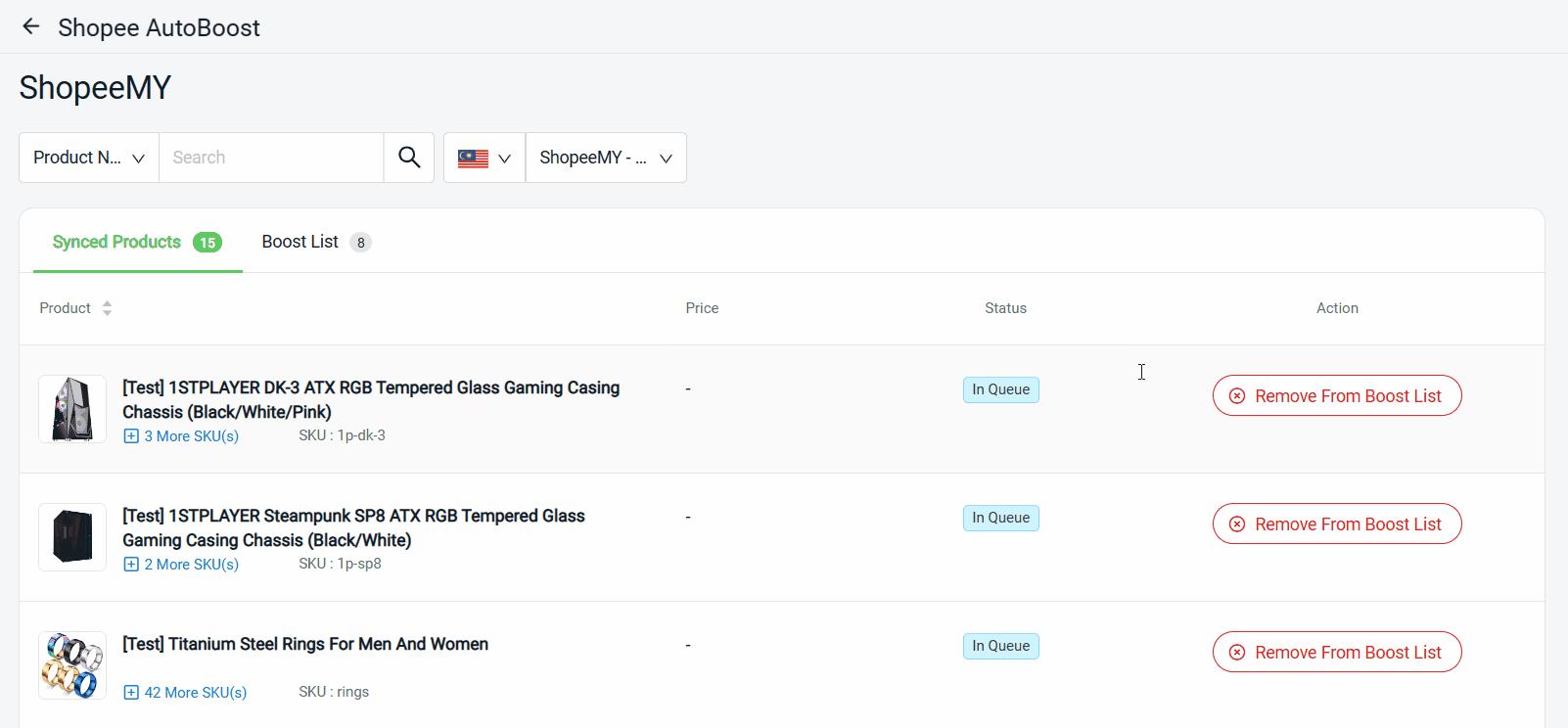
Step 2: The product which already in Boosting status can be removed from the next boost by clicking on the Remove From Next Boost button