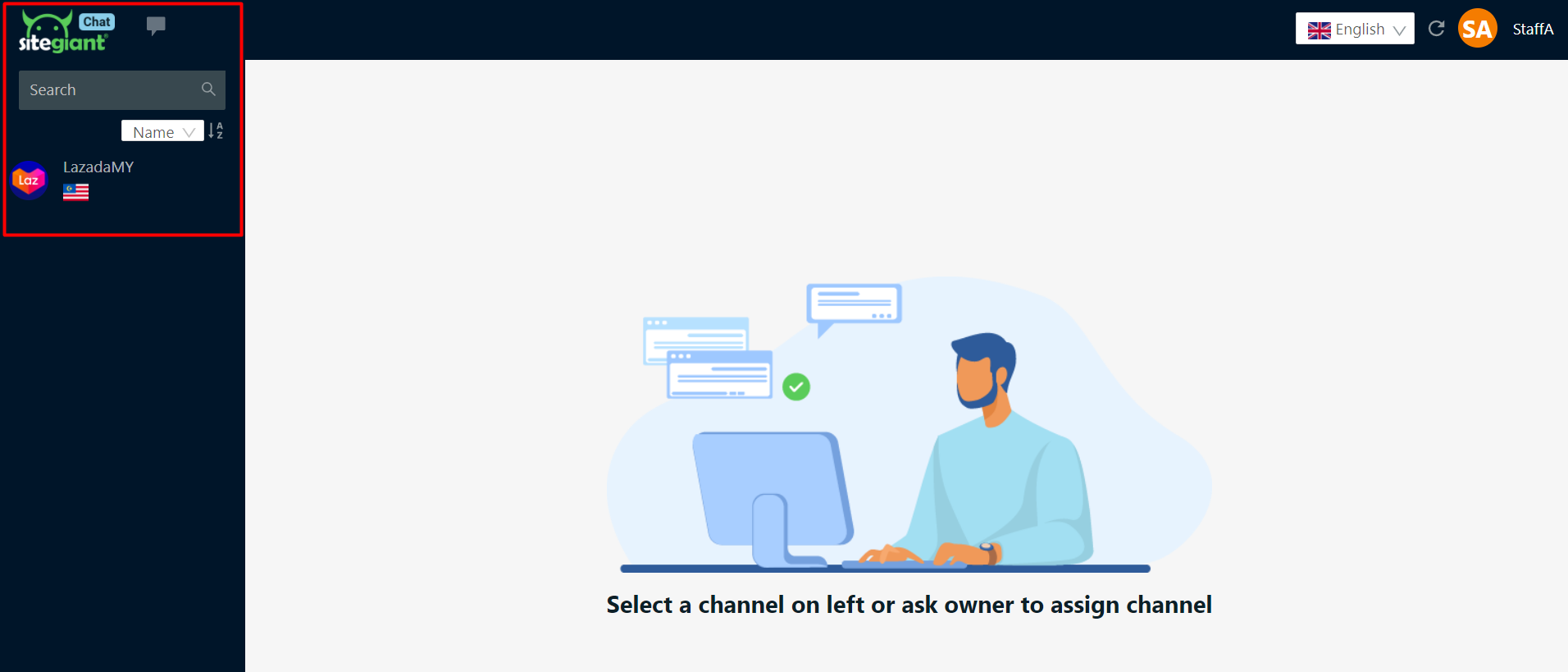1. Introduction
2. Assign Staff
3. Login As Staff (From Staff Perspective)
1. Introduction
After installing the SiteGiant MultiChat app on your computer, you can assign staff to manage the chat from multiple marketplace stores.
?Note: You may provide the MultiChat Installer for your staff to install on their computer.
2. Assign Staff
Step 1: After logging into the MultiChat app, go to Settings > Staff.
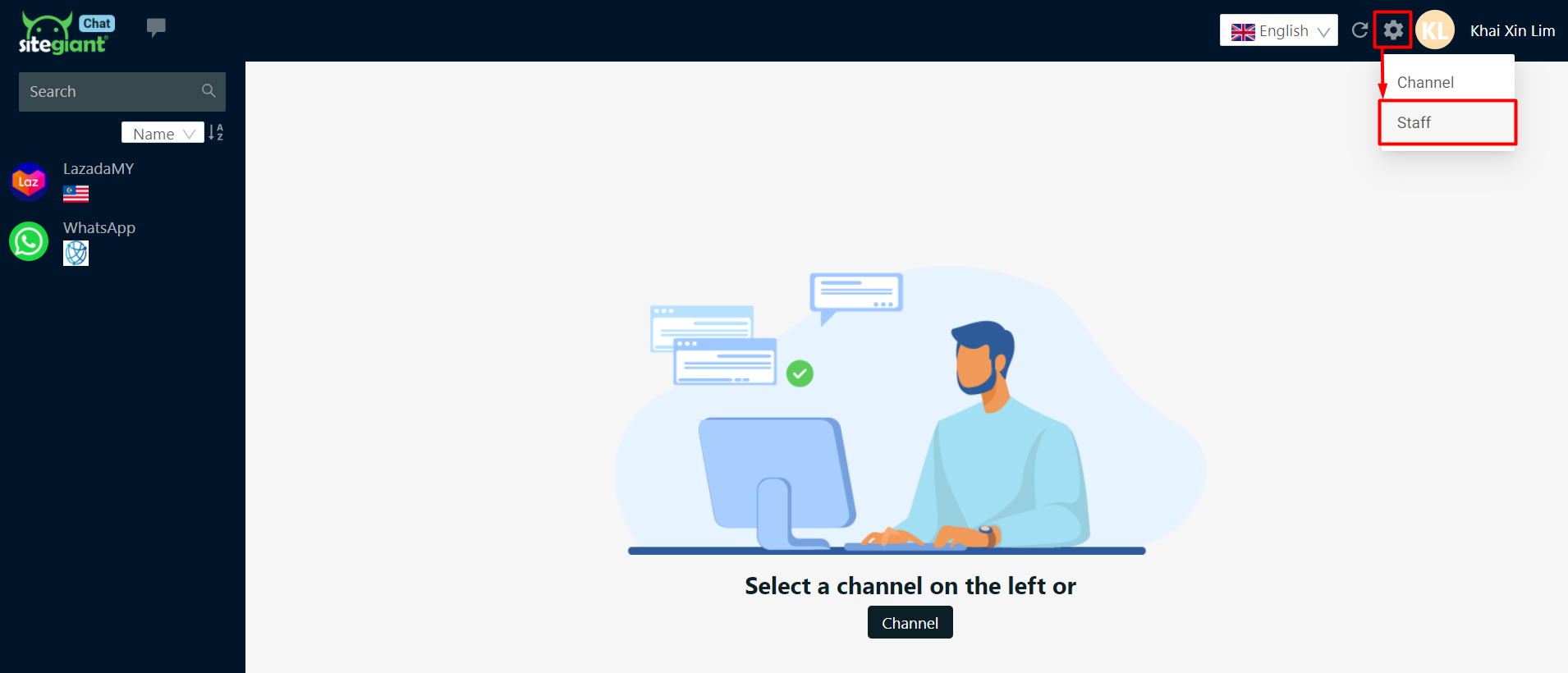
Step 2: Click on + Add New Staff.
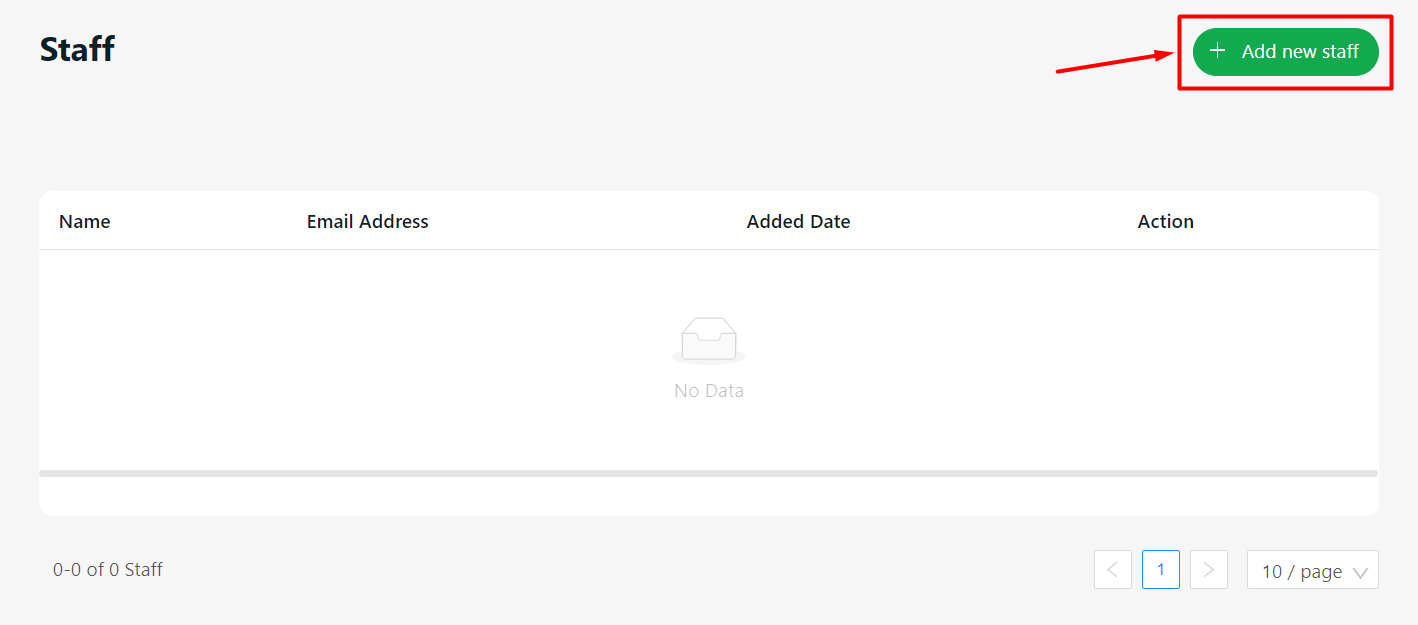
Step 3: Fill in the new staff details > assign the channels for the staff access > Save.
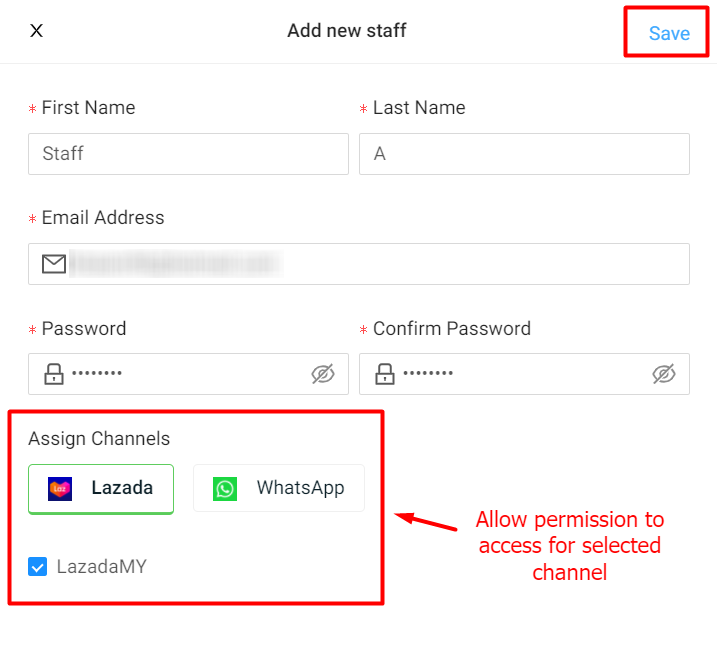
3. Login As Staff (From Staff Perspective)
Step 1: Log in to the MultiChat app by using the login details created.
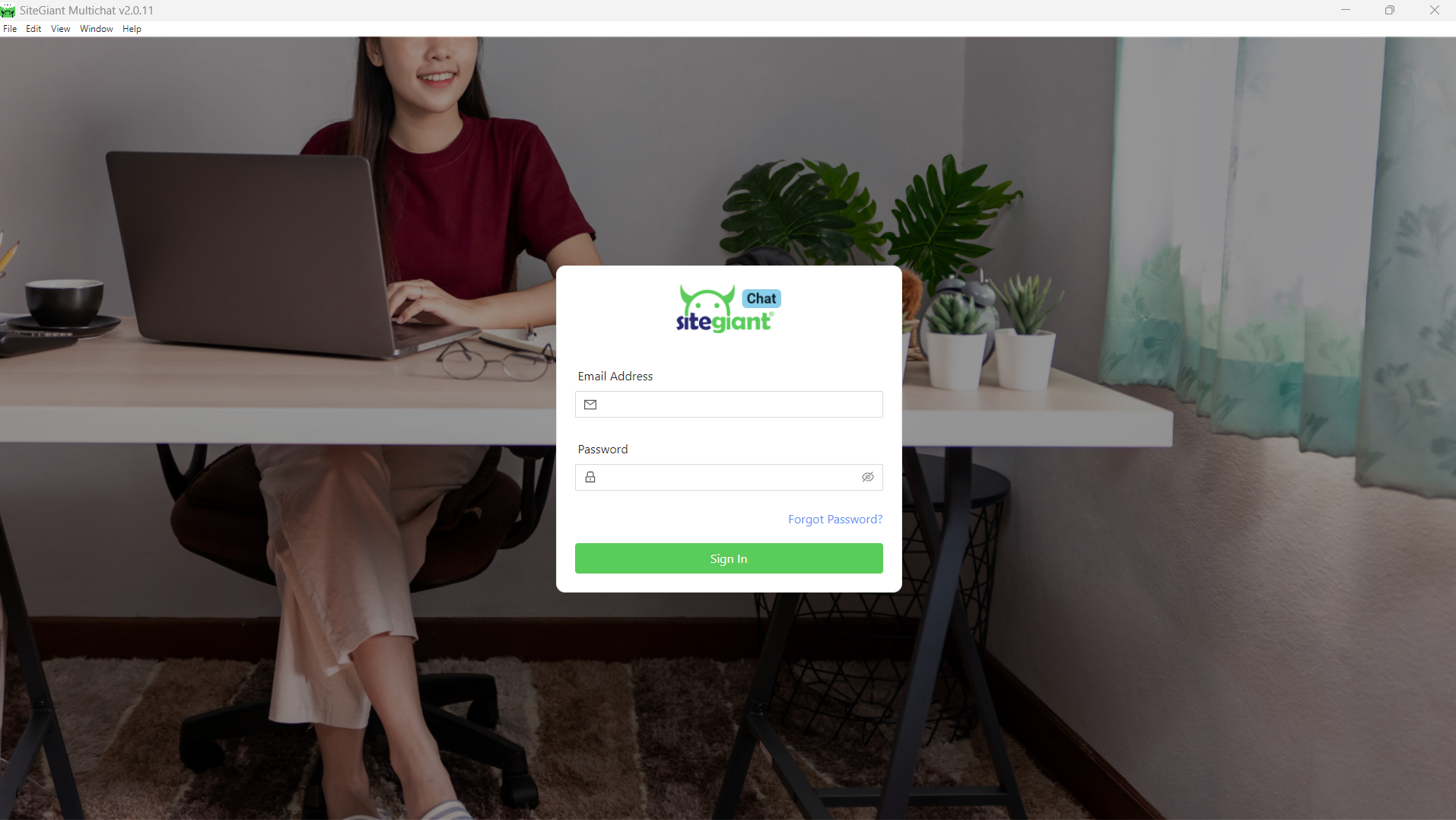
Step 2: The staff only can view the channel that is assigned to them.