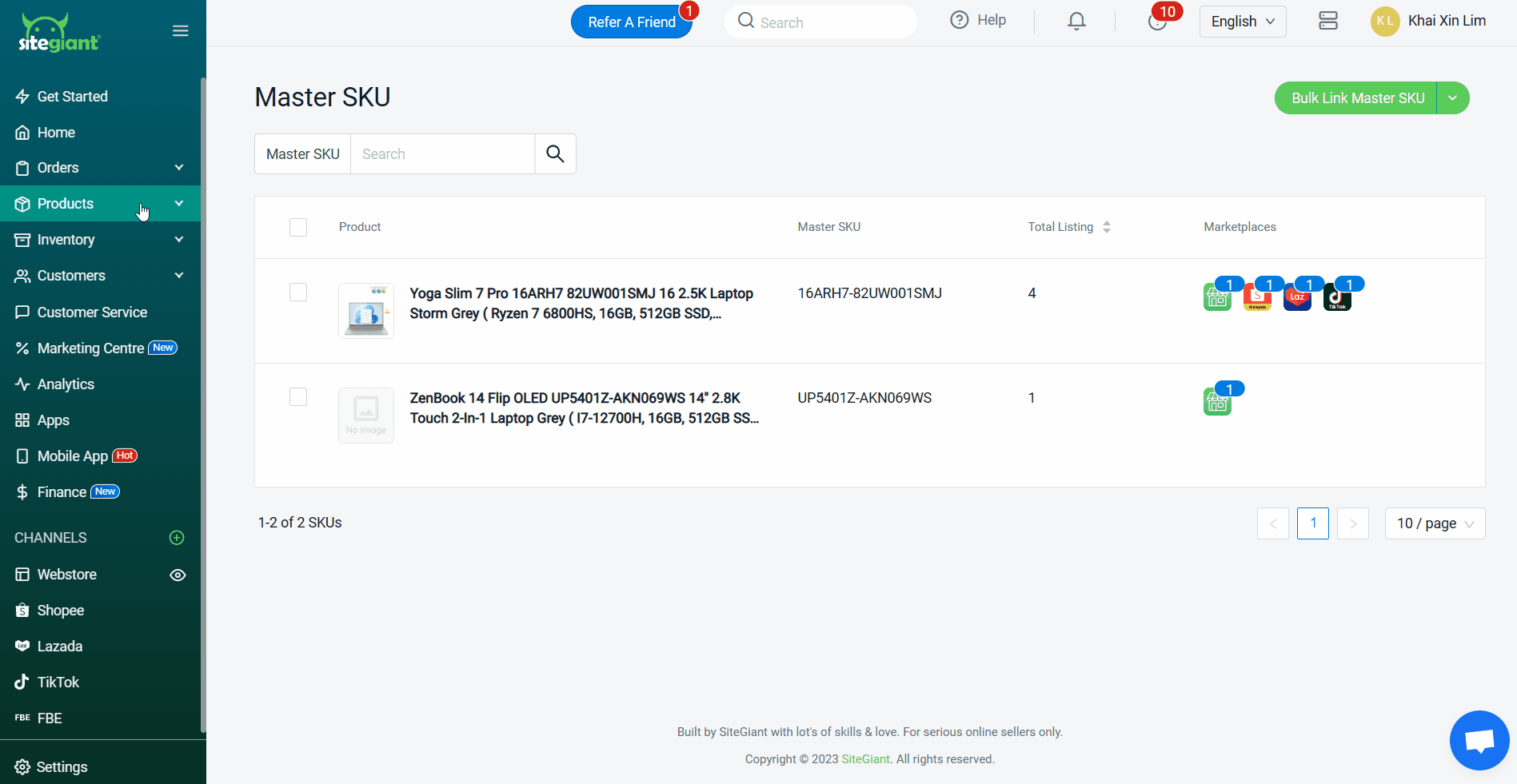1. Introduction
2. Set Master SKU
3. Copy Parent SKU To Master SKU
4. Bulk Link Master SKU
1. Introduction
Master SKU allows you to group your multi-listing products whereby the same products but listed separately in a marketplace or in different marketplaces. After grouping them together, you can edit or copy the product details across the marketplaces and sync them together with a click. Master SKU only applies to Webstore, Lazada, Shopee, and TikTok Listing. It is highly recommended to use Copy Parent SKU to Master SKU if you are selling the same products across marketplaces with the same SKU.
This feature is only available in SiteGiant ERP Value Plus Plan and above.
2. Set Master SKU
Step 1: Navigate to your Product Listing (Webstore/Lazada/Shopee/TikTok) > select related products > Set Master SKU.
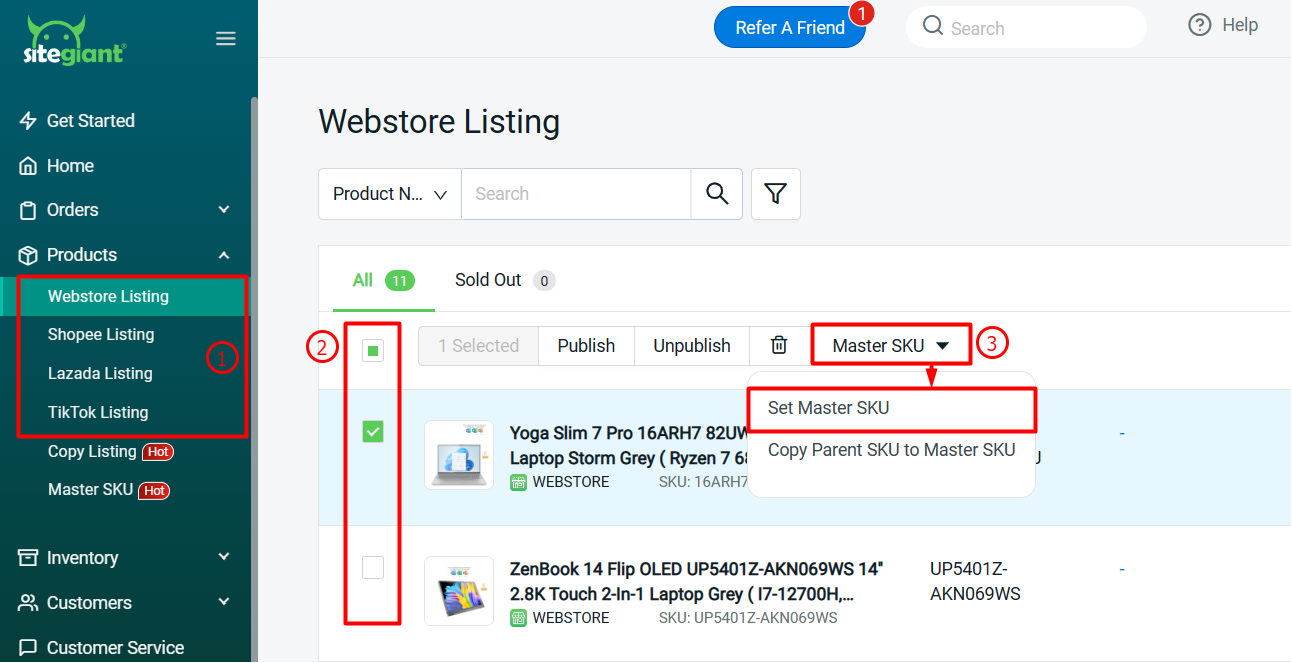
Step 2: Fill in Master SKU name > Set.
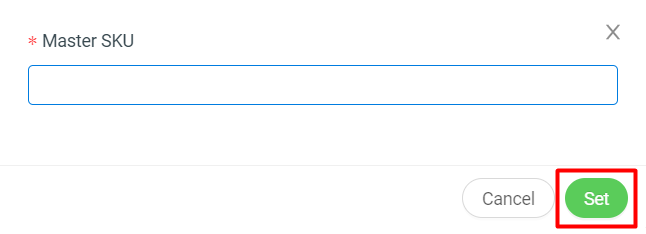
Step 3: Go to Products > Master SKU > Master SKU created will be listed here. You can hover over the marketplaces to check the product.
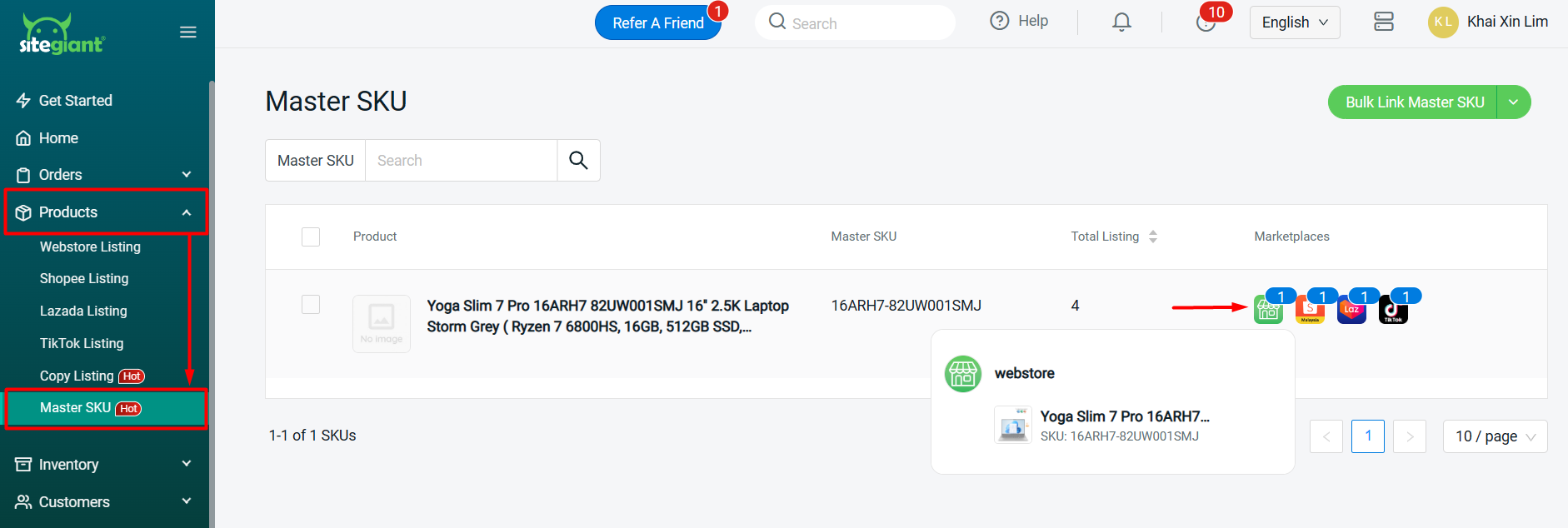
?Note: A Master SKU can have a maximum of 30 total listings only.
Step 4: Click on the Product Name > you may edit the Master SKU details and upload the image for this Master SKU.
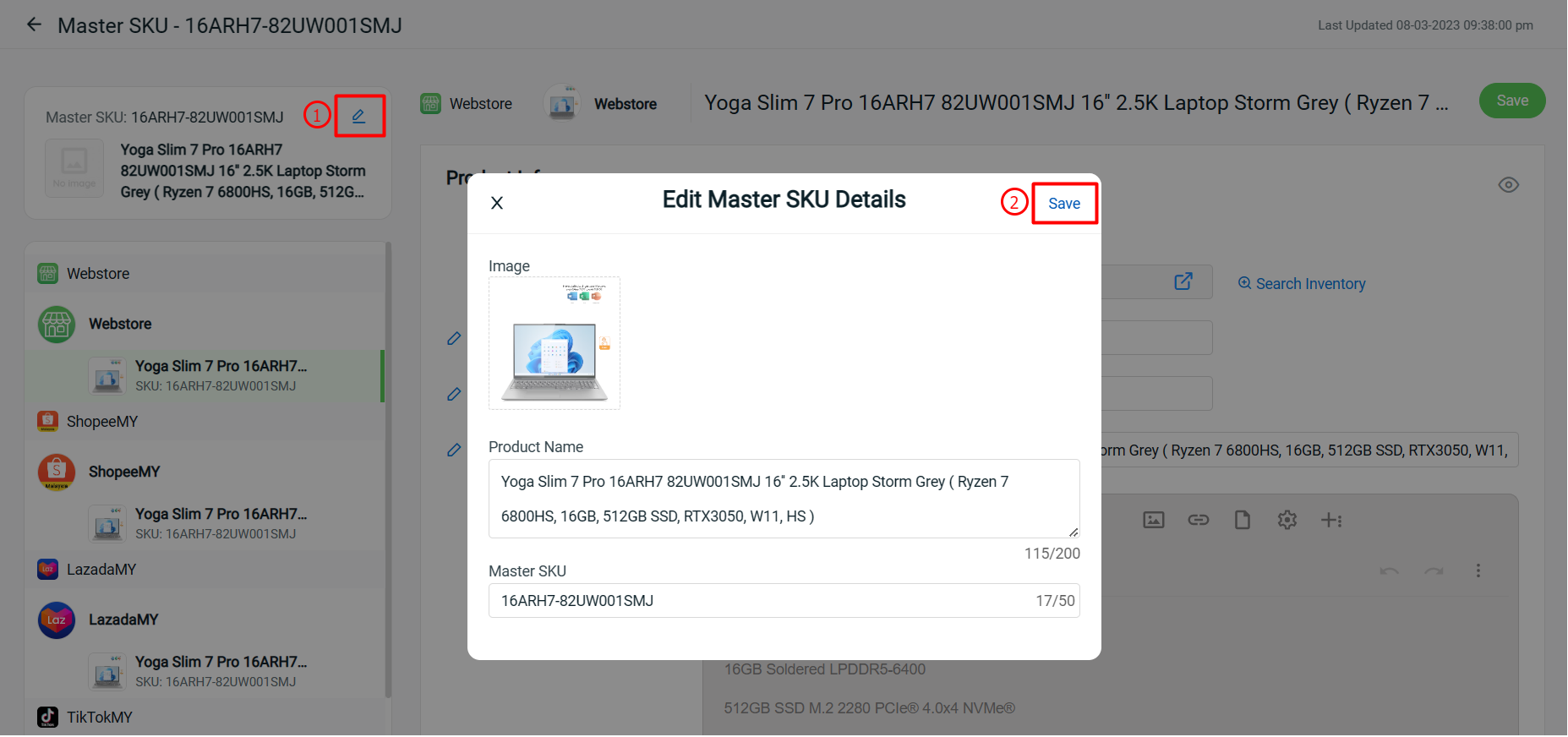
Step 5: You can view and edit the product details from the marketplaces on one page.
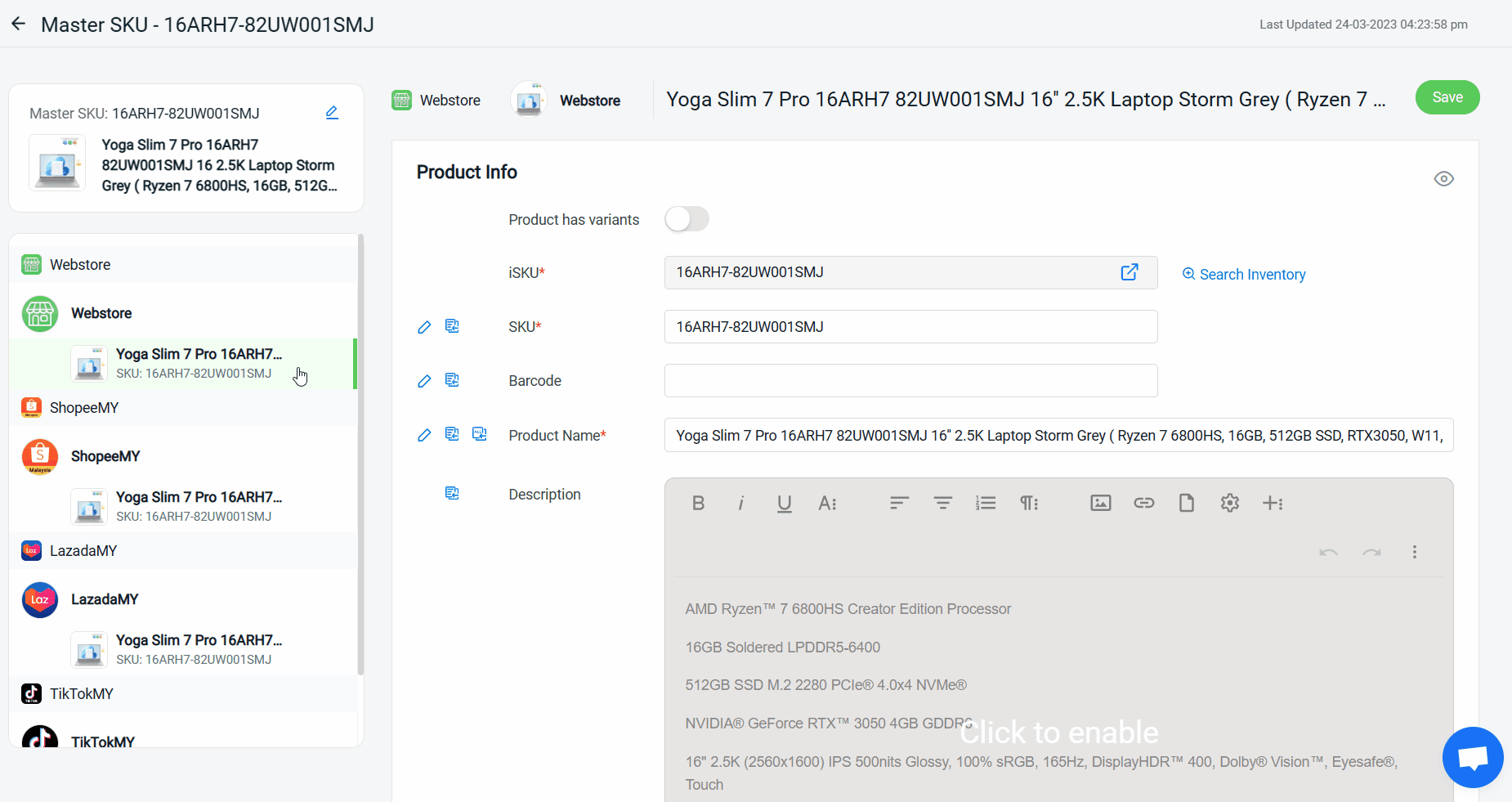
Step 6: You may also perform bulk edit within the same marketplace, copy to the same marketplace or copy to all stores.
Same Marketplace Bulk Edit
Click on Same Marketplace Bulk Edit icon > edit the details respectively or use bulk settings to update all > Save.
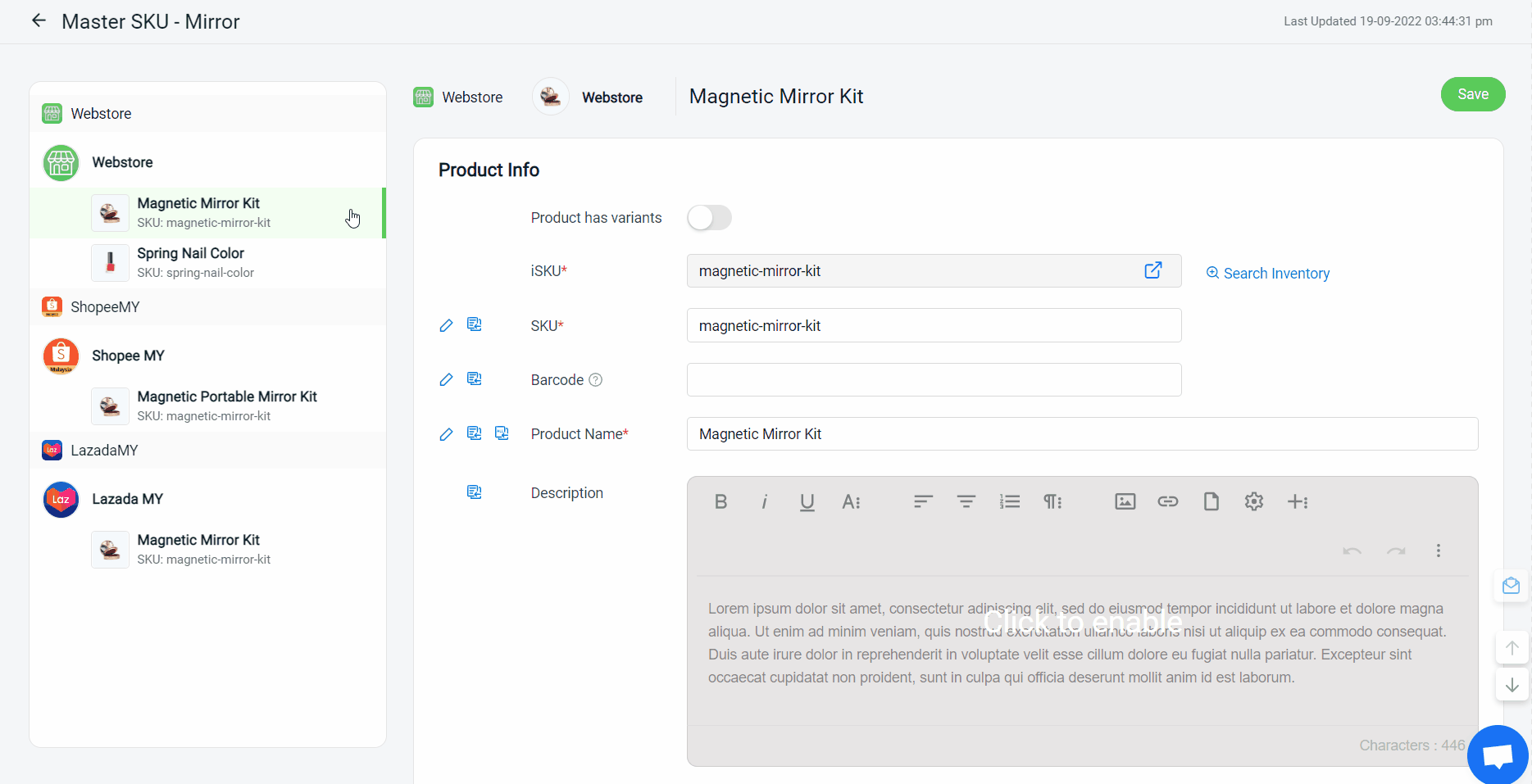
Copy to Same Marketplace
Click on Copy to Same Marketplace icon > the details will be reflected in the same marketplace.
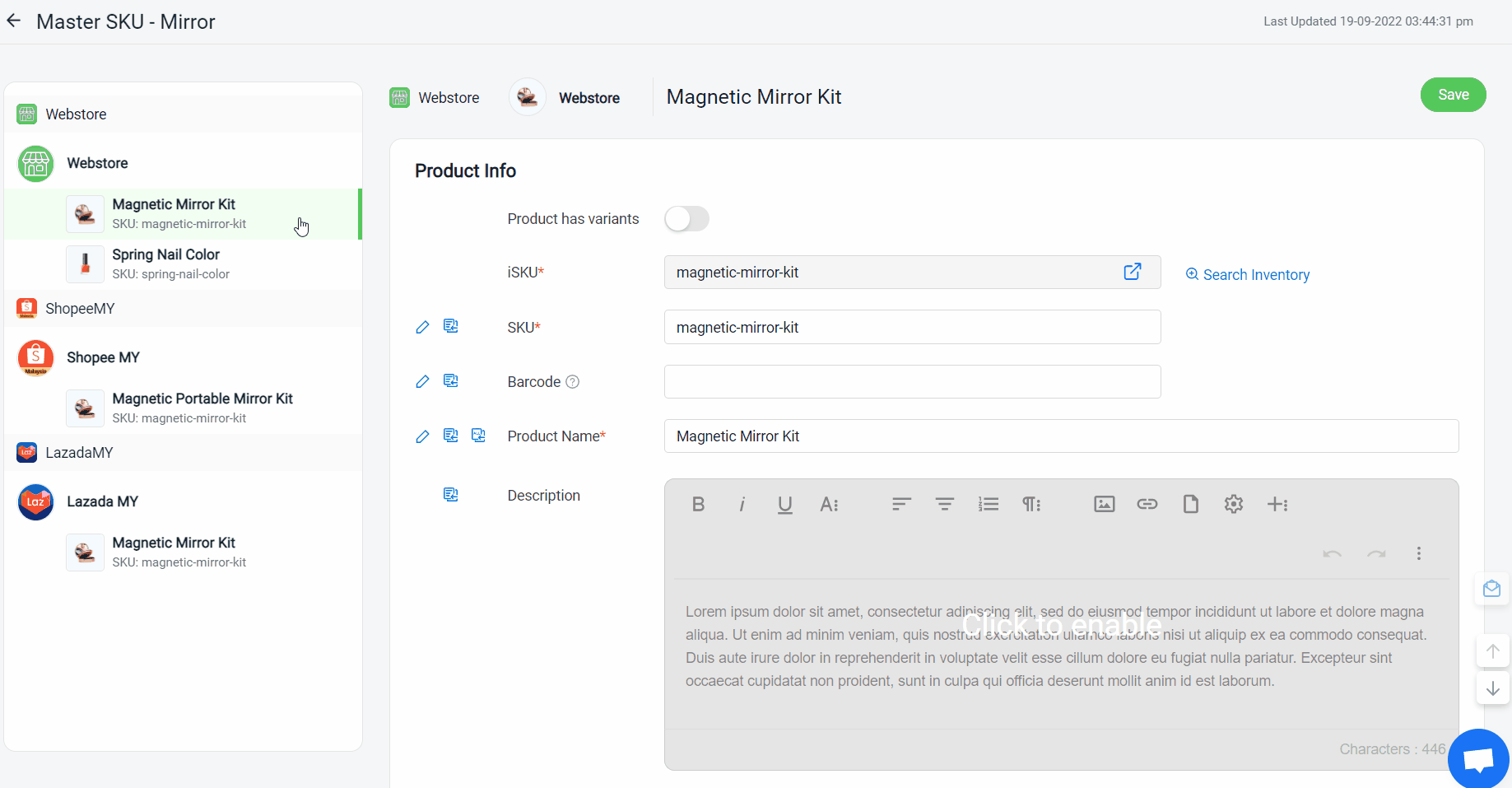
Copy to All Store
Click on Copy to All Store icon > the details will copy to all marketplaces.
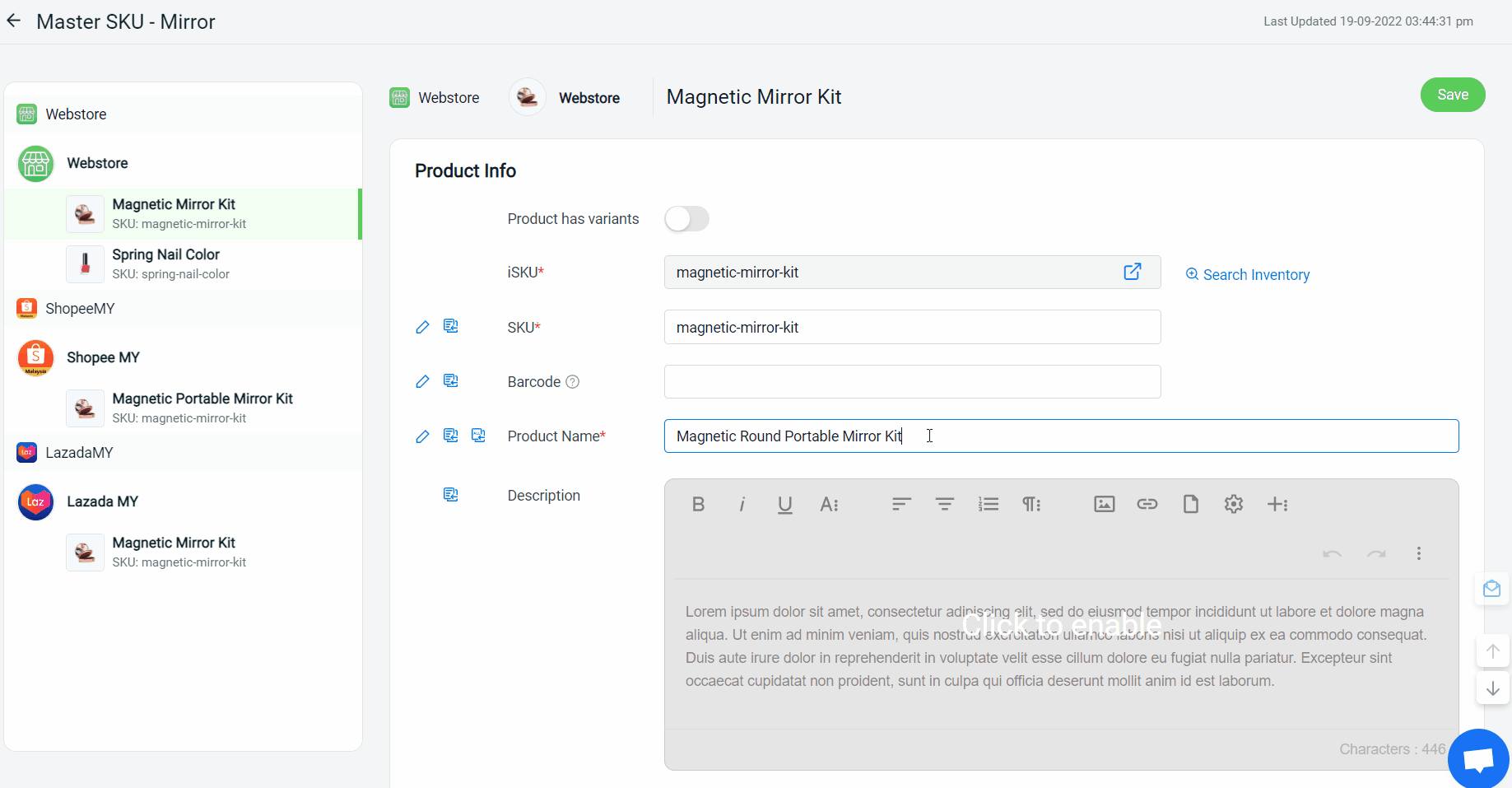
Step 7: Once done editing the product details, click on the Save button to sync the product to the marketplaces at once.
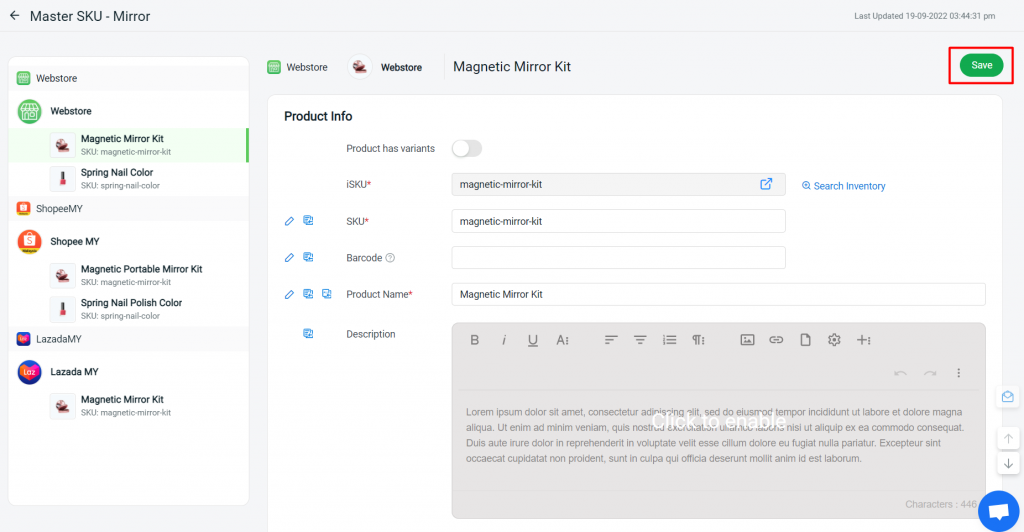
?Note: If there is any error icon ? beside the product name, it will not be able to Save. Thus, look out for the error icon before you proceed to edit the product details.
3. Copy Parent SKU To Master SKU
Other than setting the Master SKU name yourself, you may also copy the Parent SKU as the Master SKU. If you are selling the same products across the marketplaces with the same Parent SKU, when copying to Master SKU it will automatically group them together according to the Parent SKU respectively.
Step 1: Navigate to your Product Listing (Webstore/Lazada/Shopee) > select products > Copy Parent SKU To Master SKU.
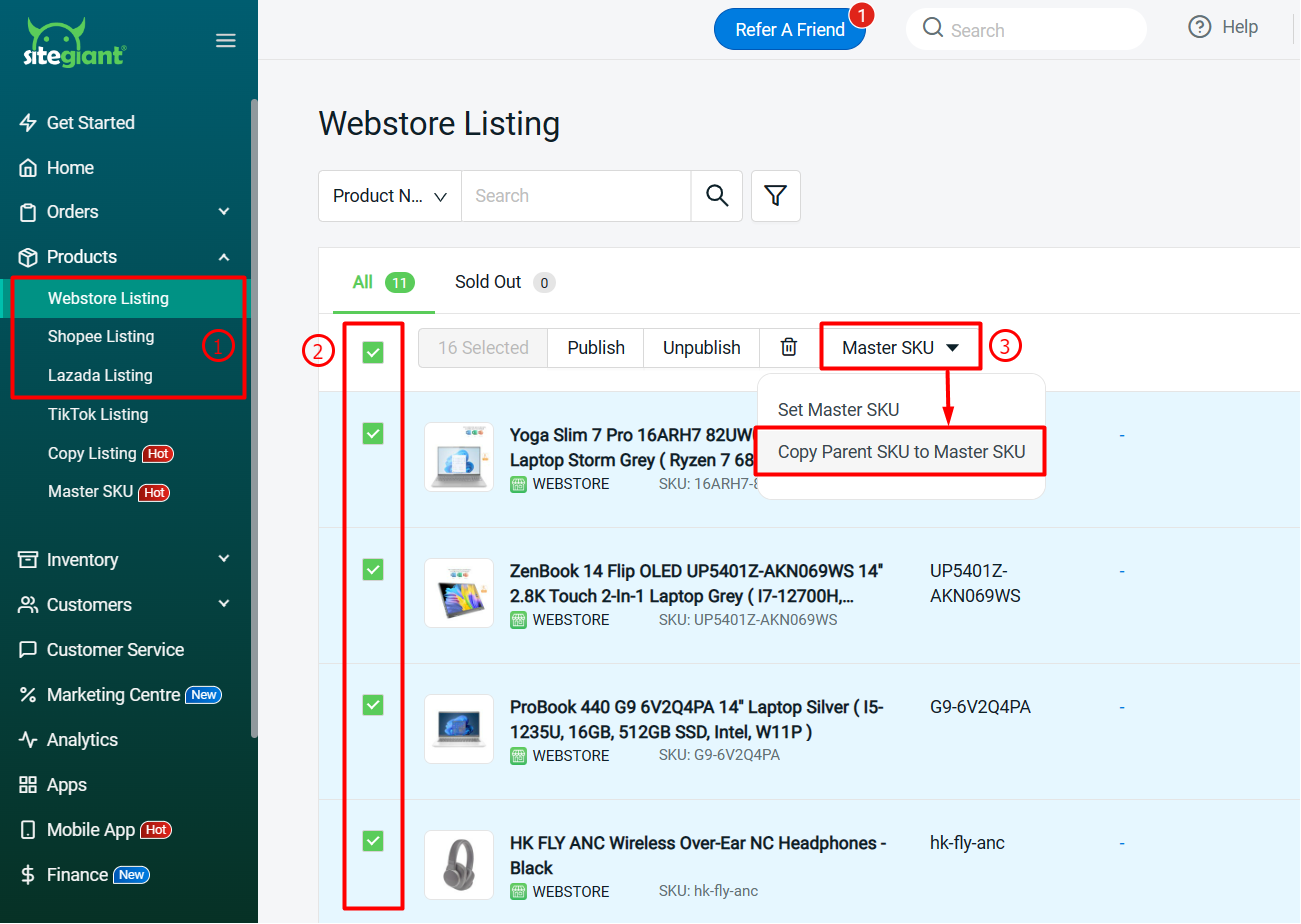
?Note: It will fail to copy if the Parent SKU is empty or the Parent SKU is too long (max 50 characters).
Step 2: Navigate to Products > Master SKU, the products from marketplaces with the same Parent SKU will be grouped together.
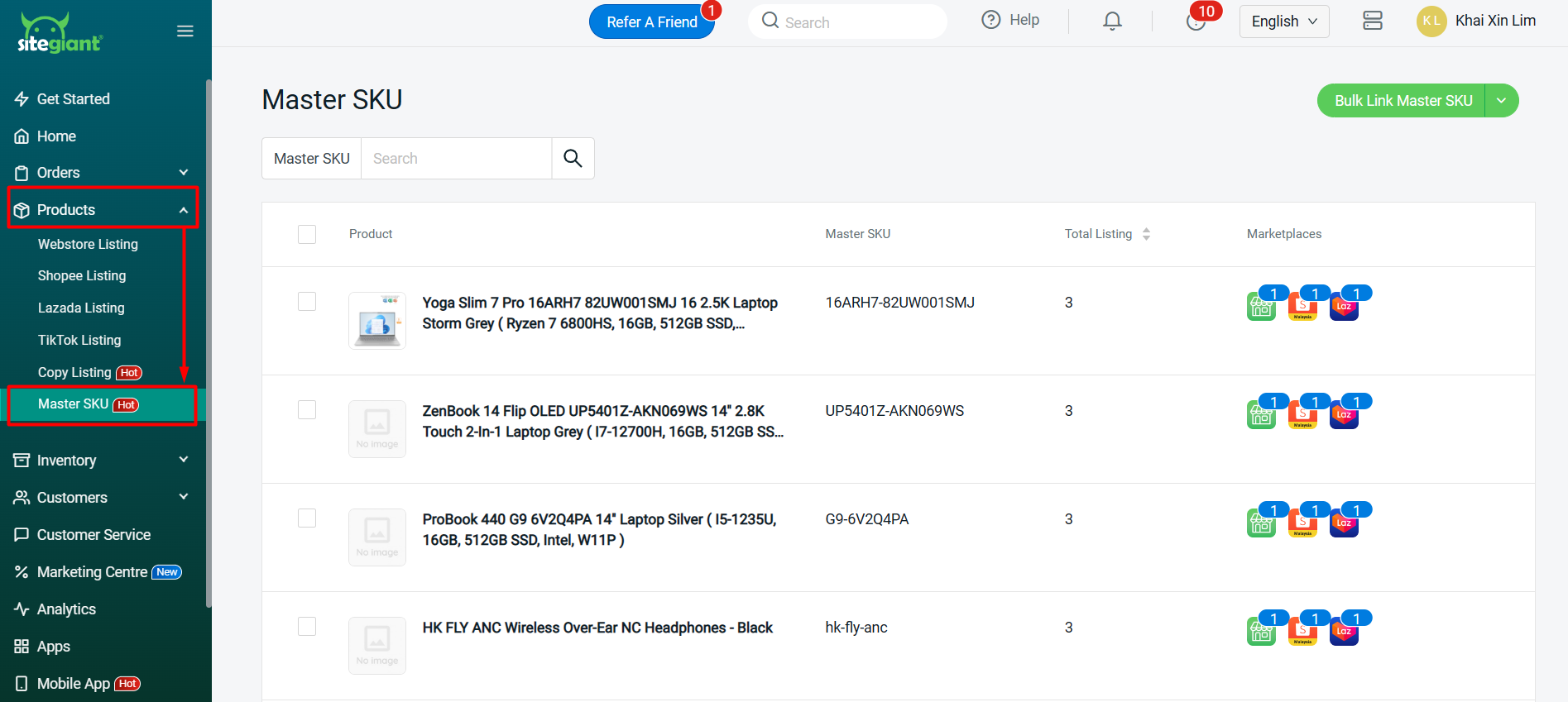
4. Bulk Link Master SKU
If you are selling the same products across the marketplaces with the same inventory item (iSKU) linking, when bulk link the Master SKU, products with the same inventory linking will automatically group in a Master SKU.
Step 1: Make sure the same products across the marketplaces are linked in an inventory item.
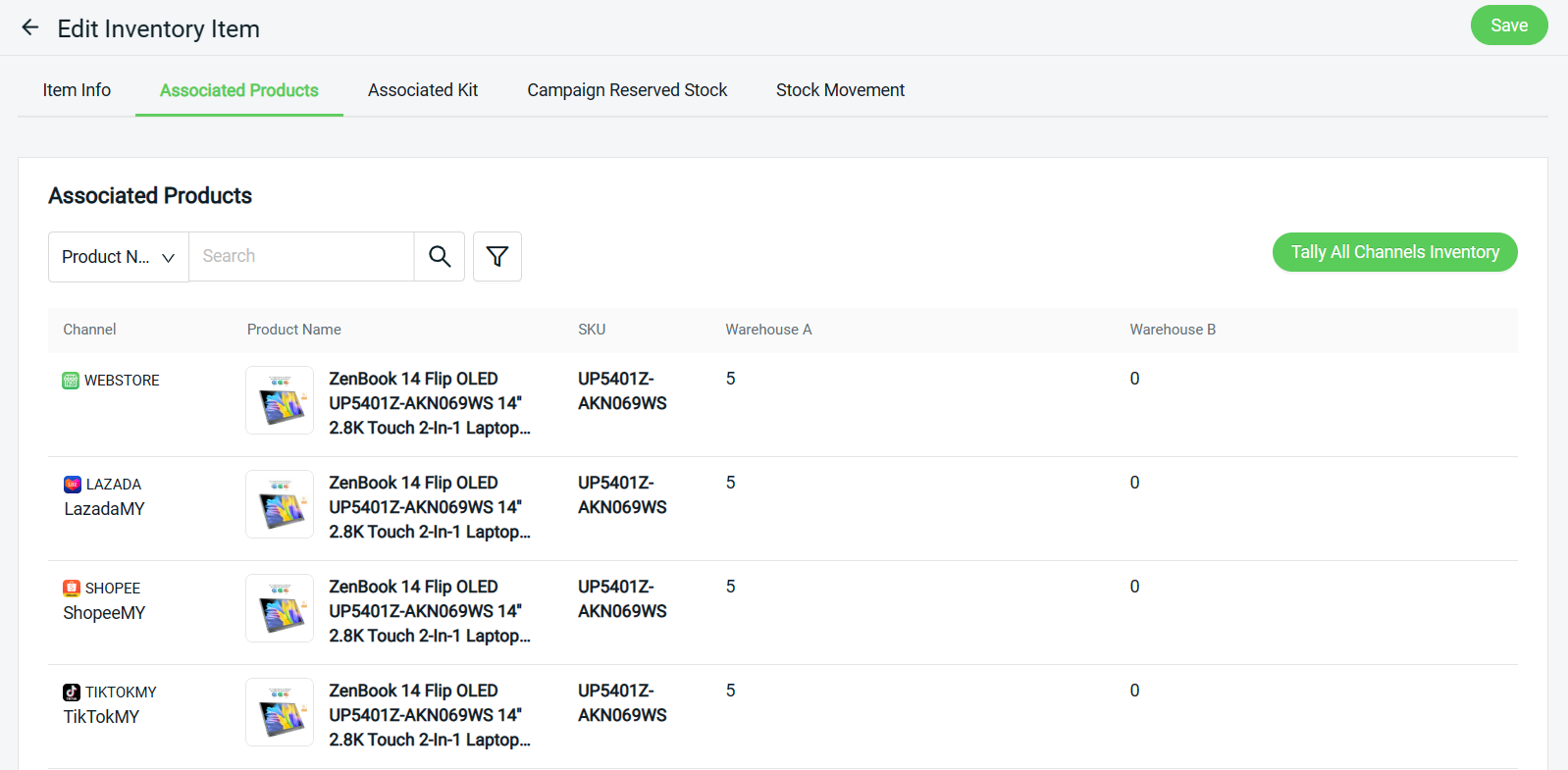
Step 2: Go to Product Listing (Webstore/Lazada/Shopee) > set Master SKU or Copy Parent SKU to Master SKU for your products.
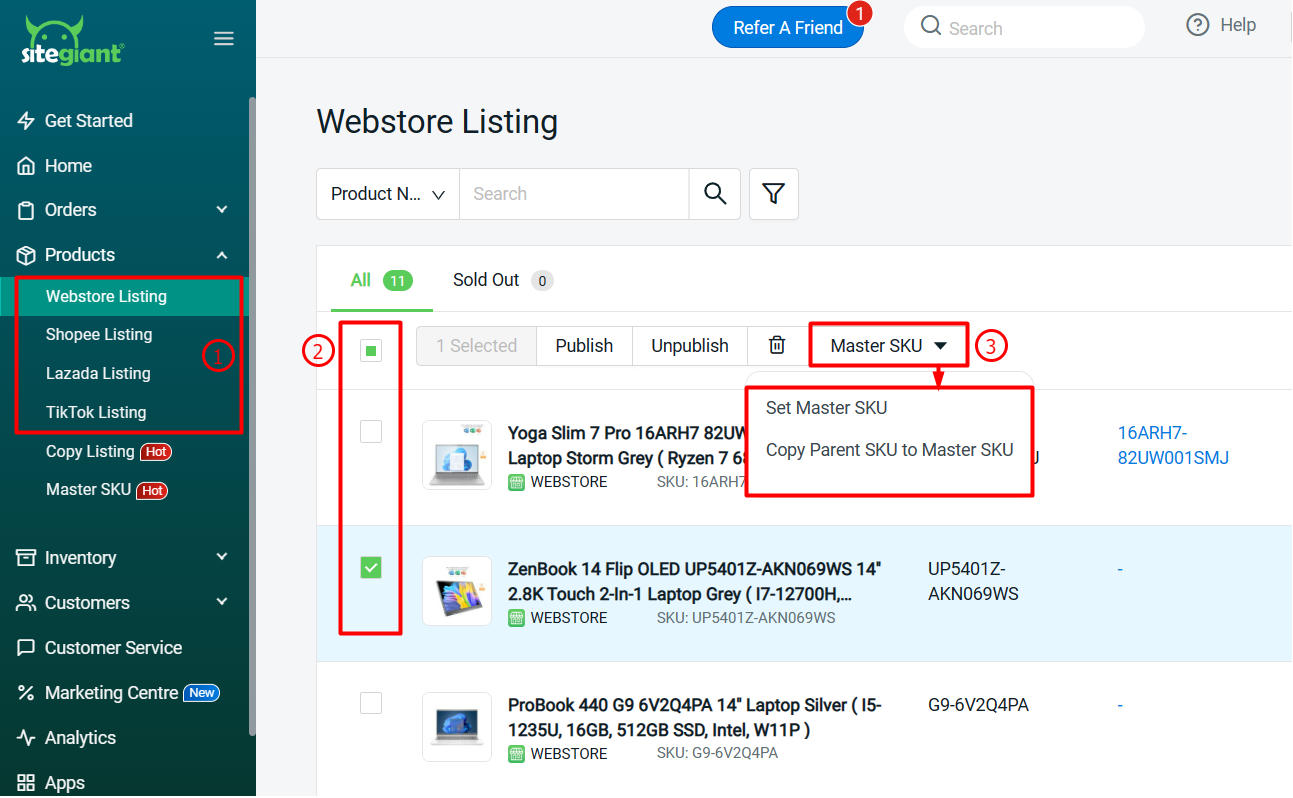
Step 3: Navigate to Products > Master SKU > click on Bulk Link Master SKU > Link Selected/ Link All > click on Link Status to check the progress > once done all the products in the same inventory will be added to the Master SKU.