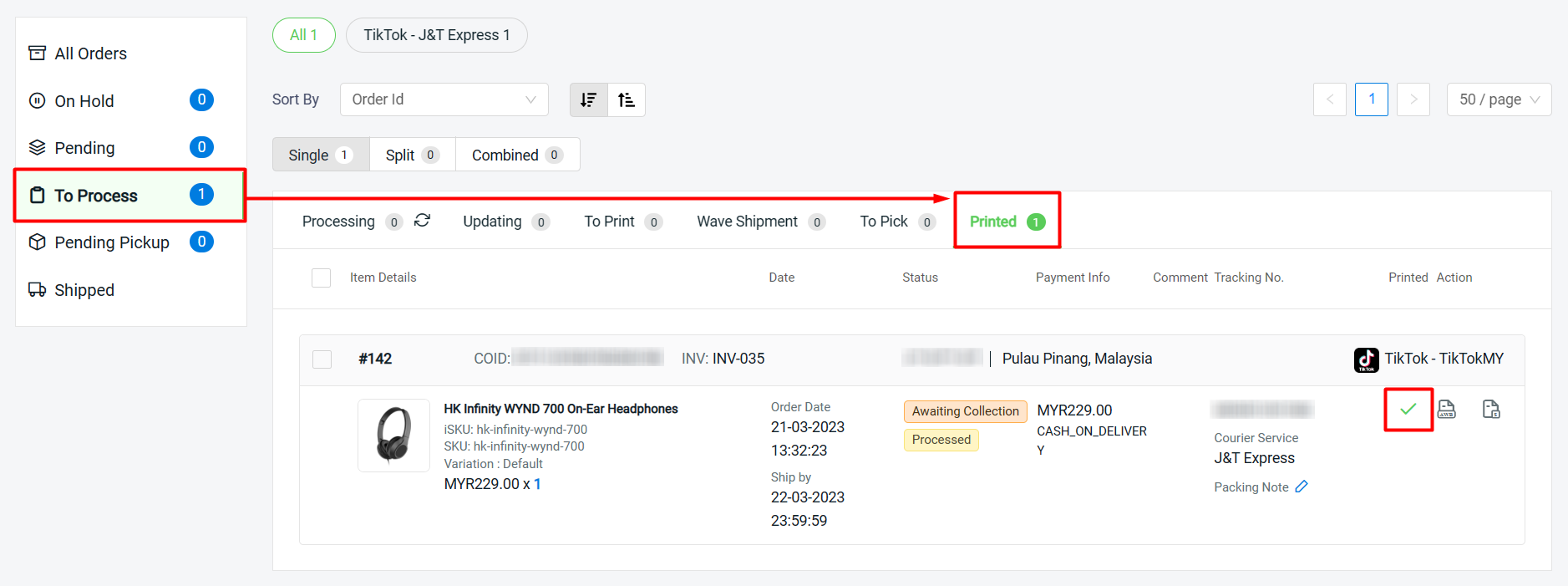1. Introduction
2. Configure Shipping Label Settings
3. Arrange Shipment
4. Update Tracking Number
5. Print Shipping Label
1. Introduction
You can now print the Shipping Label, Invoice, and Packing List for your TikTok Shop based on the customizable settings that suit your order fulfillment process that increase productivity and efficiency.
2. Configure Shipping Label Settings
Step 1: Go to Orders > All Orders
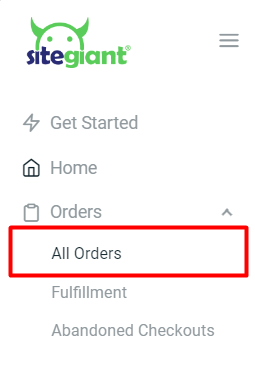
Step 2: Click on the Order Processing button
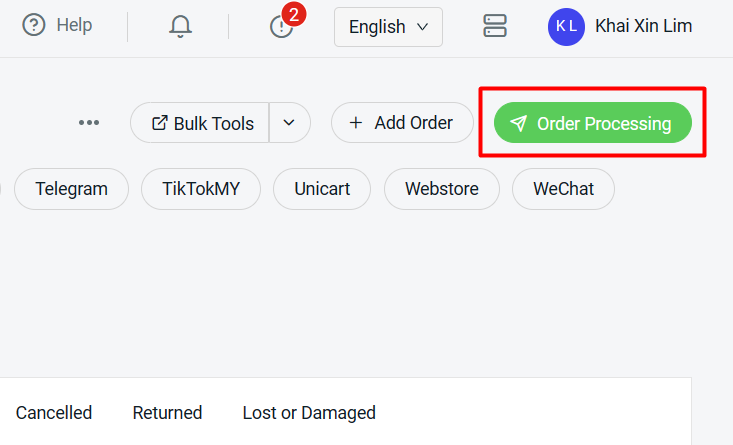
Step 3: Click on More(…) > Shipping Label Settings
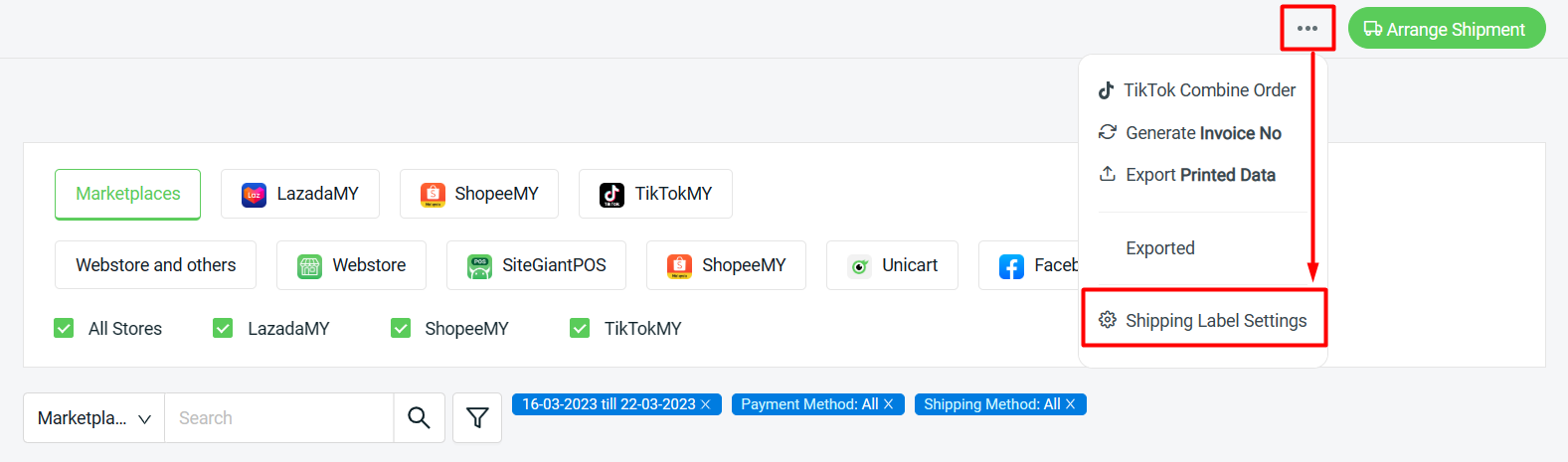
Step 4: Select TikTokMY > configure all the settings > Save
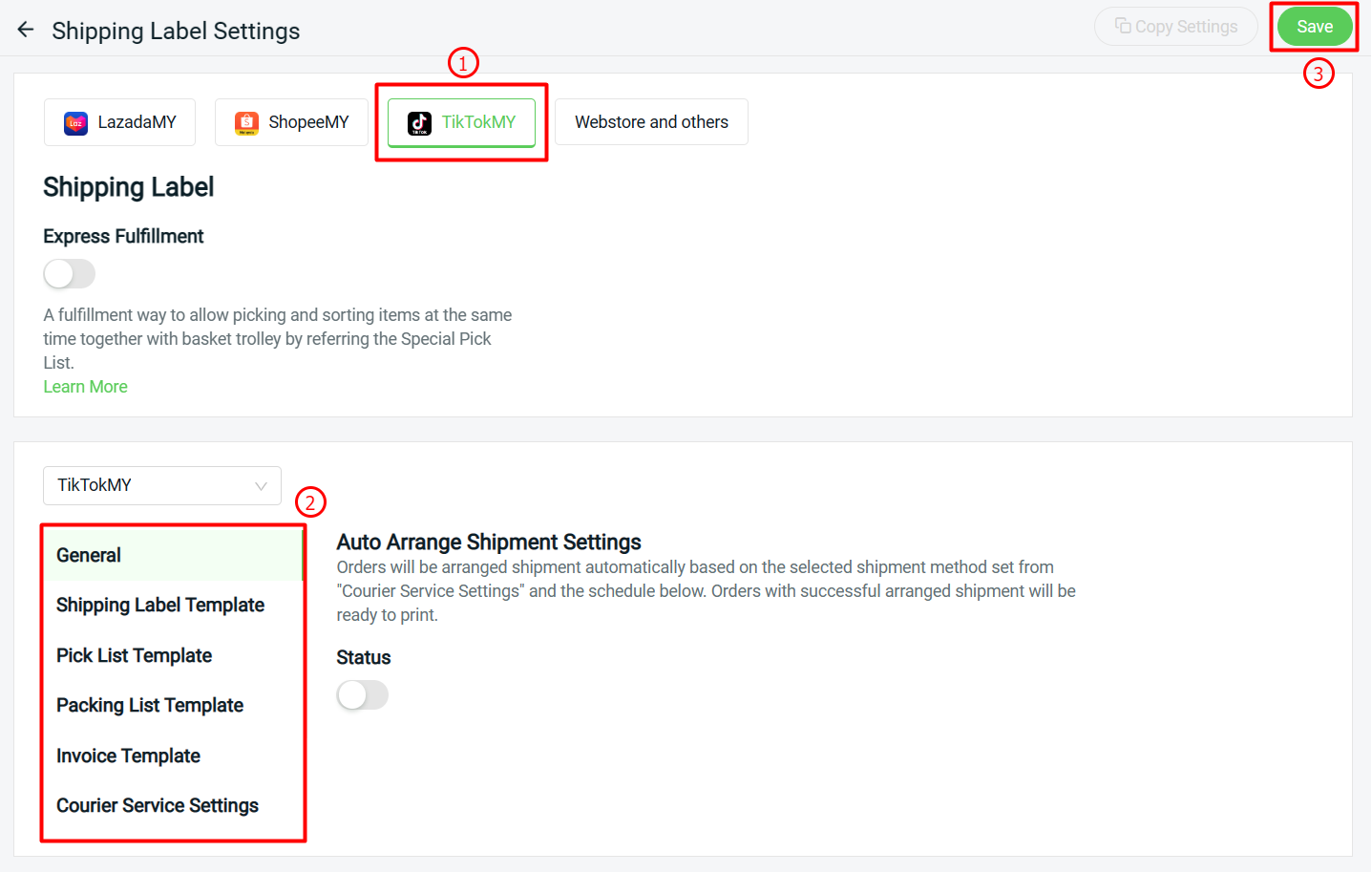
3. Arrange Shipment
Step 1: Select TikTokMY channel > go to Pending > To Arrange tab
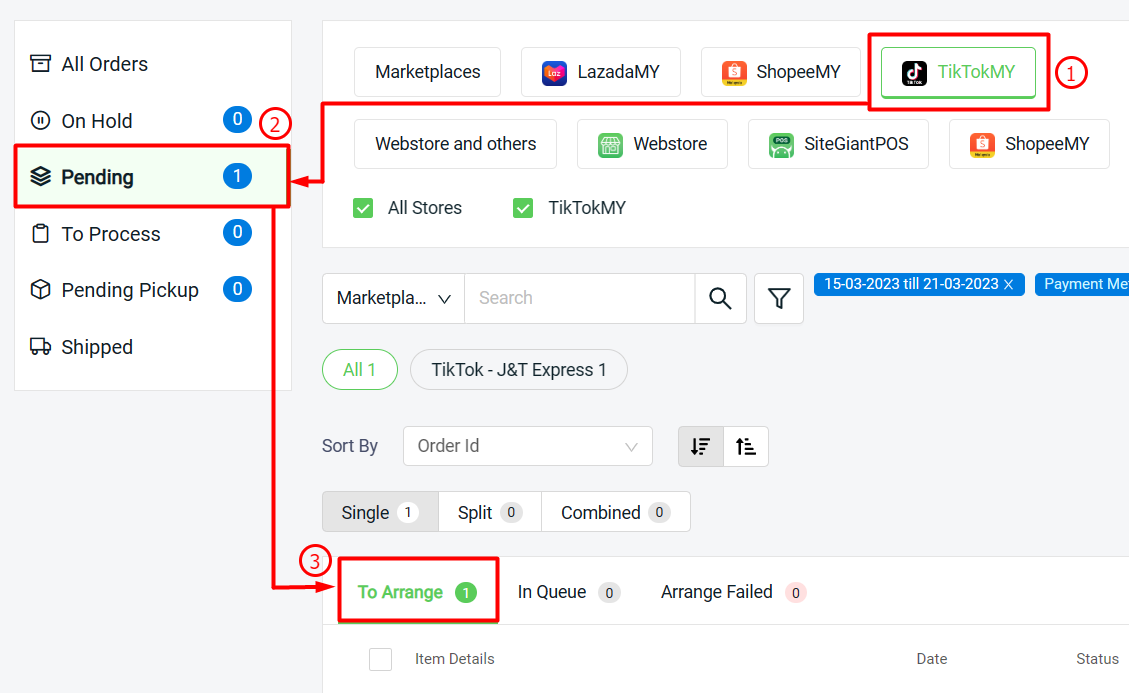
Step 2: Select the order(s) > click on Arrange Shipment button
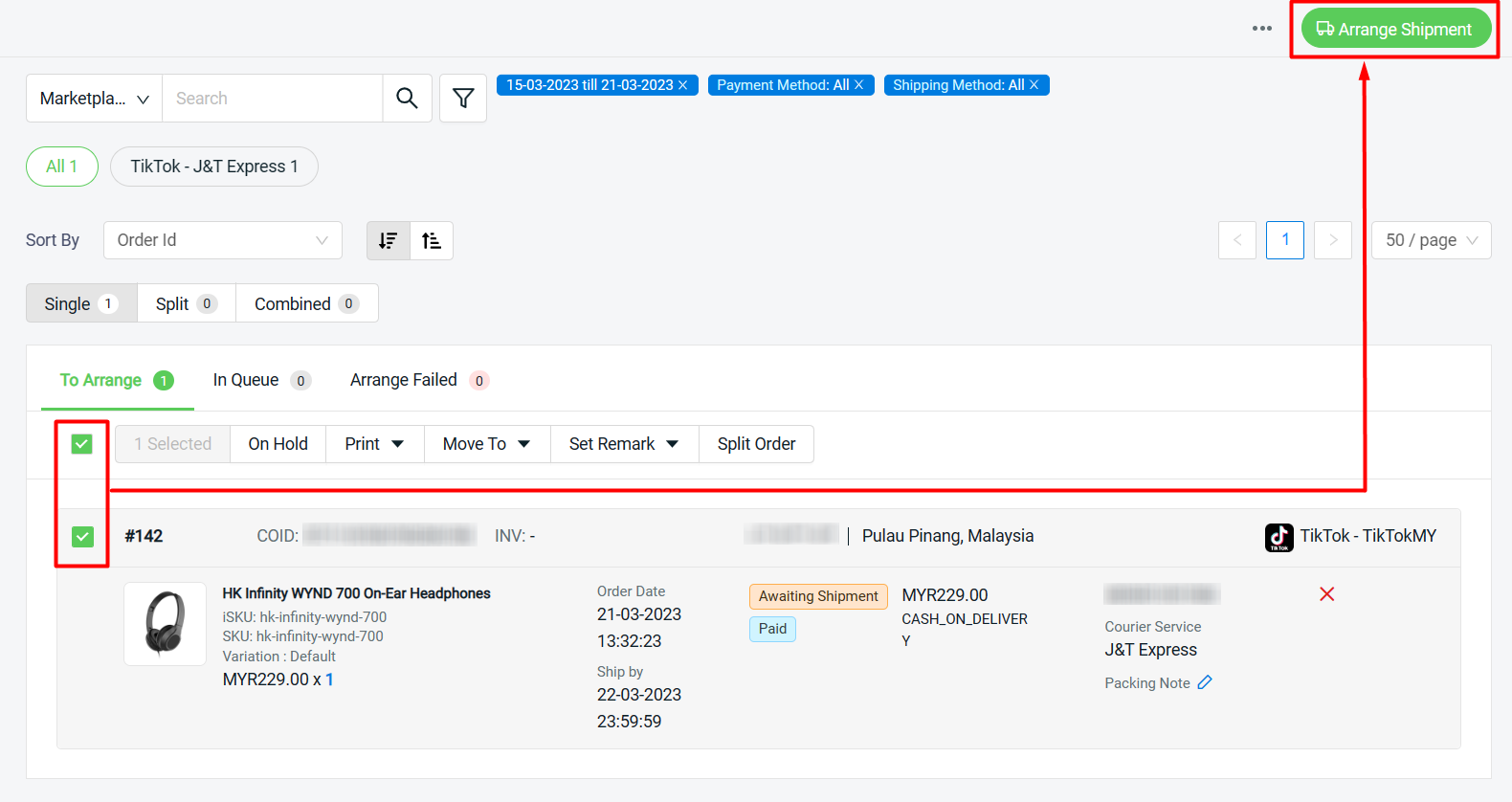
Step 3: Choose Dropoff or Pickup based on your preference > Continue
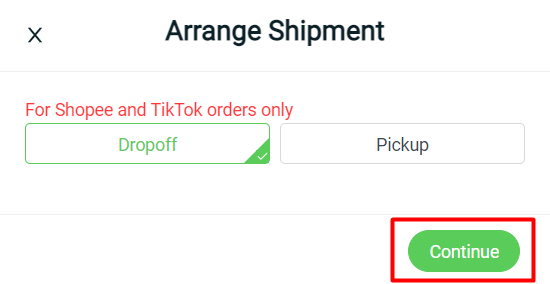
4. Update Tracking Number
Step 1: Go to To Process > Processing tab
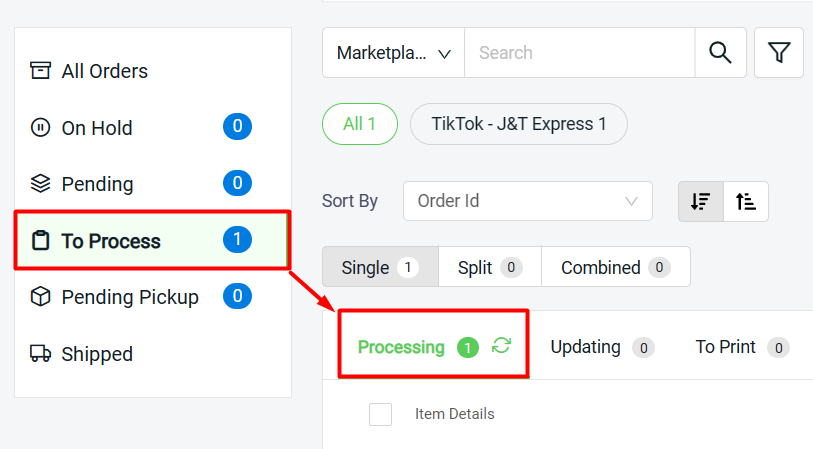
Step 2: Select the order(s) > click on the update icon or Update Tracking No. button
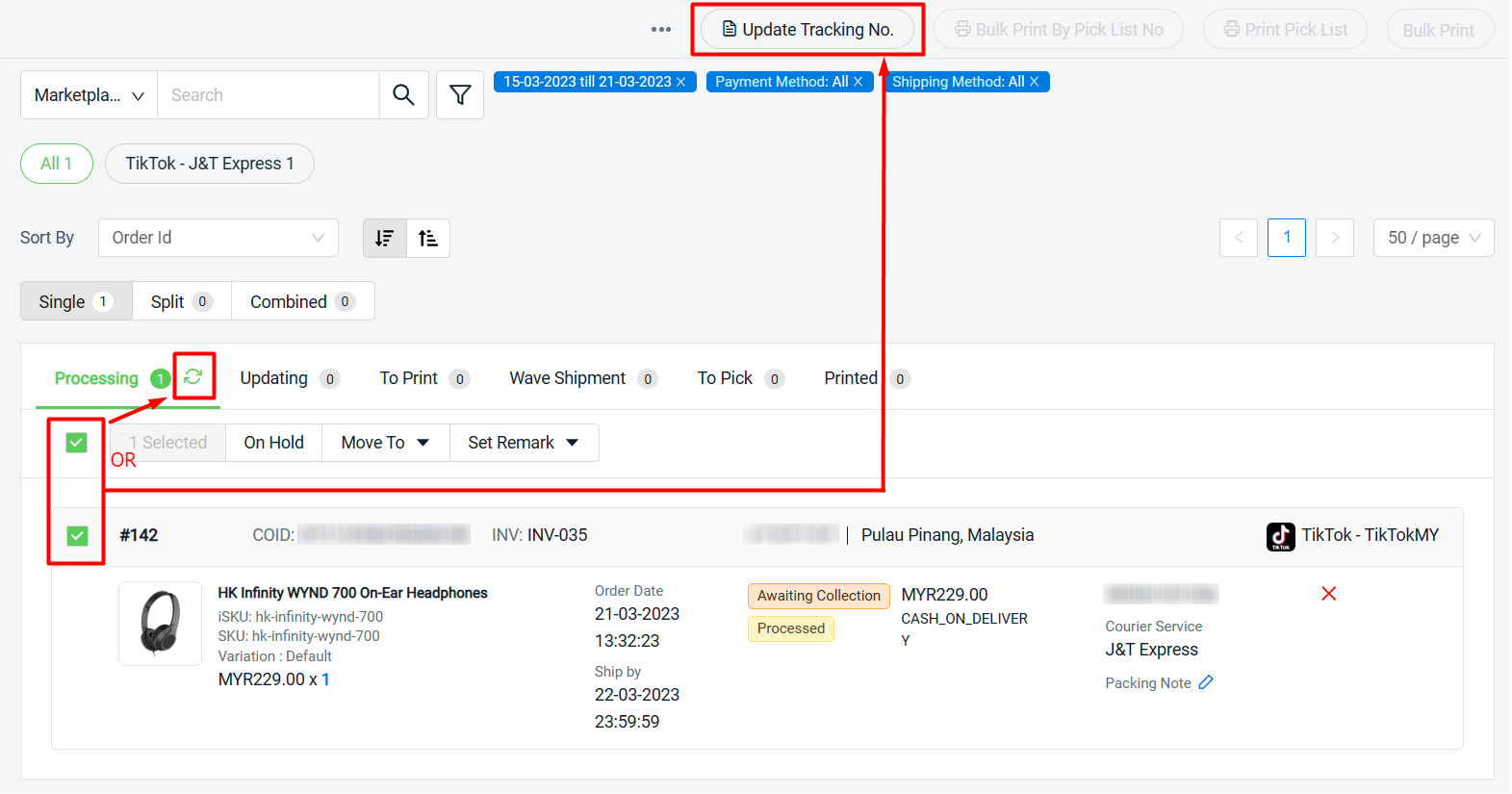
?Note: May skip this step if the order(s) moves to To Print tab directly when Arrange Shipment.
5. Print Shipping Label
Step 1: Go to To Process > To Print tab
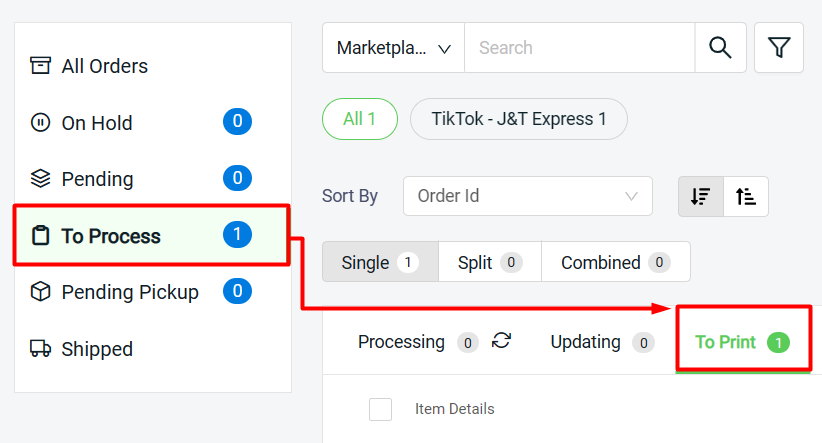
Step 2: You may print the Pick List before printing out the shipping label (optional)
Select Order(s) > Print Pick List > choose either to Print Selected or Print All
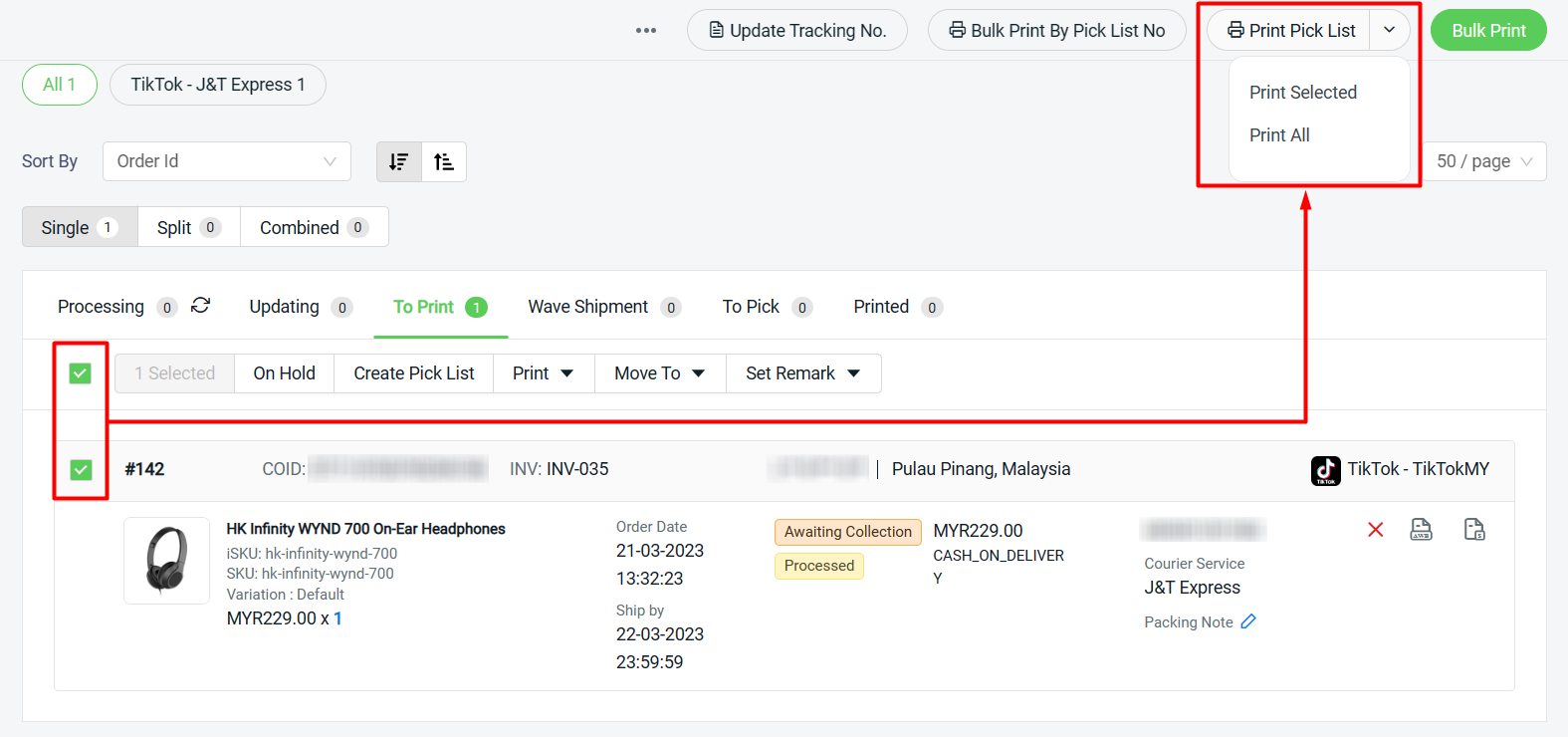
Step 3: Select the order(s) > click on Bulk Print button on top to print out the shipping label
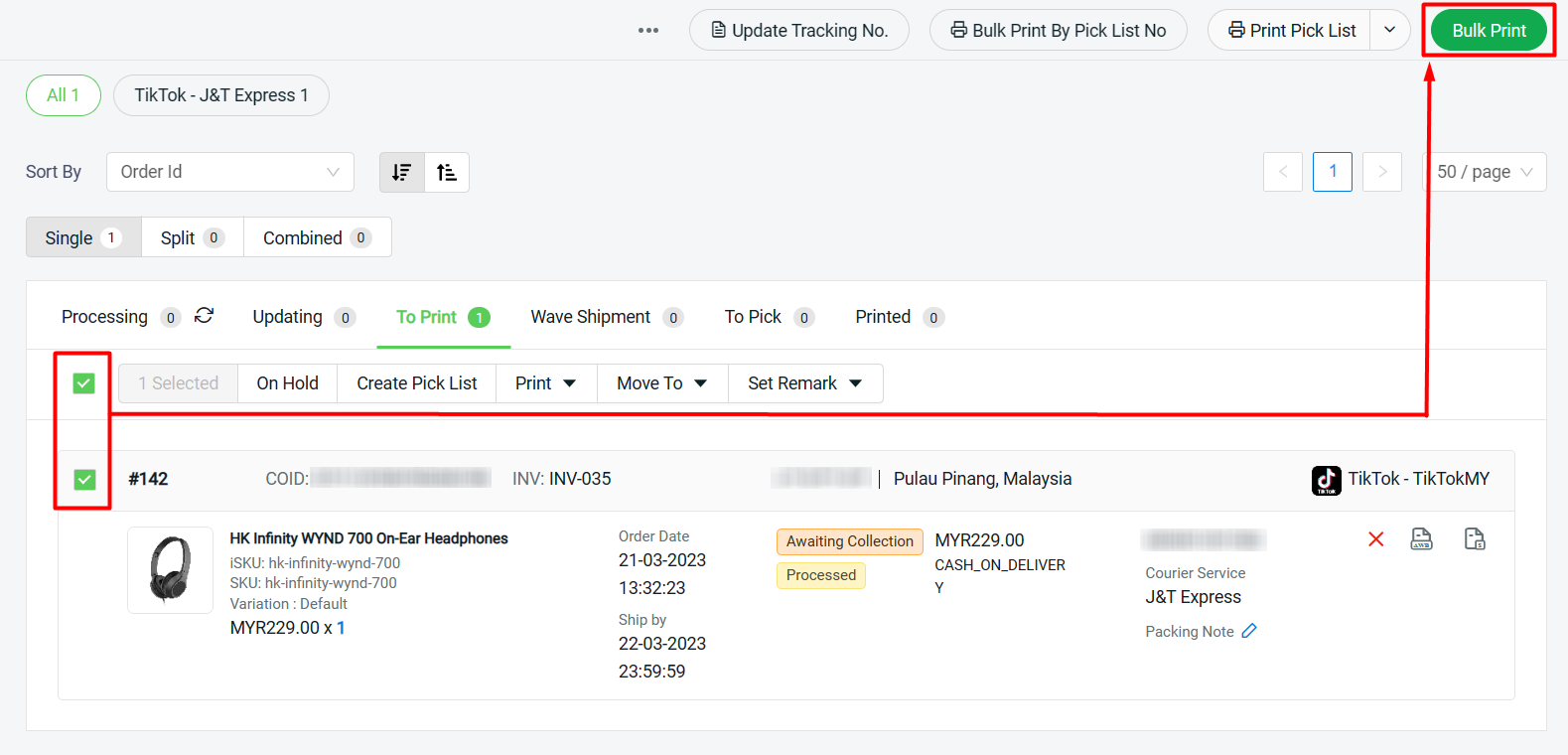
Step 4: Click on Print button from the preview page to print out the shipping label
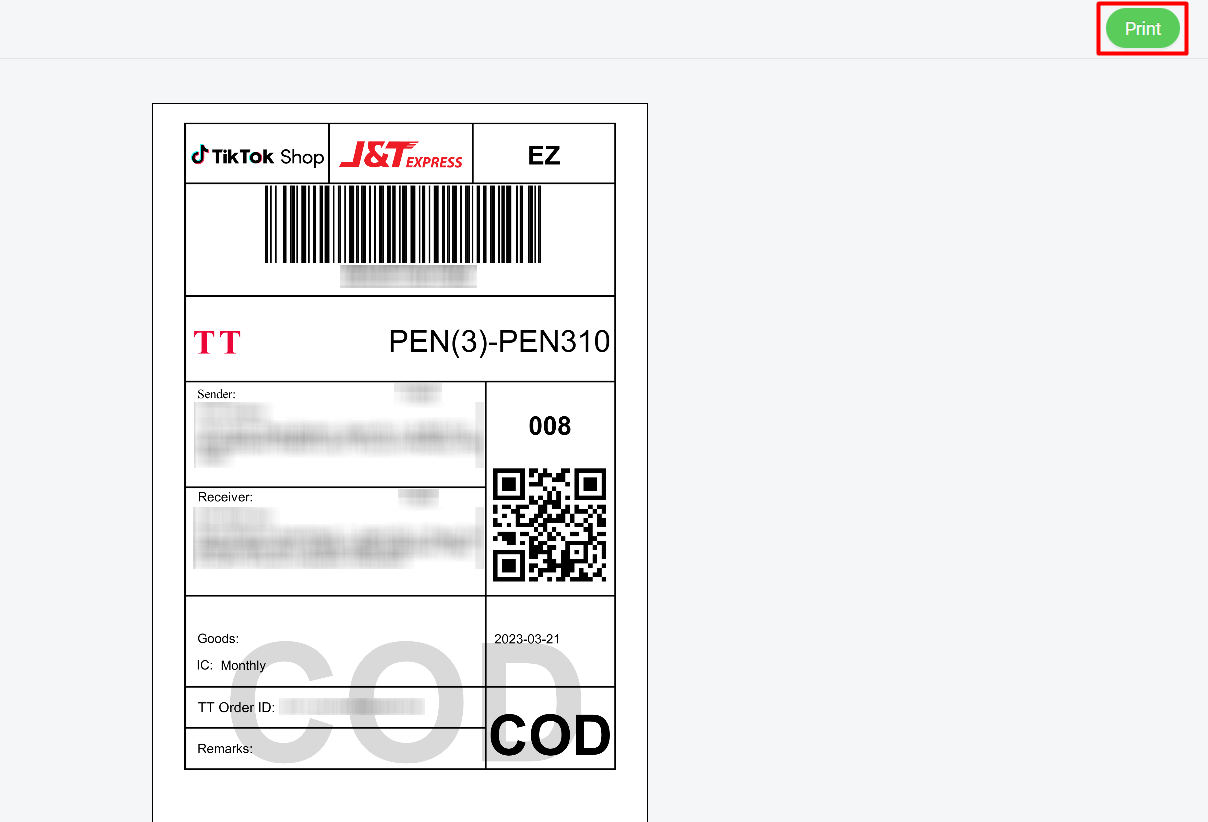
Step 5: The printed order(s) will move to To Process > Printed tab