1. Introduction
2. Set Up Sales Pop
1. Introduction
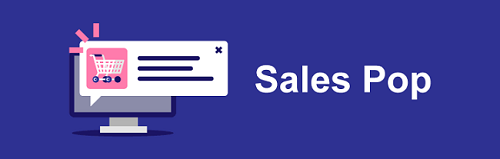
With Sales Pop, you can now show your webstore customers that the products they are browsing are currently being viewed, purchased, and if the stock level is low, it will prompt customers that the product is about to be sold out. This will create a sense of urgency in them to purchase your products and influence them to place orders.
Features of Sales Pop:
1. Show a pop-up to randomly display how many people are viewing the product
2. When the product quantity reaches the Low Stock Alert, the app will prompt customers that the product is about to be sold out
3. It will show a partial name of who purchased the product up to 30 days ago. One pop-up for each order.
2. Set Up Sales Pop
Step 1: Navigate to Apps on the dashboard menu > Webstore > Sales Pop
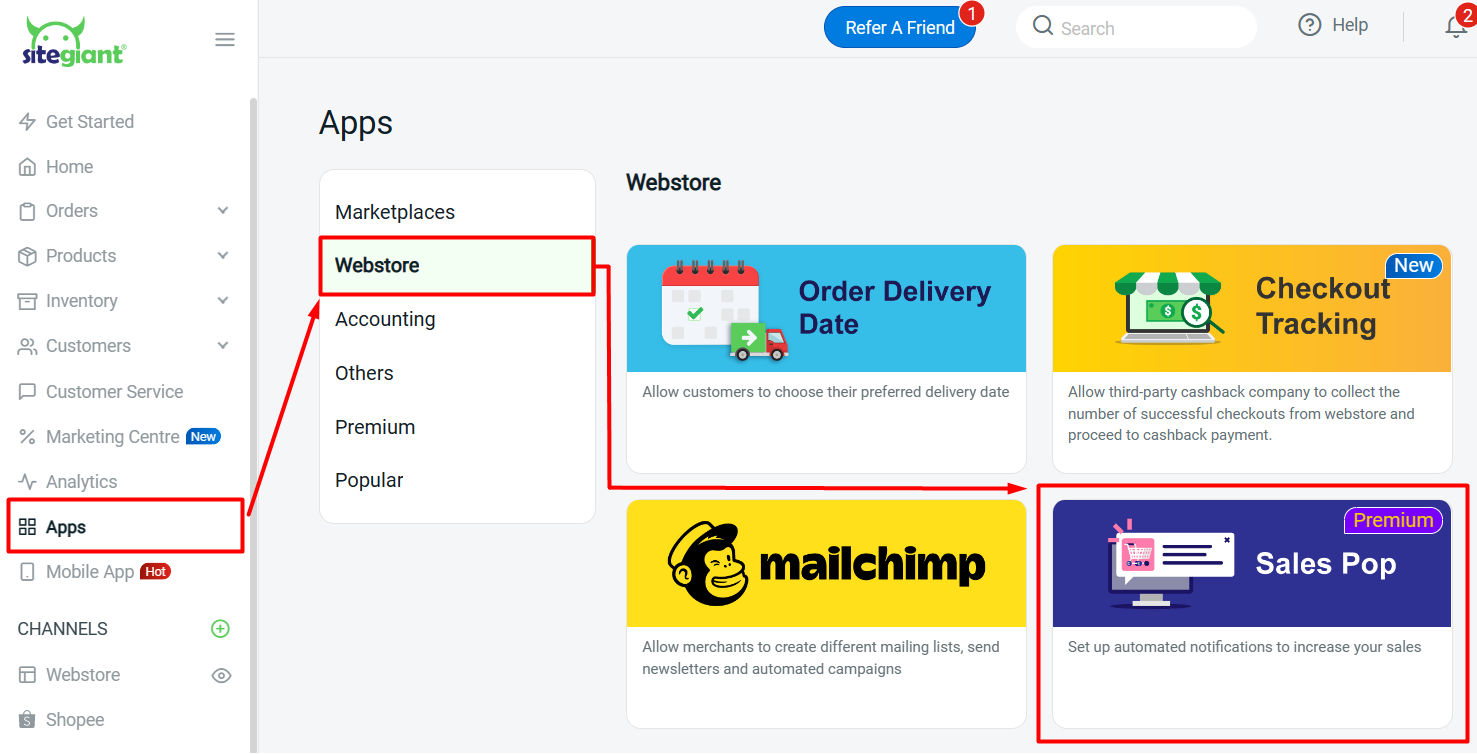
Step 2: Enable the Status for the Sales Pop > configure the settings based on your preferences
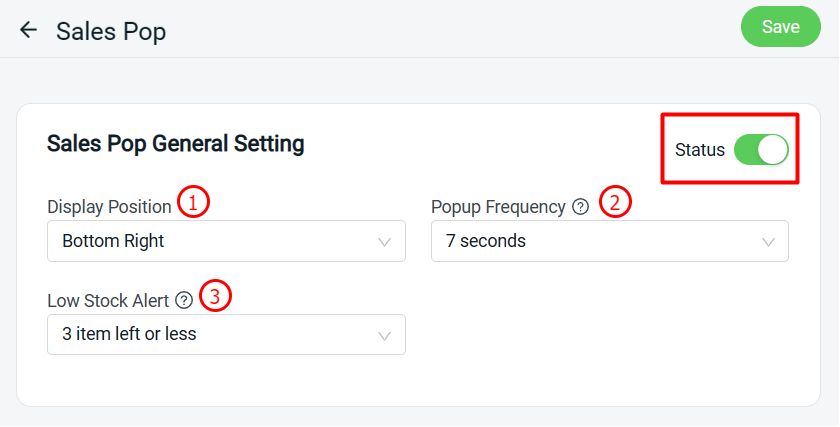
1. Display Position: The position of the pop-up notification 2. Popup Frequency: The duration of the popup notification to be shown 3. Low Stock Alert: A low stock alert will pop-up if your sellable stock is equal or lower to the selected option
Step 3: Click on the Save button to save changes
