1. Introduction
2. Set Reserved Stock
1. Introduction
You can set some reserved stock for your local inventory for not selling that certain amount of stocks on the webstore or marketplace platforms (sales channels).
Thus, the SiteGiant system will automatically deduct the reserved stock quantity from the currently sellable stock. You can utilize this reserved stock setting to prevent oversell situation if the product has limited stock quantity which is fast selling.
2. Set Reserved Stock
Step 1: Go to Inventory > All Inventory Items from SiteGiant Dashboard
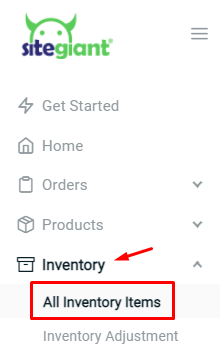
Step 2: Click on the item name to edit the information
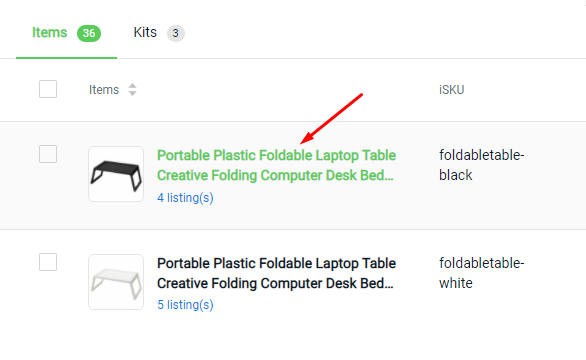
Step 3: Set the Reserved Stock quantity for the item

Step 4: You will notice that your sellable stock is equal to stock on hand deduct the reserved stock > Save to sync the new sellable stock to all associated sales channel products
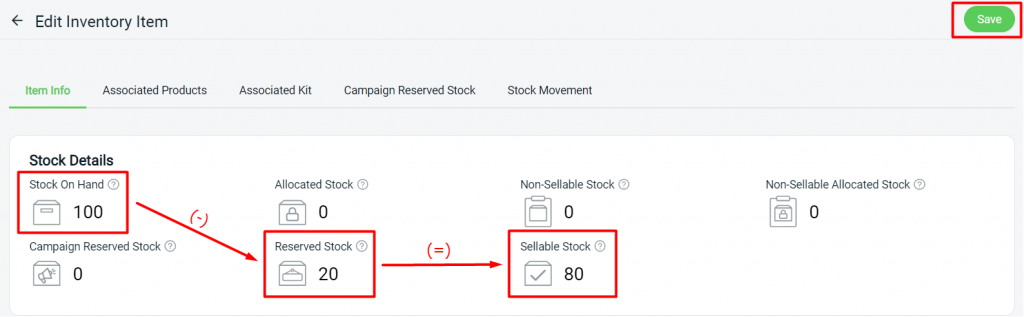
Step 5: You can use the reserved quantity to cover any oversell product that may happen during the big sales campaign
