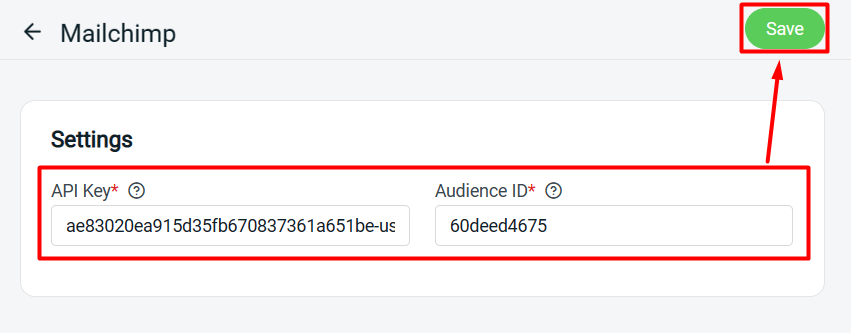1. Introduction
2. Retrieve API Key And Audience ID
3. Set Up Mailchimp Integration
1. Introduction

You can send a newsletter or announcements about your upcoming promotions or news via your personal email like Gmail, Hotmail, or Outlook. However, it is inconvenient to send out the email in bulk and you would have to manually import all your subscribers’ emails to your email list one by one.
Introducing Mailchimp Newsletter. Mailchimp is a leading email marketing software for e-commerce businesses. It enables merchants to create and manage mailing lists, newsletters, and automated campaigns and send them to customers.
2. Retrieve API Key And Audience ID
Step 1: Sign Up and Log In to your Mailchimp account
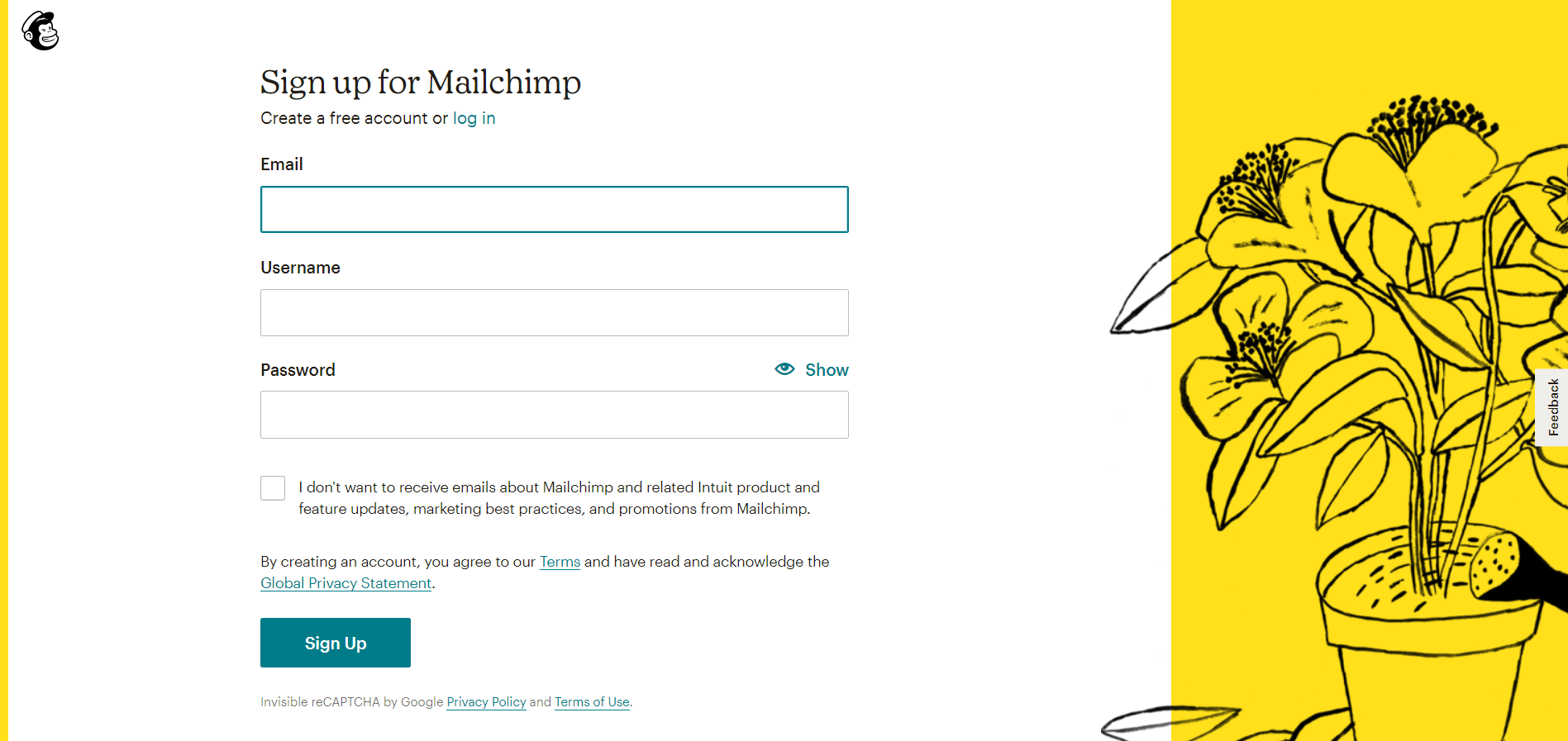
Step 2: Click on your username at the bottom left corner > Choose Account & billing > Extras > API keys
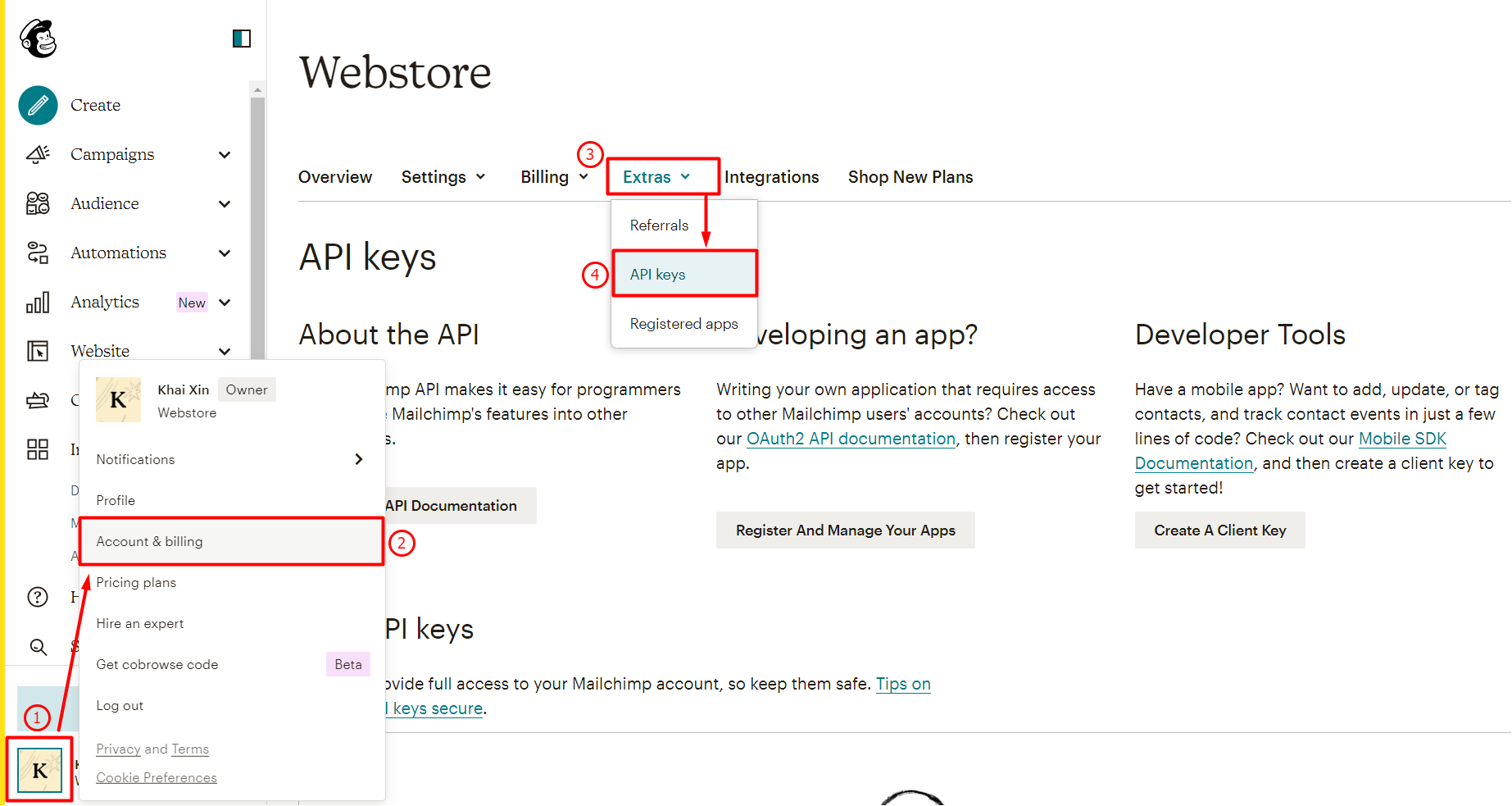
Step 3: Click on Create A Key button > copy the API key for later use
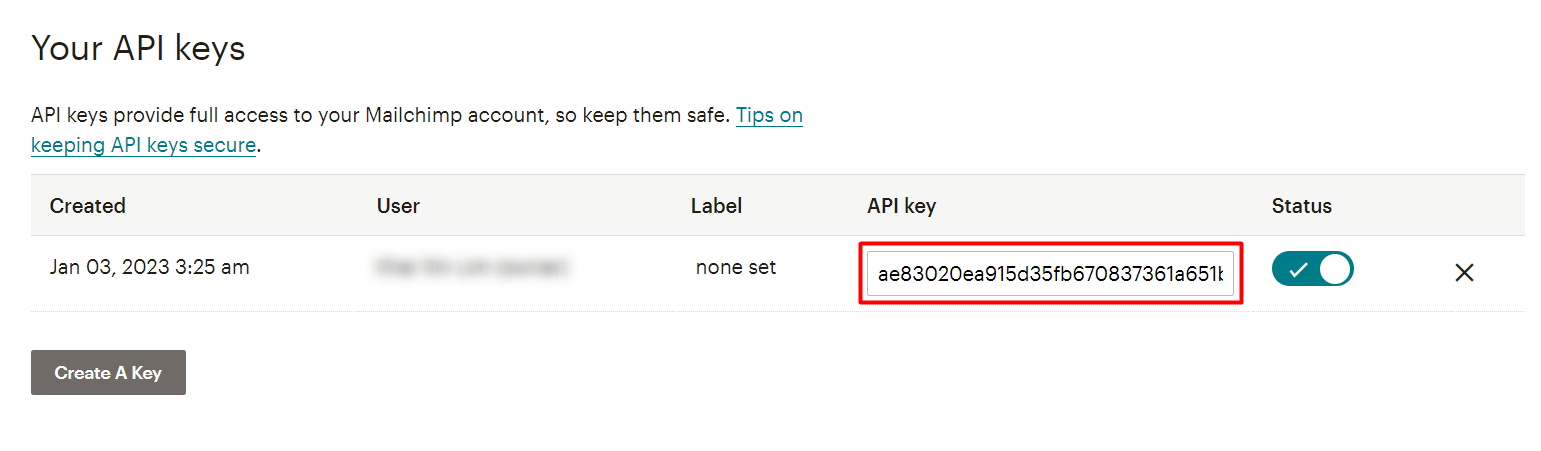
Step 4: Navigate to Audience> All contacts > click on Settings > choose Audience name and defaults
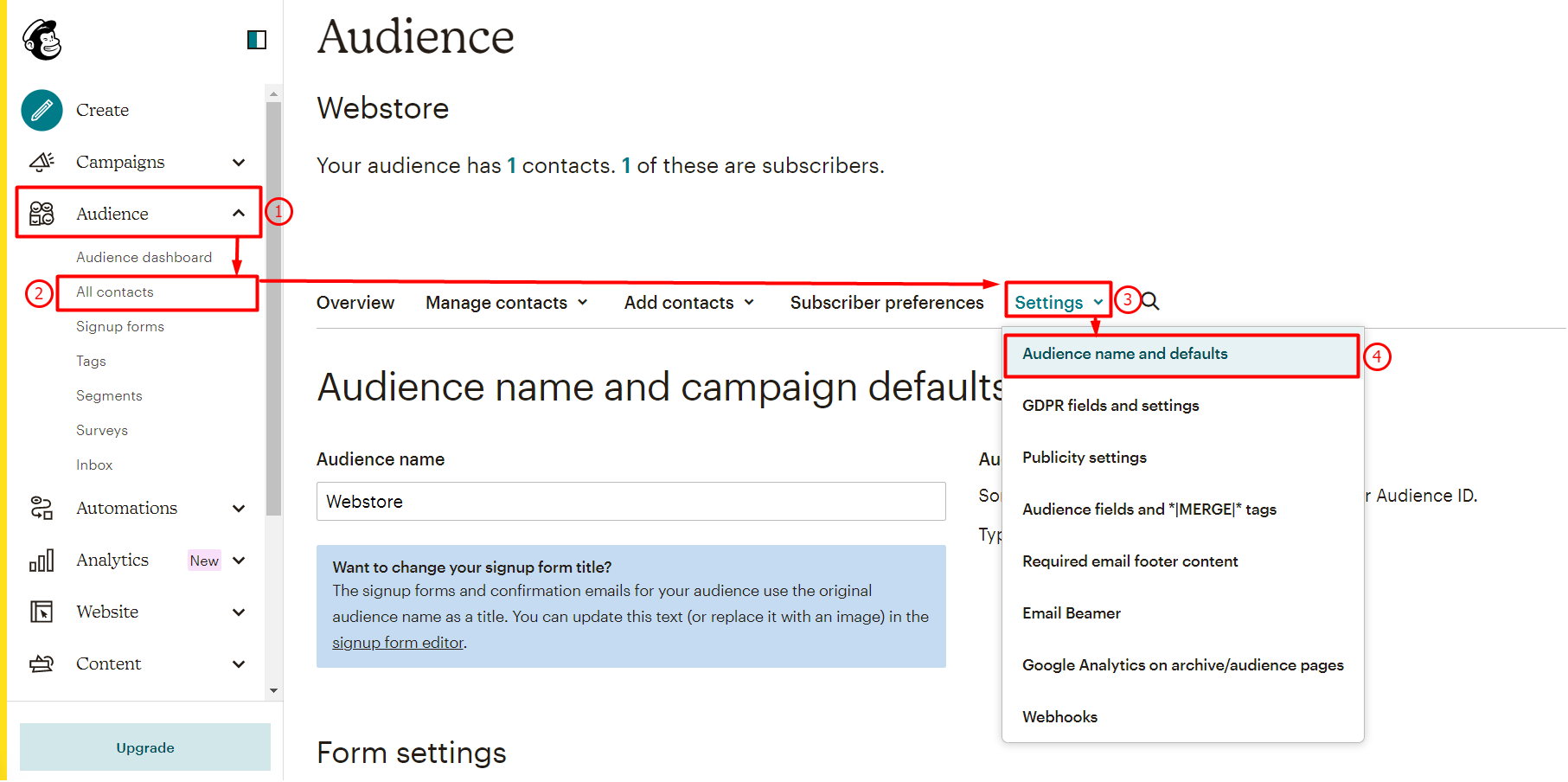
Step 5: Copy the Audience ID for later use
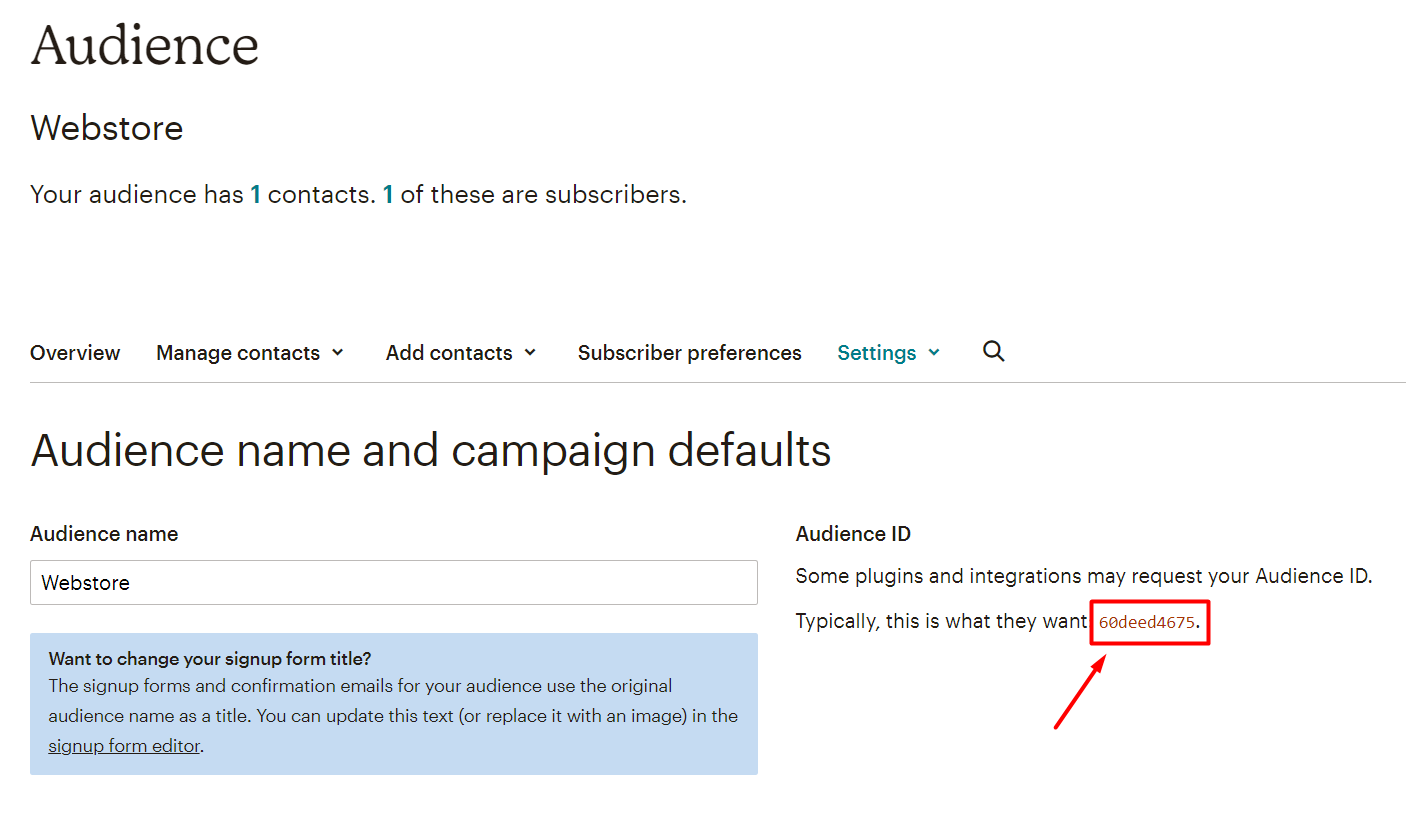
3. Set Up Mailchimp Integration
Step 1: Log in to your SiteGiant Seller Center > navigate to Apps > Webstore > Mailchimp
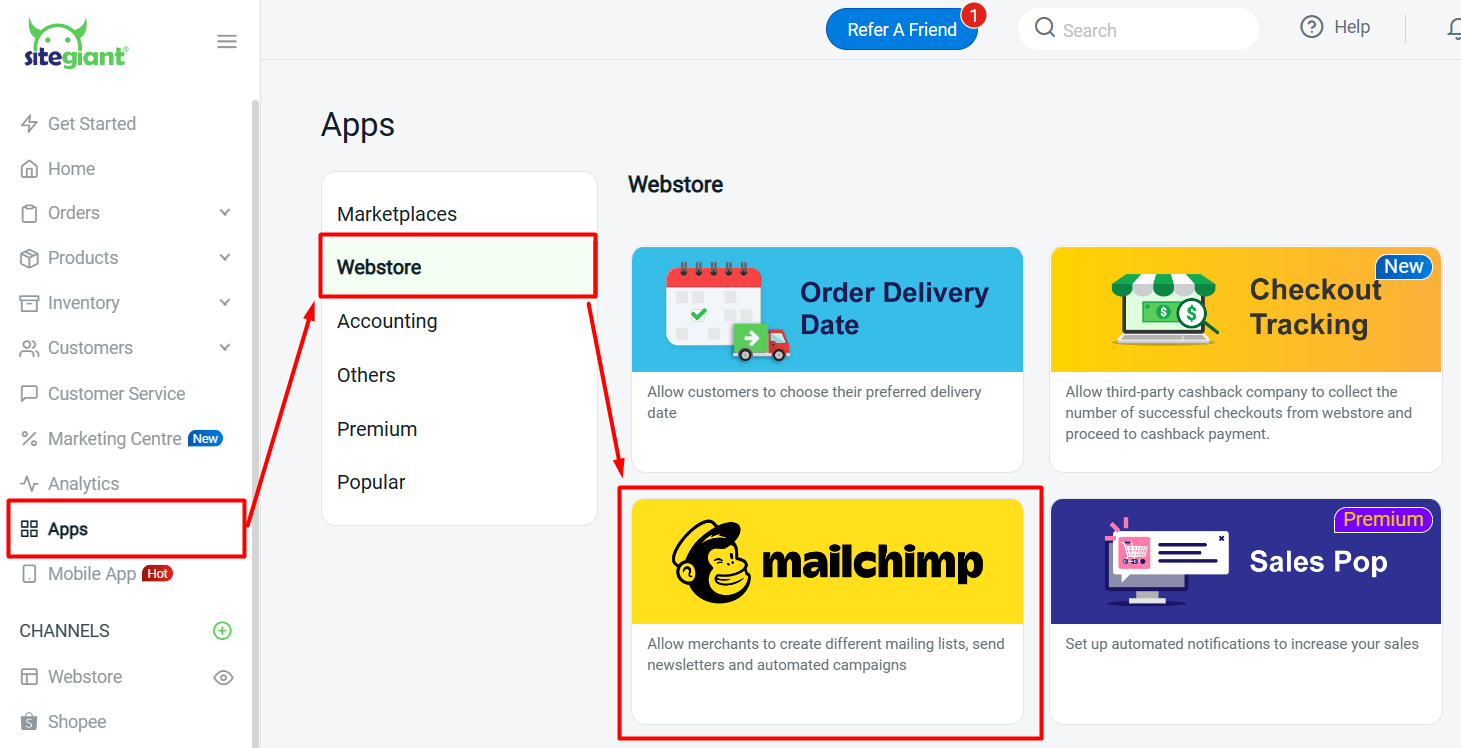
Step 2: Paste the API Key and Audience ID into respective fields > Save