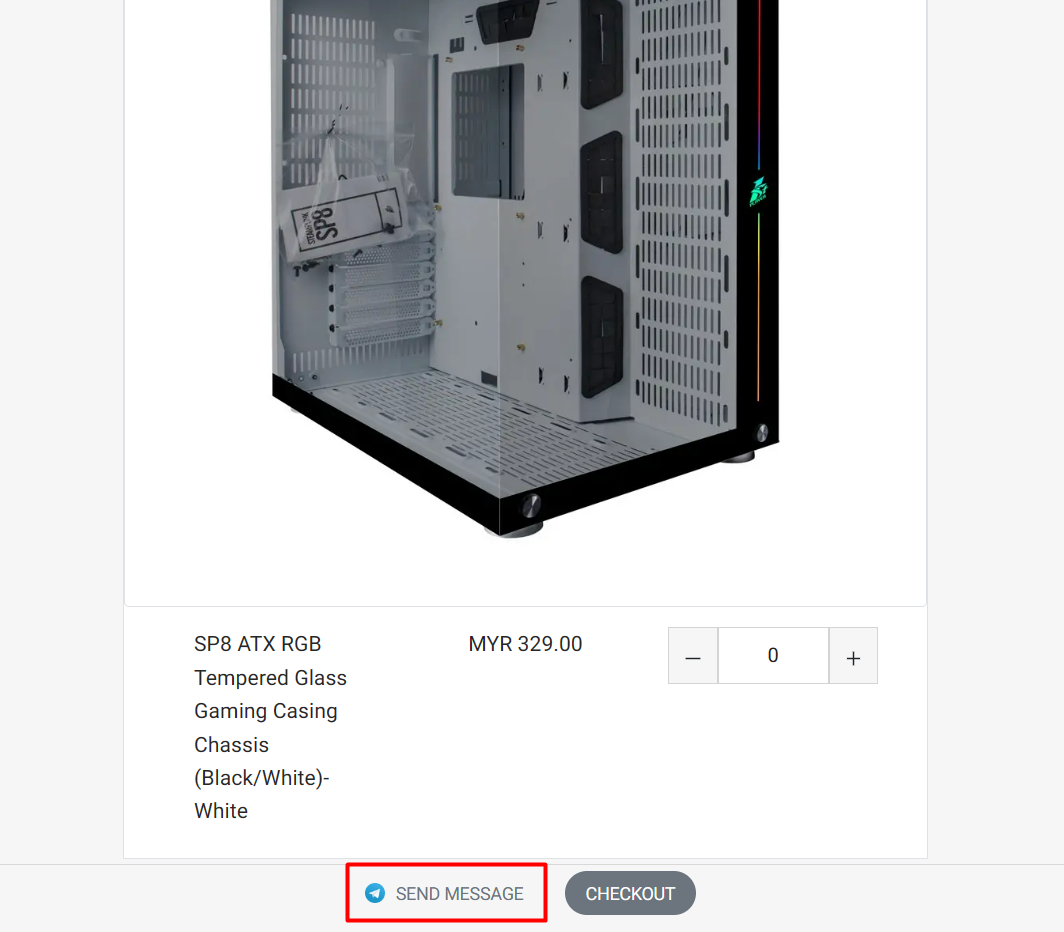1. Introduction
2. Connect Telegram Account
3. Create Telegram Order Form
4. Share Link To Customer
5. Place Order (From Customer Perspective)
1. Introduction
Telegram Order Forms can simplify your order-taking process on Telegram with an order form. When the customer finds you from Telegram, you can just share the form link to let the customer place order and checkout.
2. Connect Telegram Account
Step 1: Log in to your SiteGiant Seller Center > add [+] channels > choose Telegram
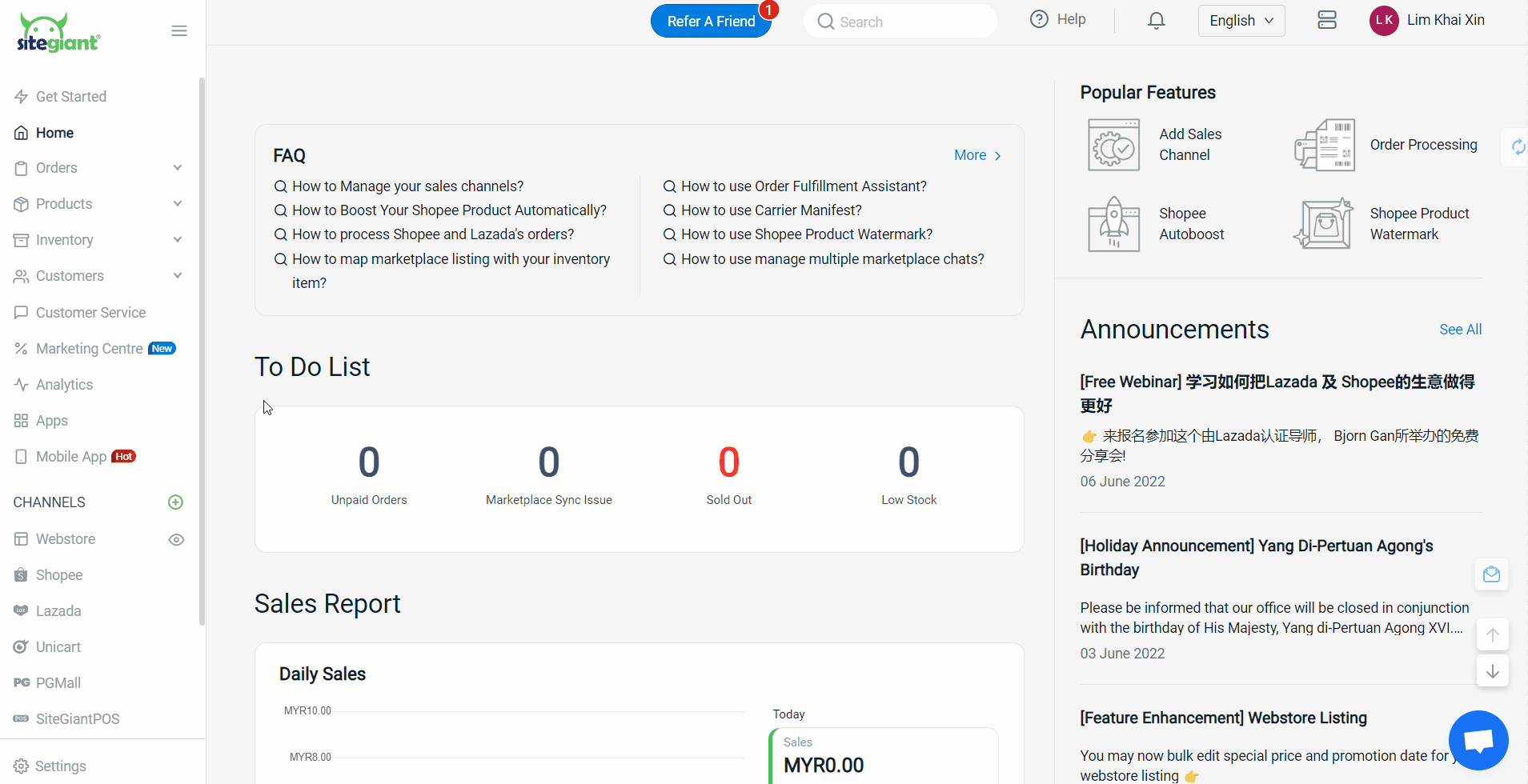
Step 2: Insert your Channel Name, Display Name and User Name > click Connect
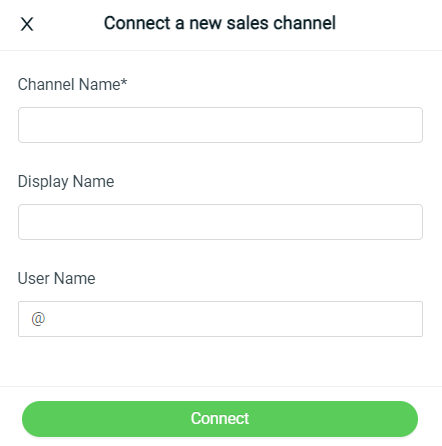
3. Create Telegram Order Form
Step 1: Go to Telegram from the SiteGiant dashboard menu
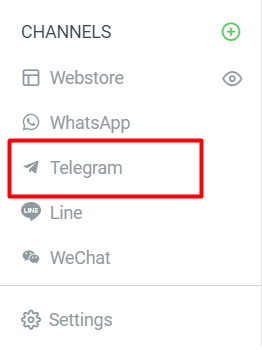
Step 2: Click on the + Add Order Form button
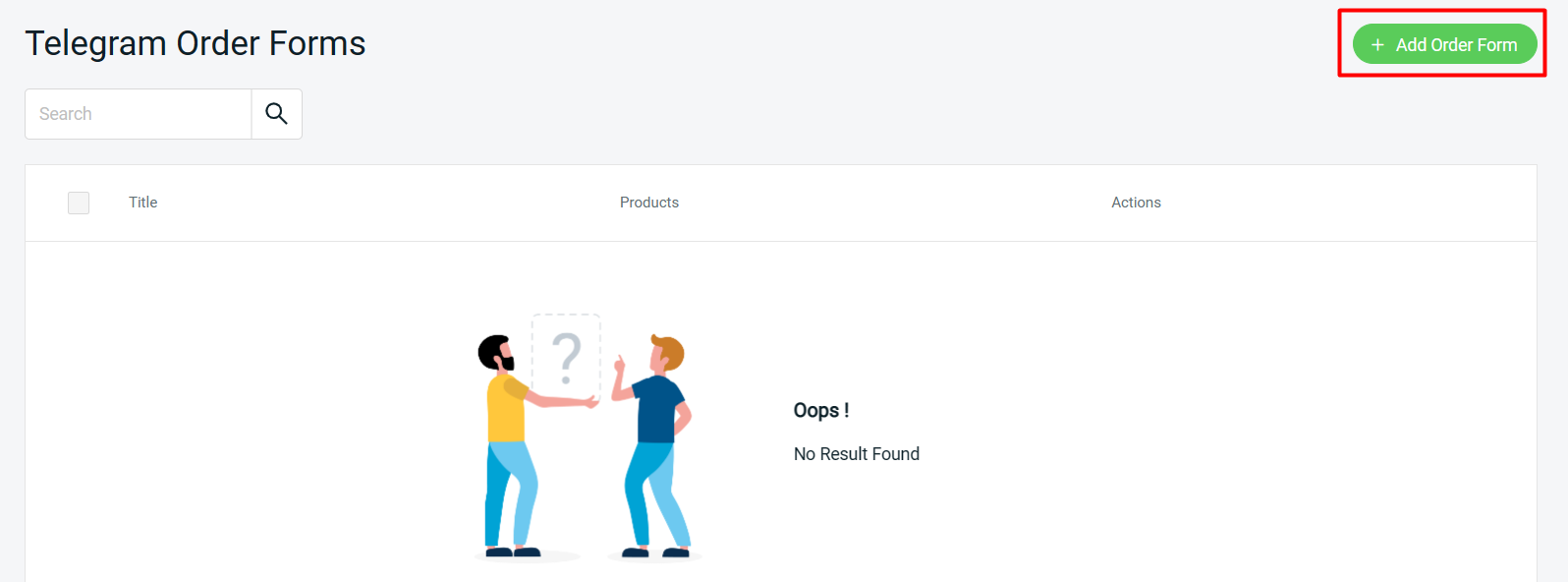
Step 3: Fill in the Form Title
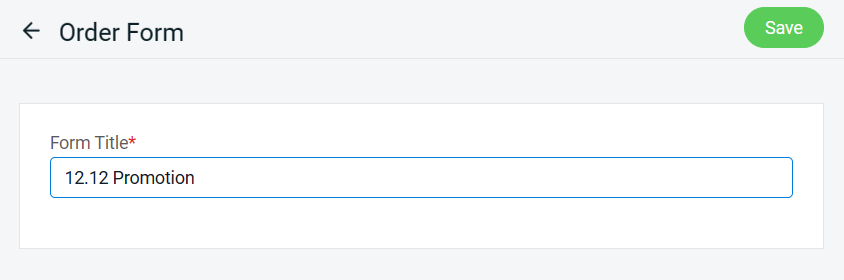
Step 4: Click on the Select Products button to add products to the form
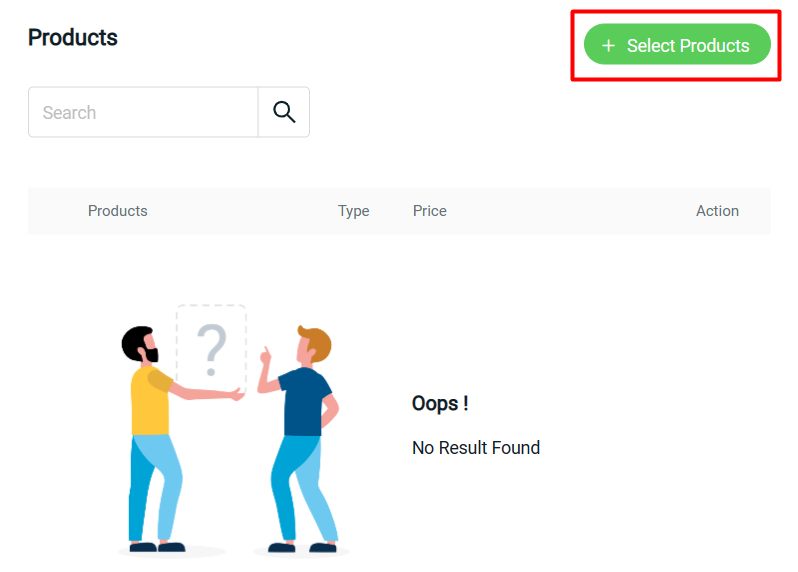
Step 5: Select the products from your Webstore Listing > Add Product
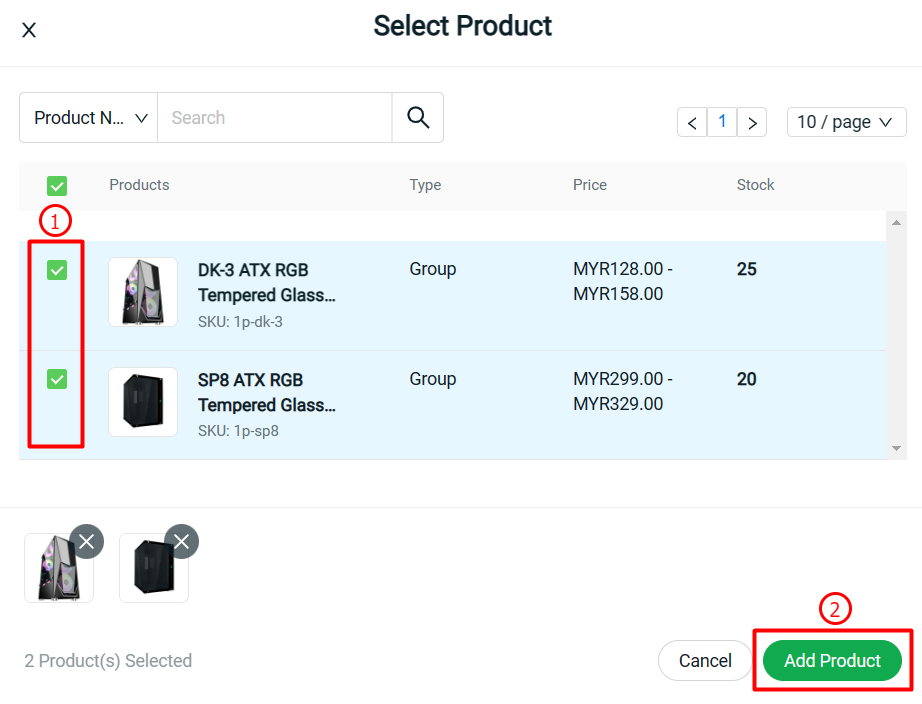
Step 6: Save the form once done
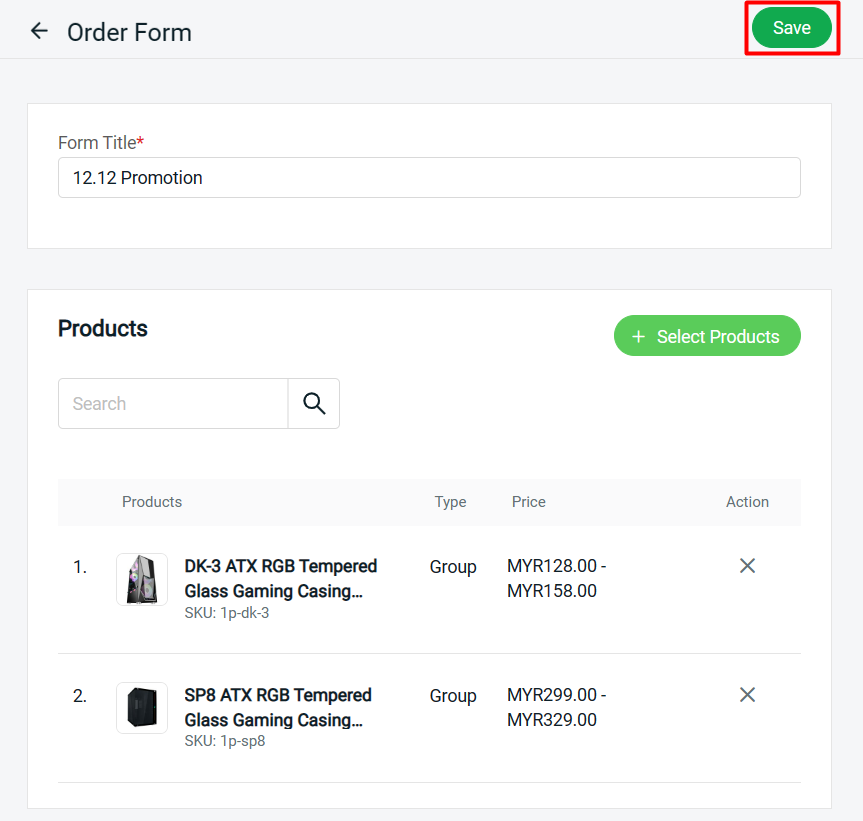
4. Share Link To Customer
Step 1: Click on the Telegram icon
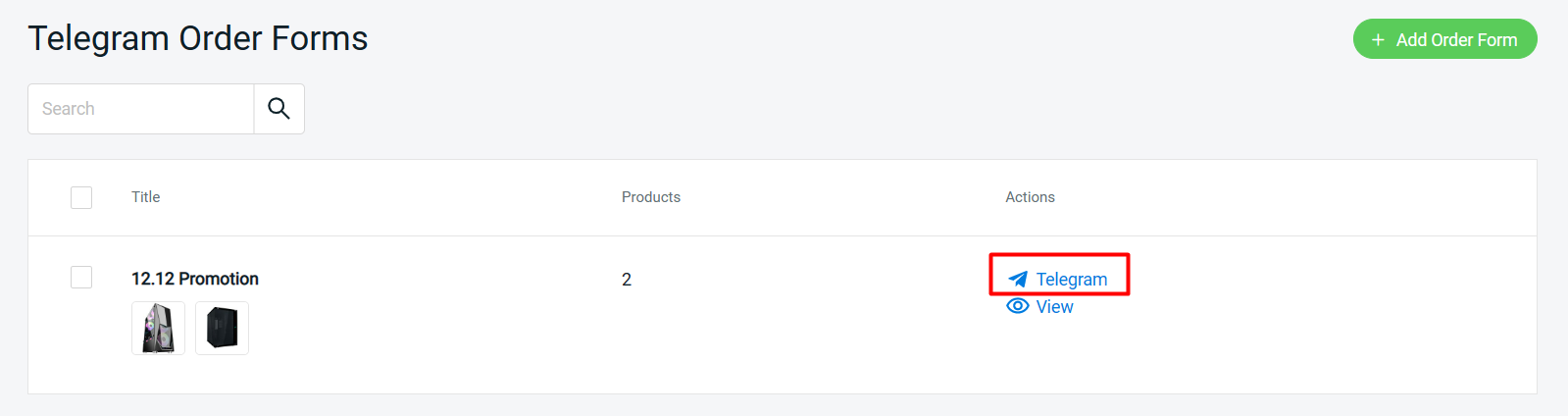
Step 2: Copy the link of the Telegram Order Form
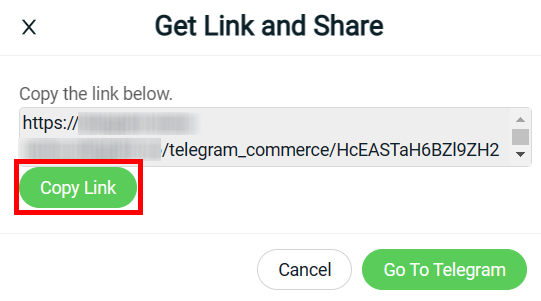
Step 3: Share the link with your customer
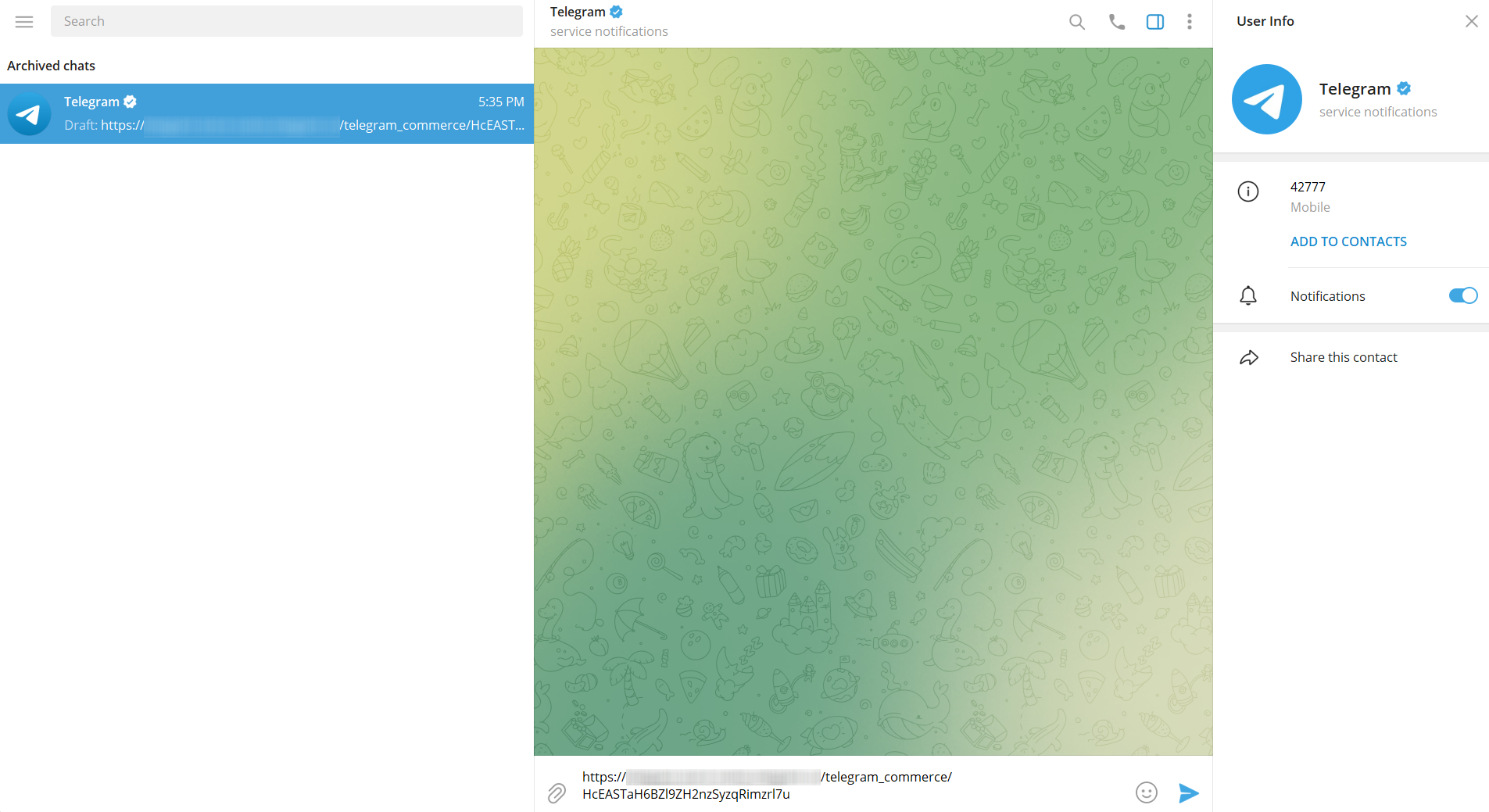
?Tips: You can download the Telegram Desktop Apps from here
5. Place Order (From Customer Perspective)
Step 1: Your customer may need to fill up the contact information from the Telegram Order Forms
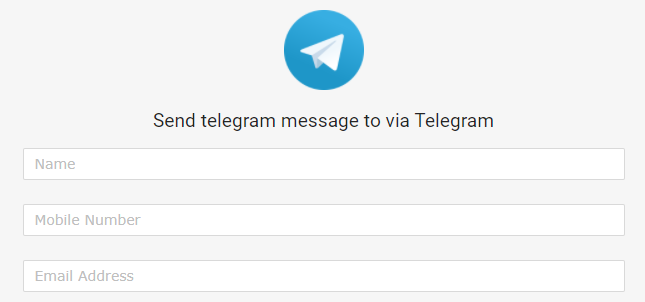
Step 2: Insert the quantity for the product > click the Checkout button
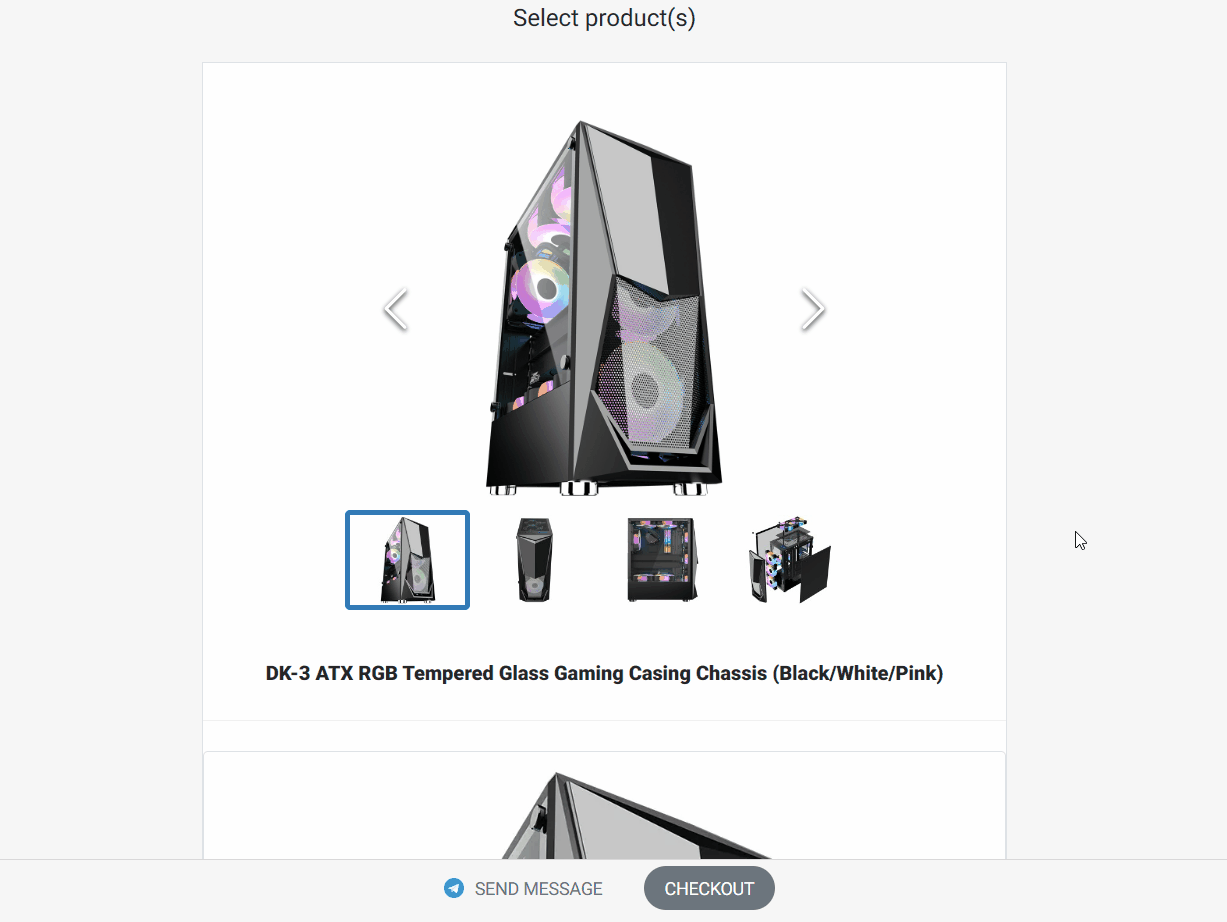
Step 3: The customer can proceed with the checkout process in your webstore
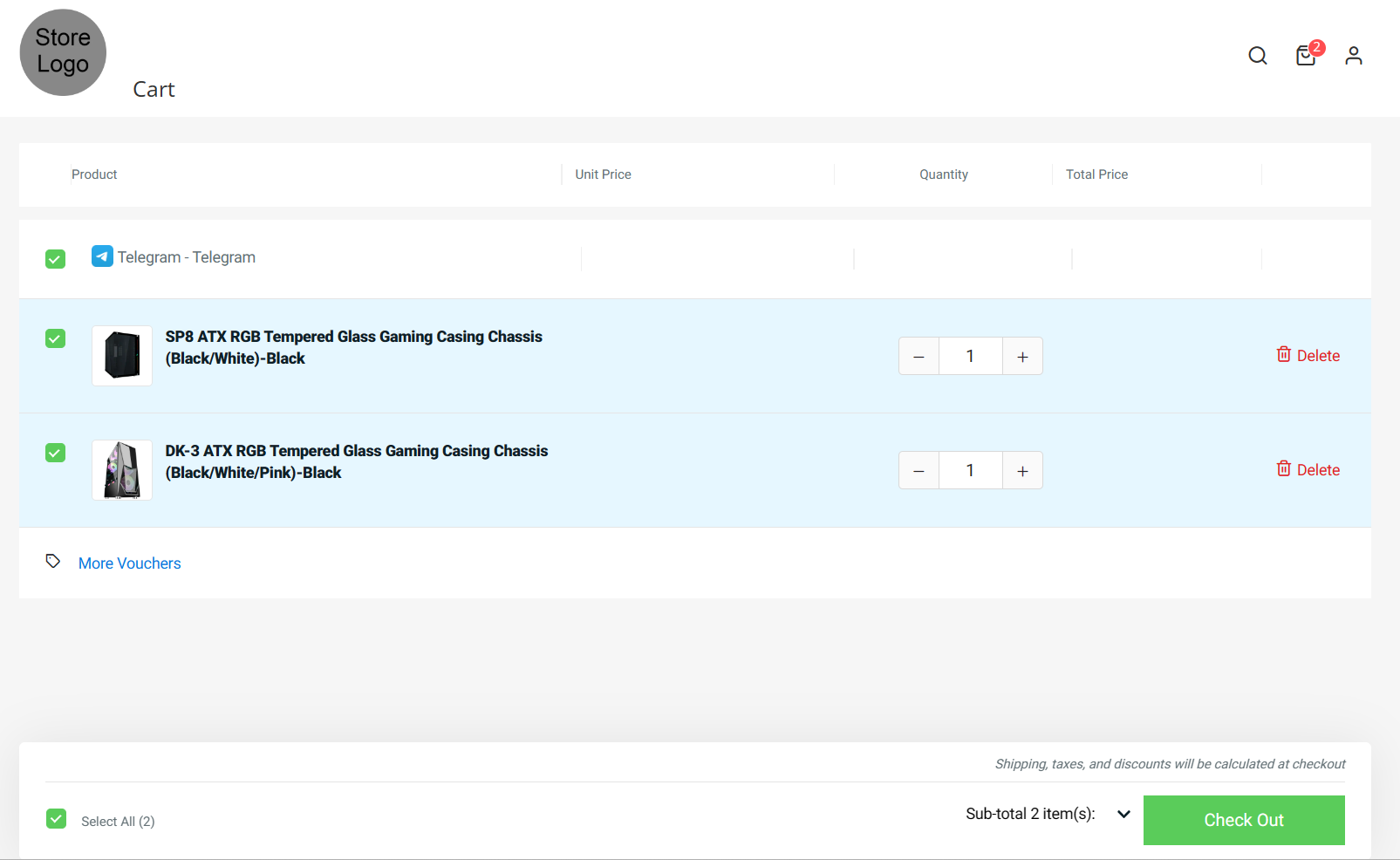
Step 4: If there are any queries, the customers can reach you by clicking on the Send Message button