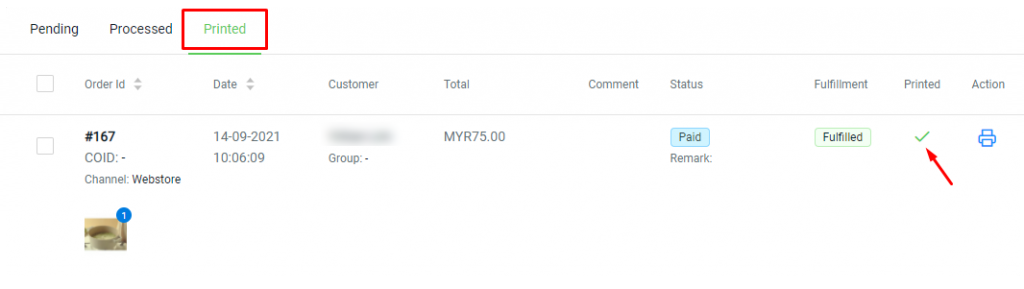1. Introduction
2. Get myGDEX Token
3. Perform Integration Settings
4. Arrange Shipment
5. Print GDEX Shipping Label
1. Introduction

Shipping Label Printing feature for GDEX is now available. If you are using GD Express as your courier service provider, then this Shipping Label Printing (GDEX) feature is now launched to help you in fulfilling orders and print shipping labels directly without going through myGDEX website to complete the process.
2. Get myGDEX Token
Step 1: Go to the myGDEX website and register an account > activate the account via the email sent to your email address
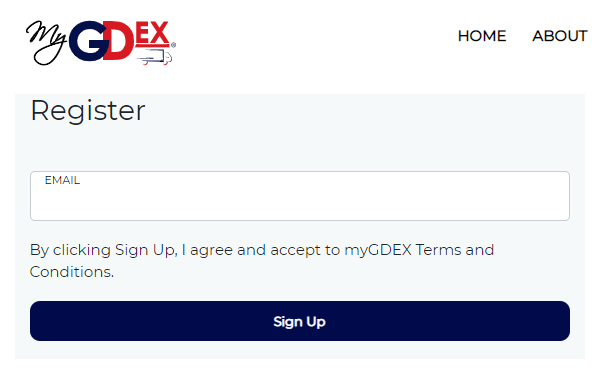
Step 2: Log in to myGDEX and go to My Profile > at the Integration section, click on the key icon to generate a new token
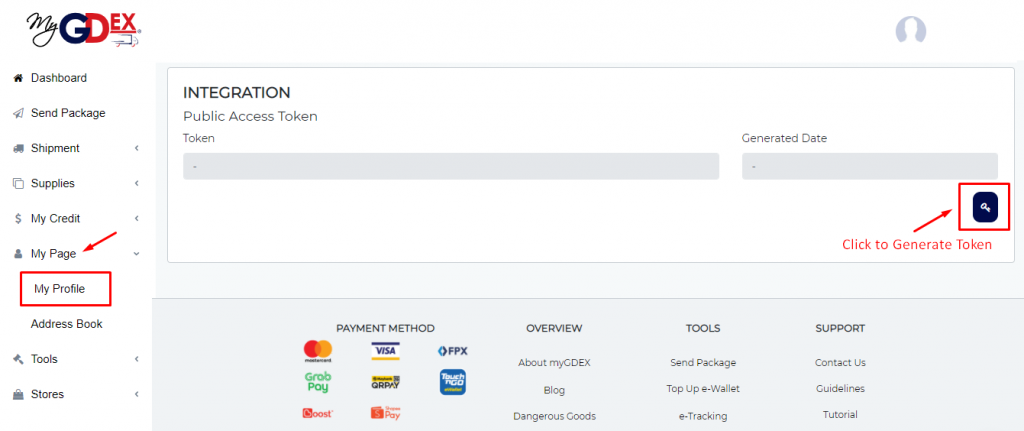
Step 3: Copy the Token for integration
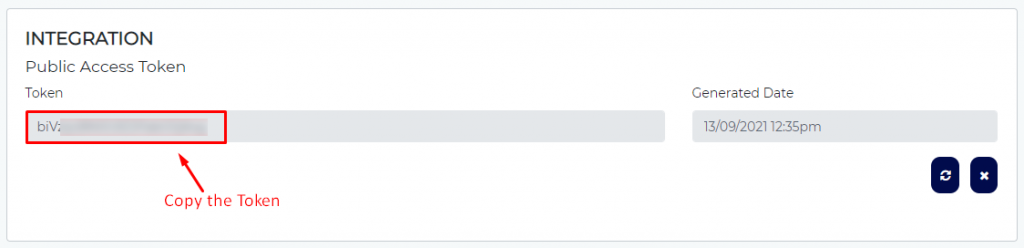
3. Perform Integration Settings
Step 1: Go to Orders > Fulfillment > GDEX Shipping Label Printing
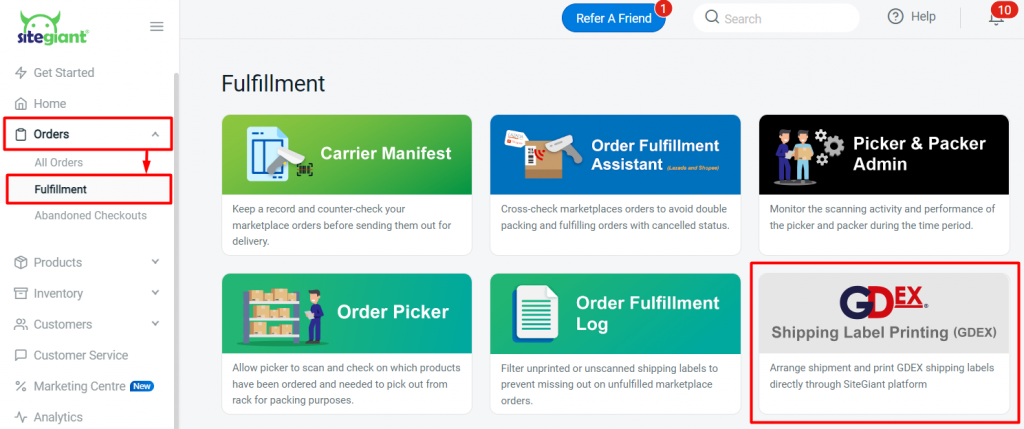
Step 2: Click on the More(…) icon and choose Settings
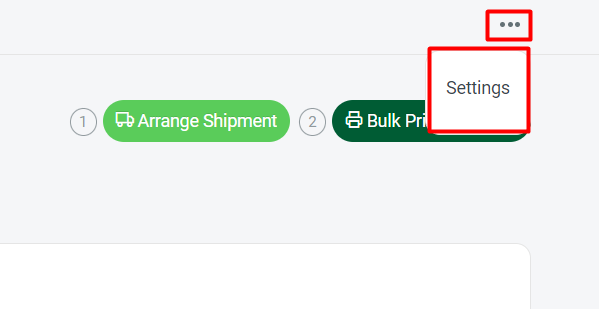
Step 3: Fill in the store information and paste the GDEX Token
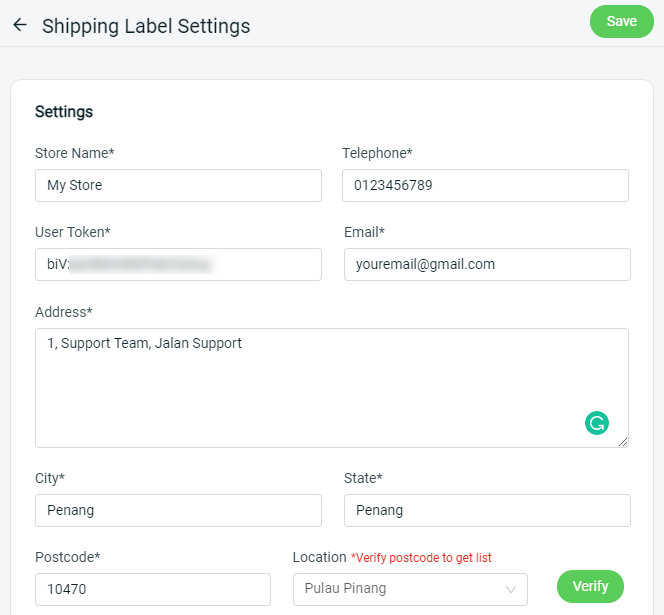
Step 4: Customize your preference for shipping label printing > Save
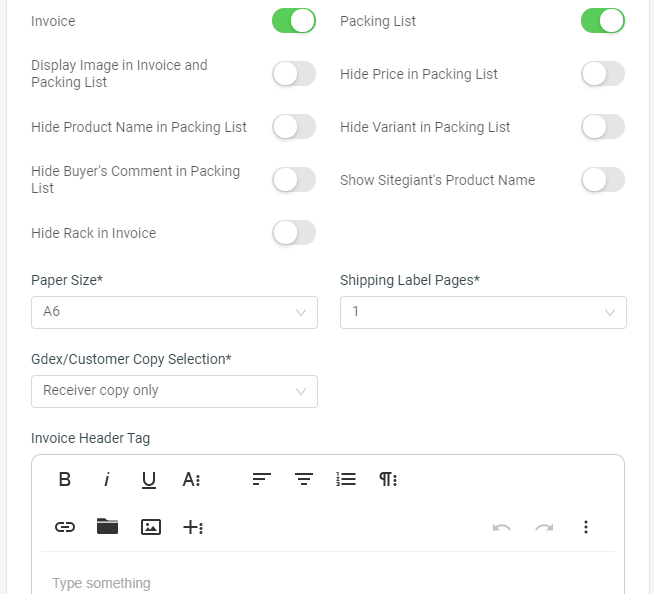
4. Arrange Shipment
Step 1: Go to the Pending tab > and select the order to fulfill with GDEX
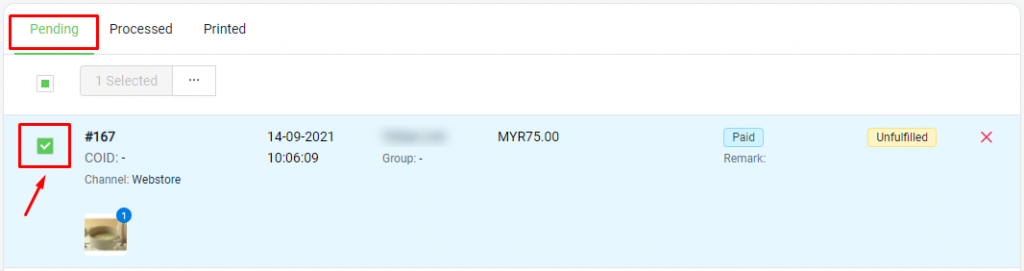
Step 2: Click the Arrange Shipment button
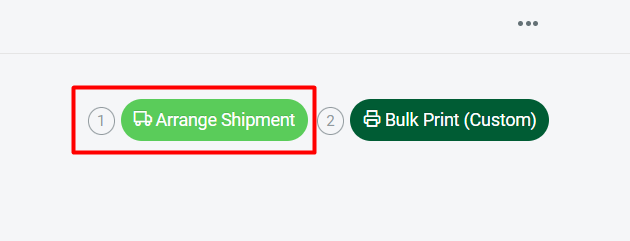
Step 3: Click Confirm to proceed
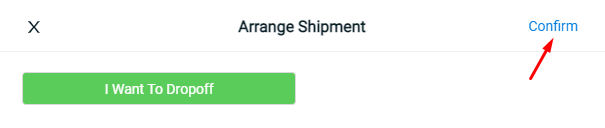
5. Print GDEX Shipping Label
Step 1: Order that successfully arranged shipment will auto moved to the Processed tab
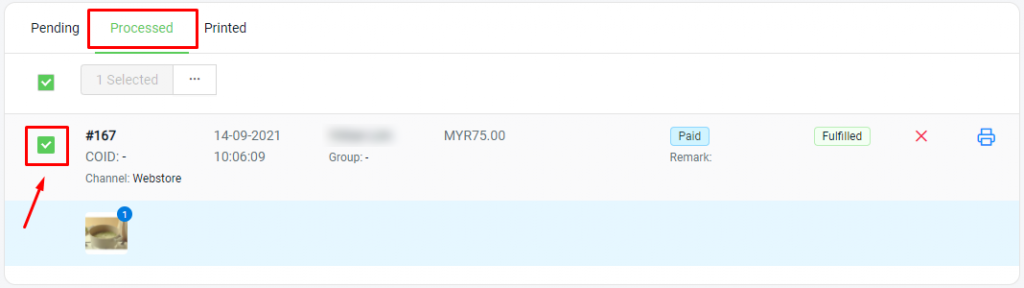
Step 2: Select the order > click the Bulk Print (Custom) button
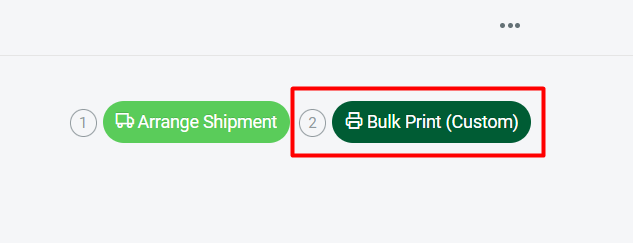
Step 3: Click Print from the Preview Preview
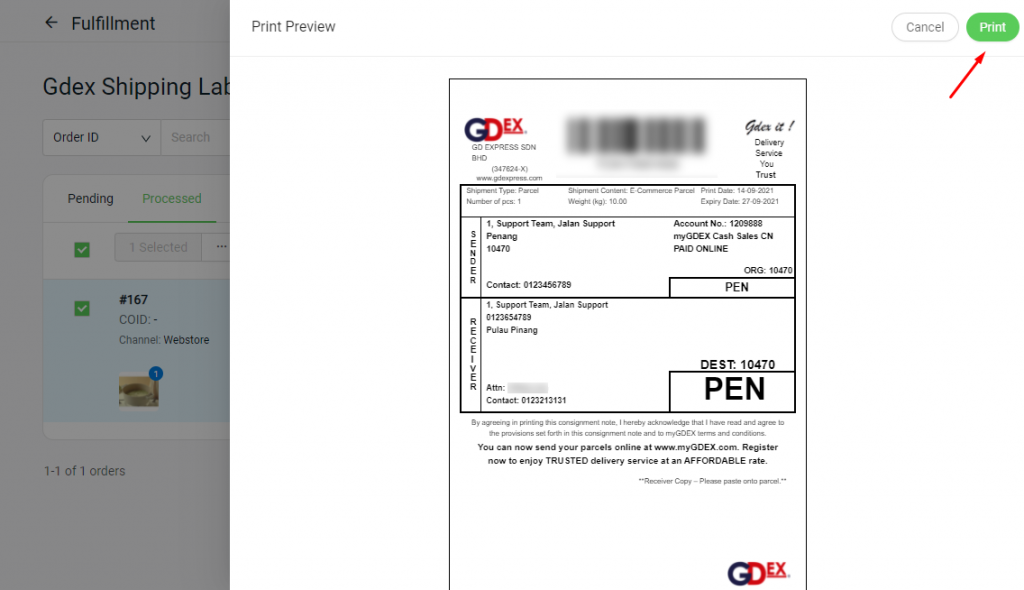
Step 4: The printed order will auto moved to the Printed tab