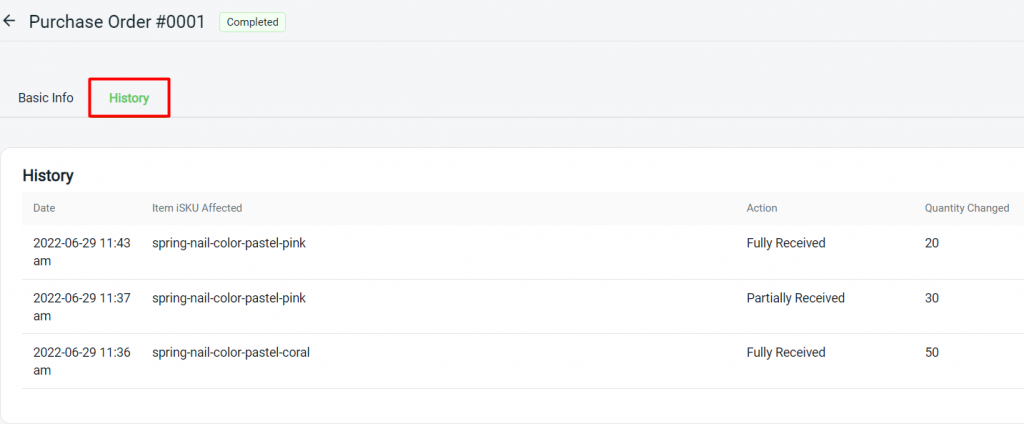1. Introduction
2. Add Vendor Profile
3. Add Purchase Order
4. Import Restock Products
5. Receive And Stock In
6. Mark As Completed
7. Additional Information
1. Introduction
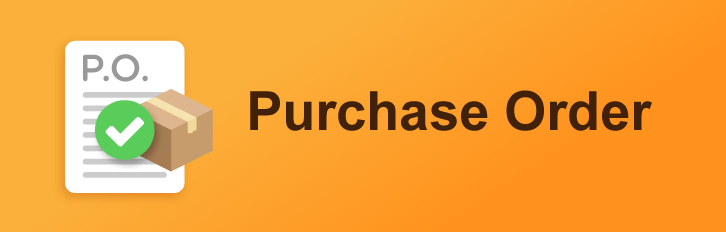
A purchase order is a commercial source document that is issued when placing an order with vendors or suppliers. When there’s a dispute, a disagreement about payment, quality standards, or even performance, you need a document for reference. This feature will help you to create purchase orders and track your product purchases easily.
2. Add Vendor Profile
Step 1: Go to Inventory > Purchase > Purchase Order
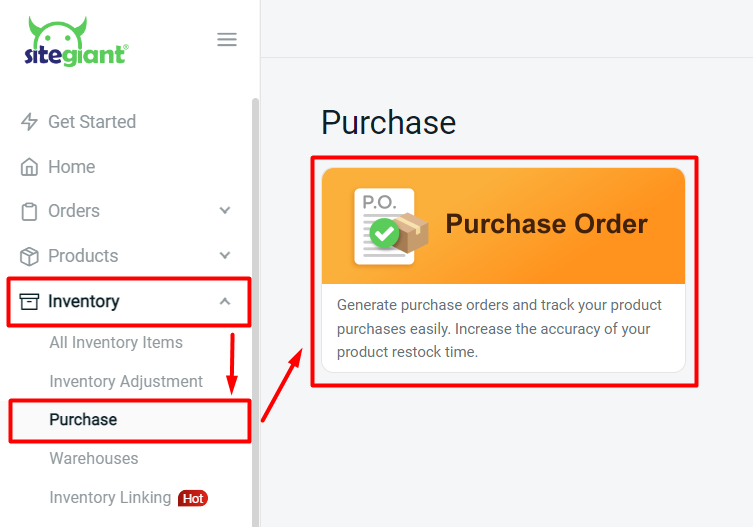
Step 2: Click on the Vendor icon at the top right > + Add Vendor
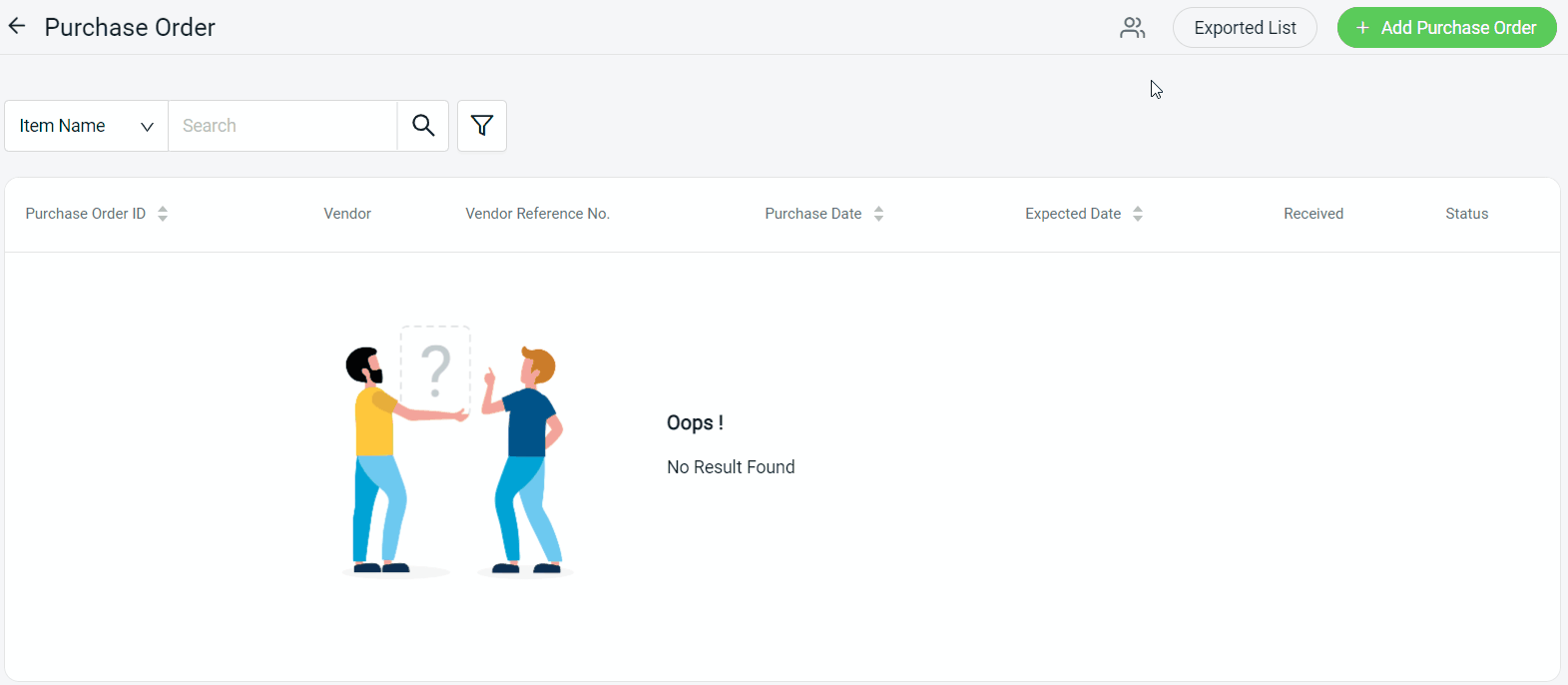
Step 3: Fill in the Vendor Details > Save
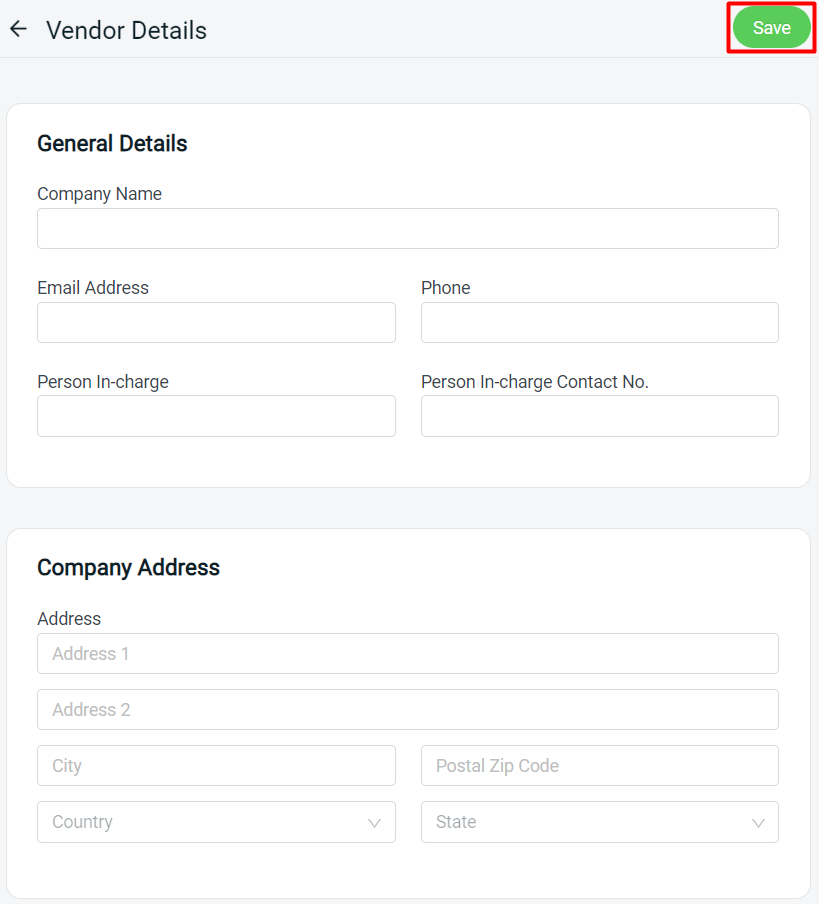
3. Add Purchase Order
Step 1: Click on + Add Purchase Order
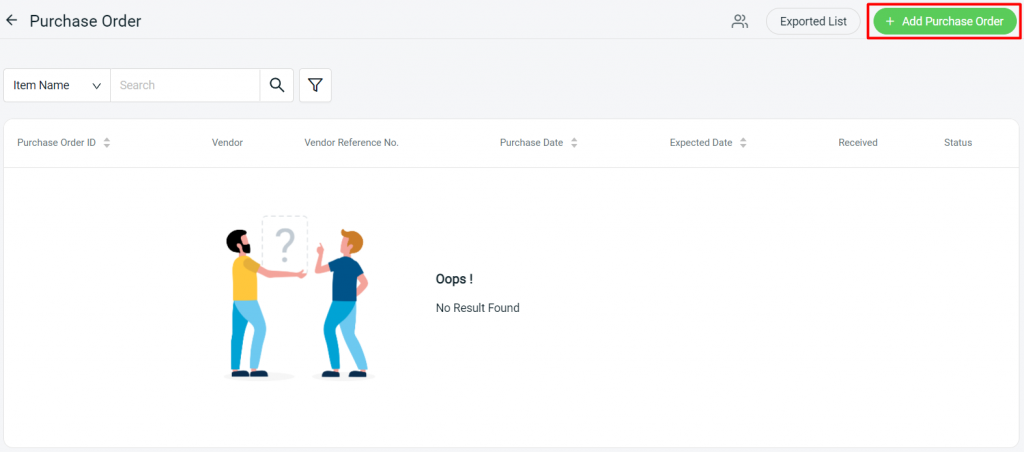
Step 2: Fill in the Purchased Order Details
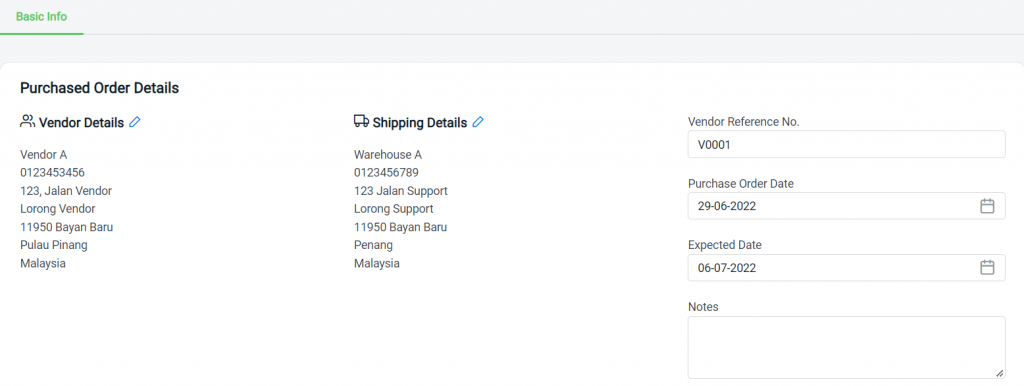
Step 3: At the Restock List below, click on + Add Item

Step 4: Select the item(s) from your Inventory Item List > Continue
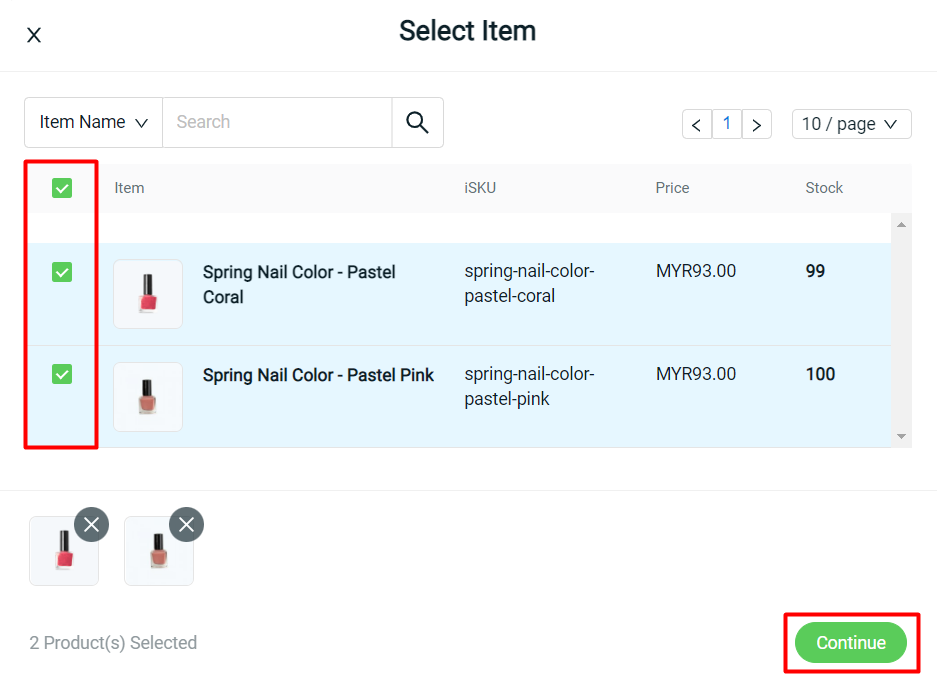
Step 5: Fill in the Supplier SKU for self-reference (optional) > fill in the Cost and Quantity
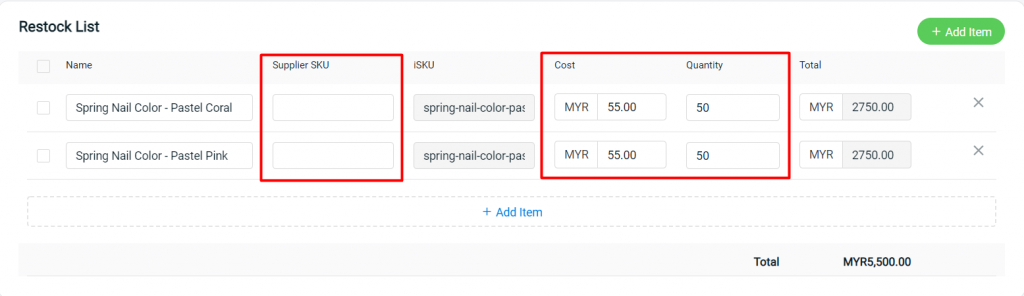
Step 6: Click the Save button to create the Purchase Order
4. Import Restock Products
Step 1: You can also bulk add items to Restock List by using Import Restock Products
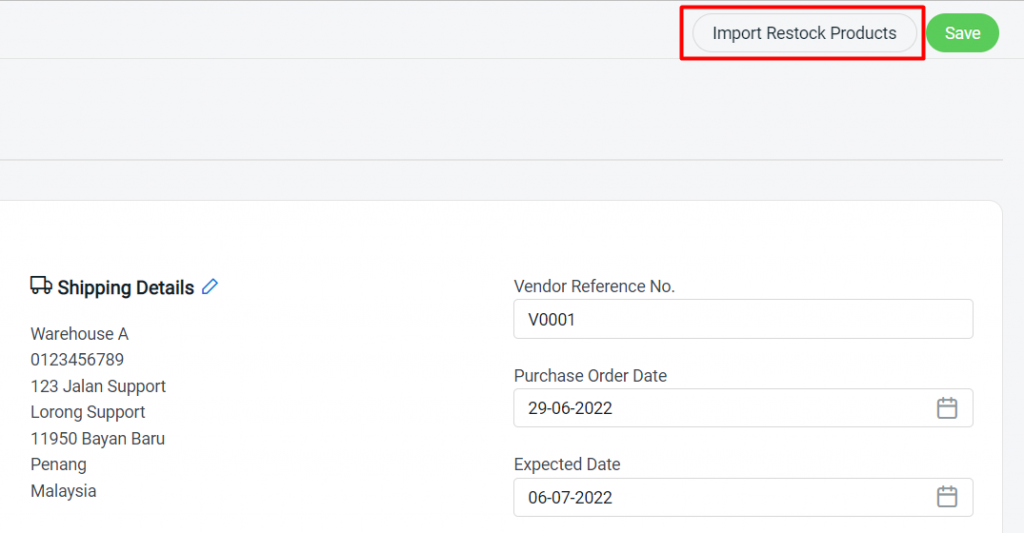
Step 2: Download the sample Excel template
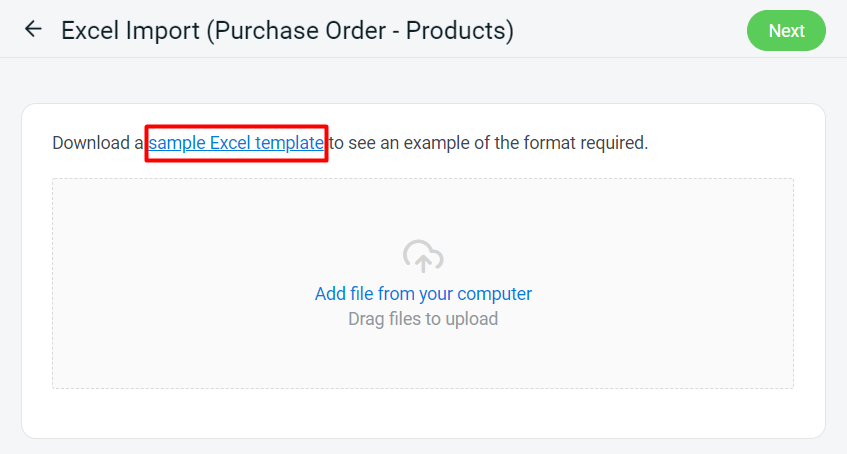
Step 3: Fill in the column in the Excel template according to the format > save the Excel file
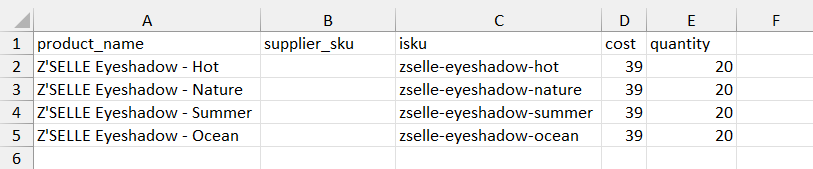
?Note: You are required to create iSKU in Inventory first before filling in the ‘isku’ column
Step 4: Back to SiteGiant Purchase Order Import page > upload the Excel file > Next
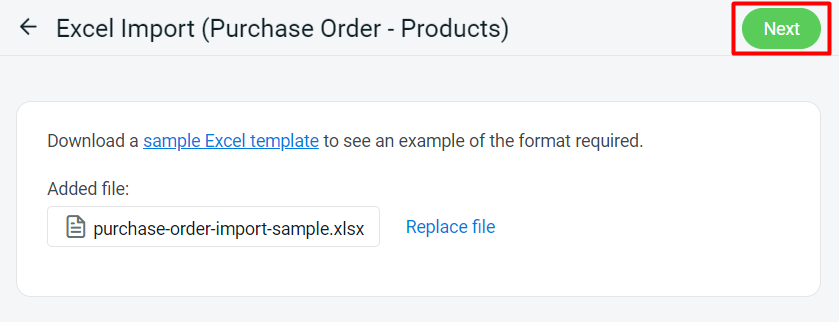
Step 5: If there are any errors in the Excel uploaded, you will see the error message in Errors and Warnings and it will show the error column in the Data Preview. Amend the error column and reupload the file. Click on Proceed if the file uploaded does not have errors.
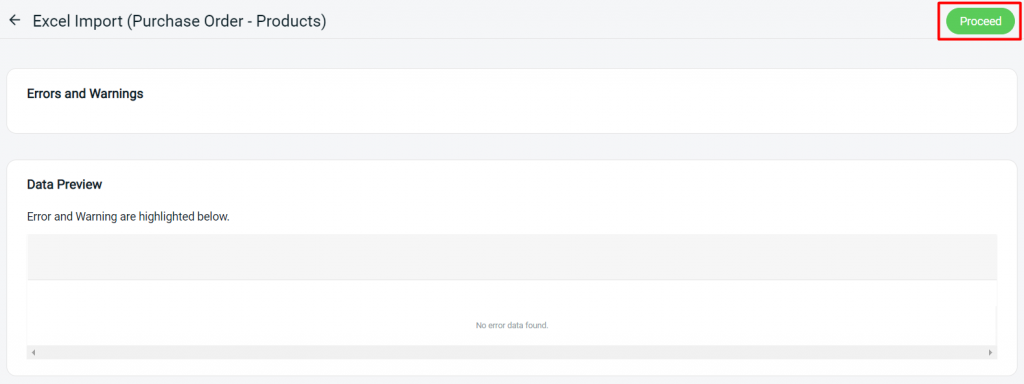
Step 6: Click Done once the file is successfully imported

Step 7: The imported products will be listed in the Restock List > click Save to create the Purchase order
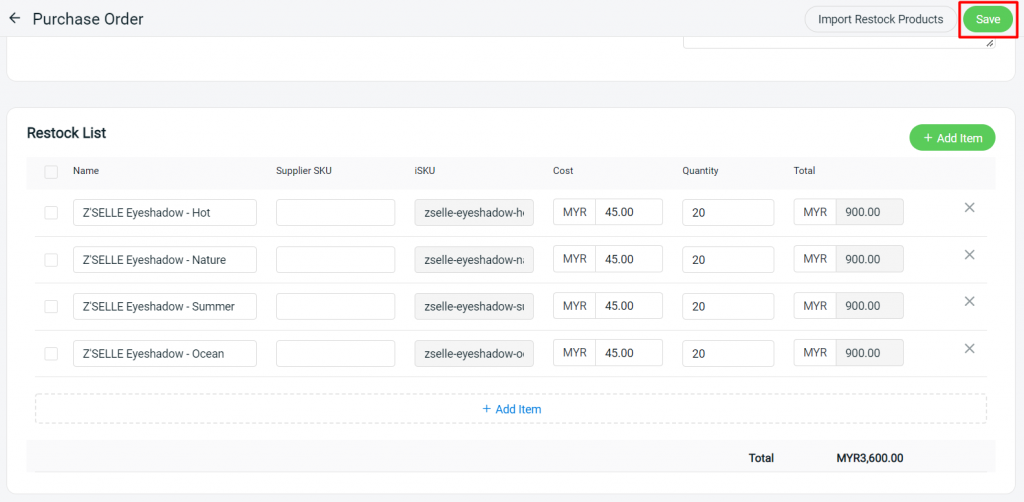
5. Receive And Stock In
Step 1: Click on the Purchase Order ID to view the Purchase Order
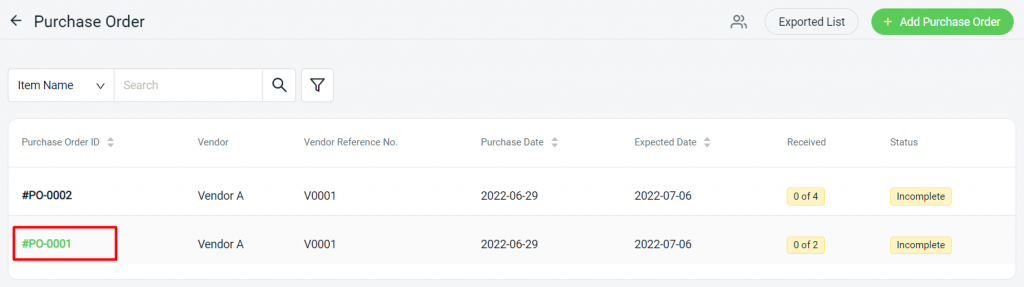
Step 2: Click on the More(…) button of each product > select the received status for the product
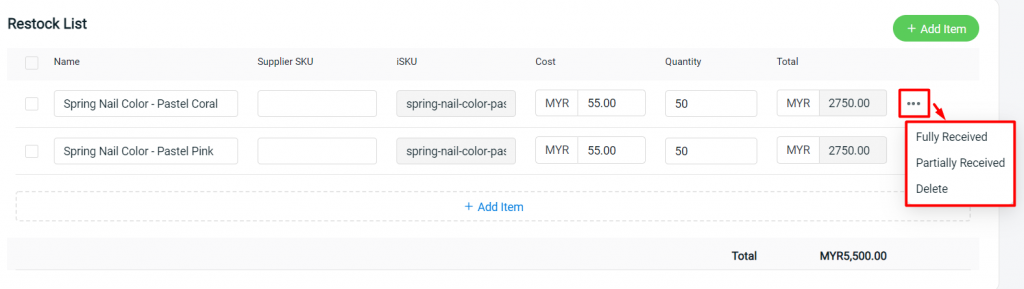
?Note: Fully Received: The stock is fully delivered to you Partially Received: The stock is partially delivered, then enter the quantity received to keep track Delete: Remove the product from the Purchase Order
Step 3: Click on the Save button to keep the changes made
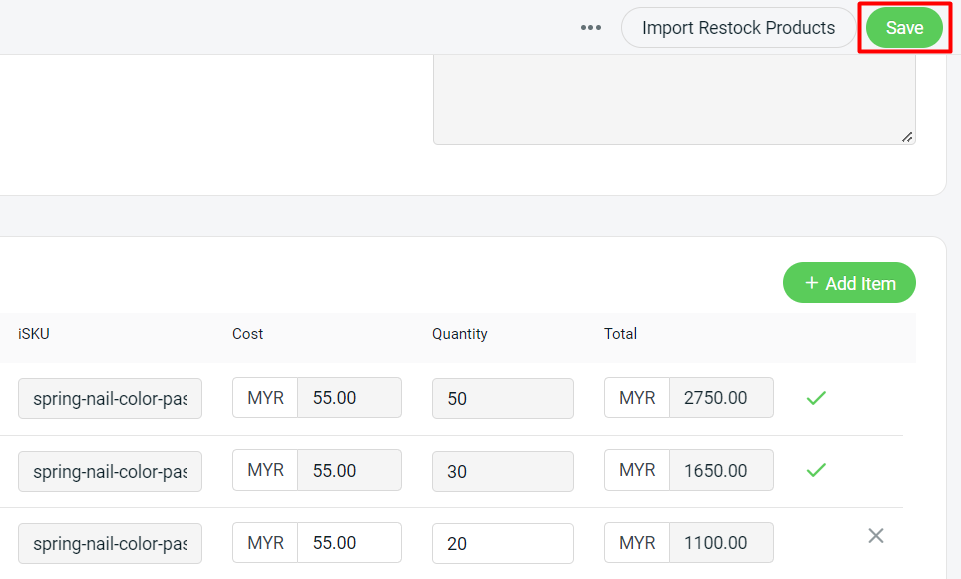
Step 4: View the Purchase Order again > perform Stock In for the items to add the stock into Inventory
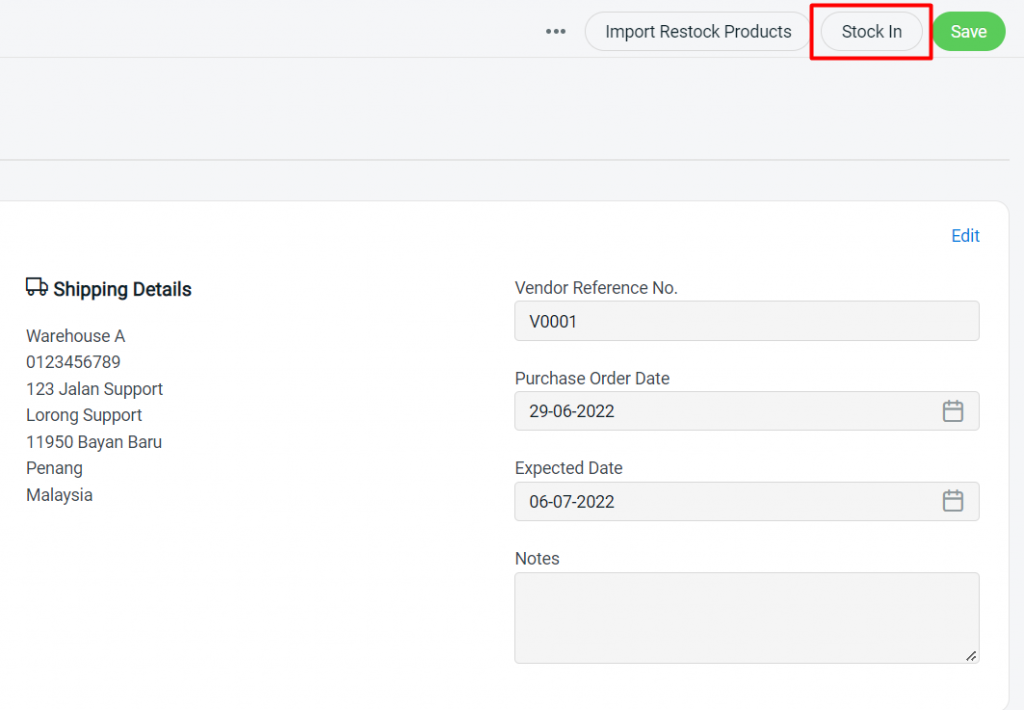
Step 5: Fill in the Stock In Details > Create
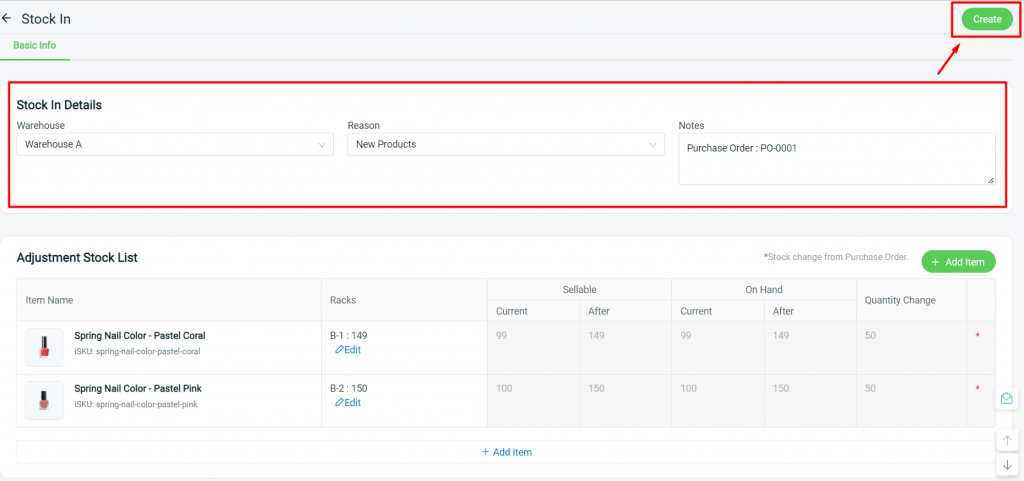
6. Mark As Completed
Step 1: Once all the item(s) had fully received and stock in, click on More(…) button > select Mark as completed button complete the Purchase Order
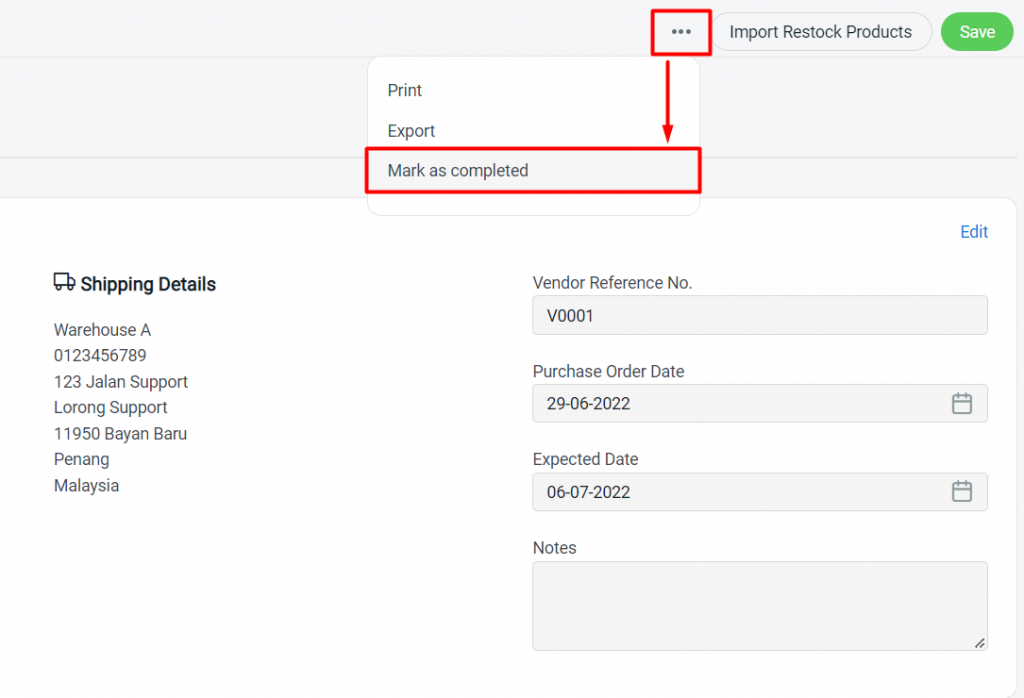
Step 2: Click Confirm to confirm the action
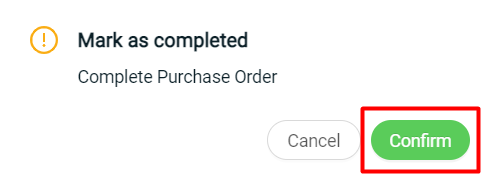
?Additional Information
1. You can print out the Purchase Order by clicking on More(…) button > Print
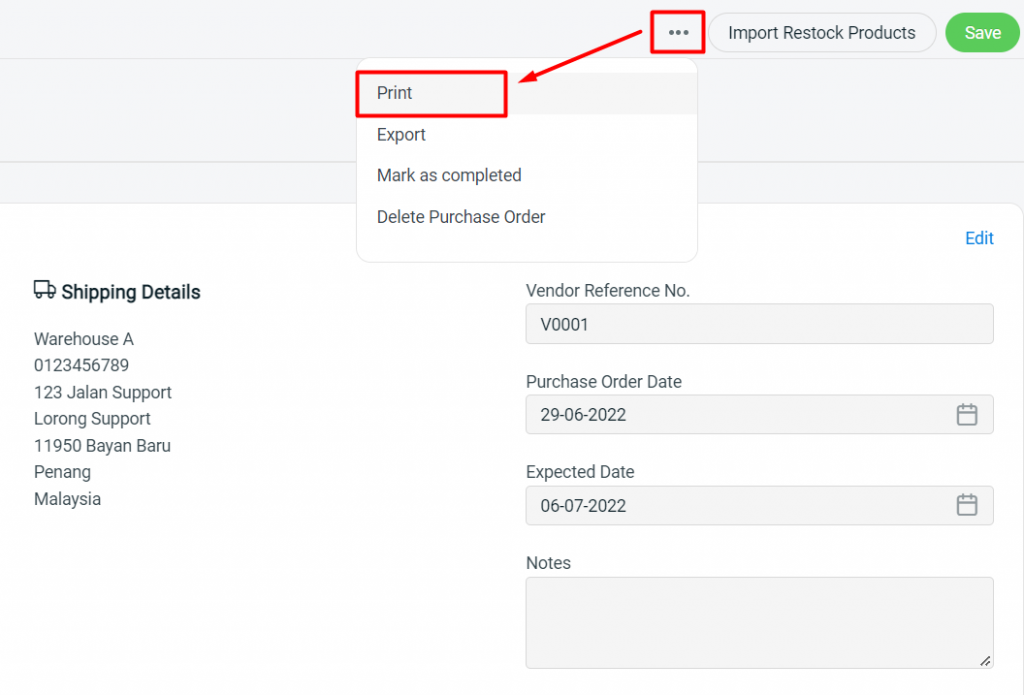
2. You can check the History of the action taken of the Purchase Order