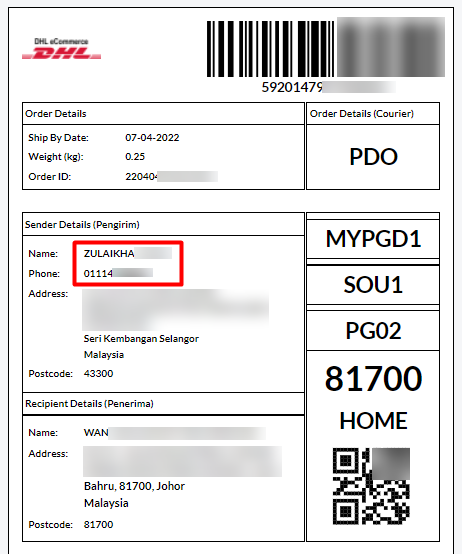1. Introduction
Shopee is one of the most popular marketplaces where people can buy and sell from. While offering dropship services in Shopee would help earn more sales amounts as well as gain quality reviews.
In this case, Shopee CRM will be helpful to you whereby this feature will get and save Shopee Customer’s Name and Phone Number information when the Shopee order is synced back. Whenever the dropshipper places an order from your Shopee store, the sender information will be replaced by dropshipper information automatically when printing Shipping Label.
?Note: Shopee CRM is not applicable for Shopee Express (East Malaysia) orders.
2. Enable Shopee CRM
Step 1: Navigate to Apps on dashboard menu > Marketplaces > Shopee CRM
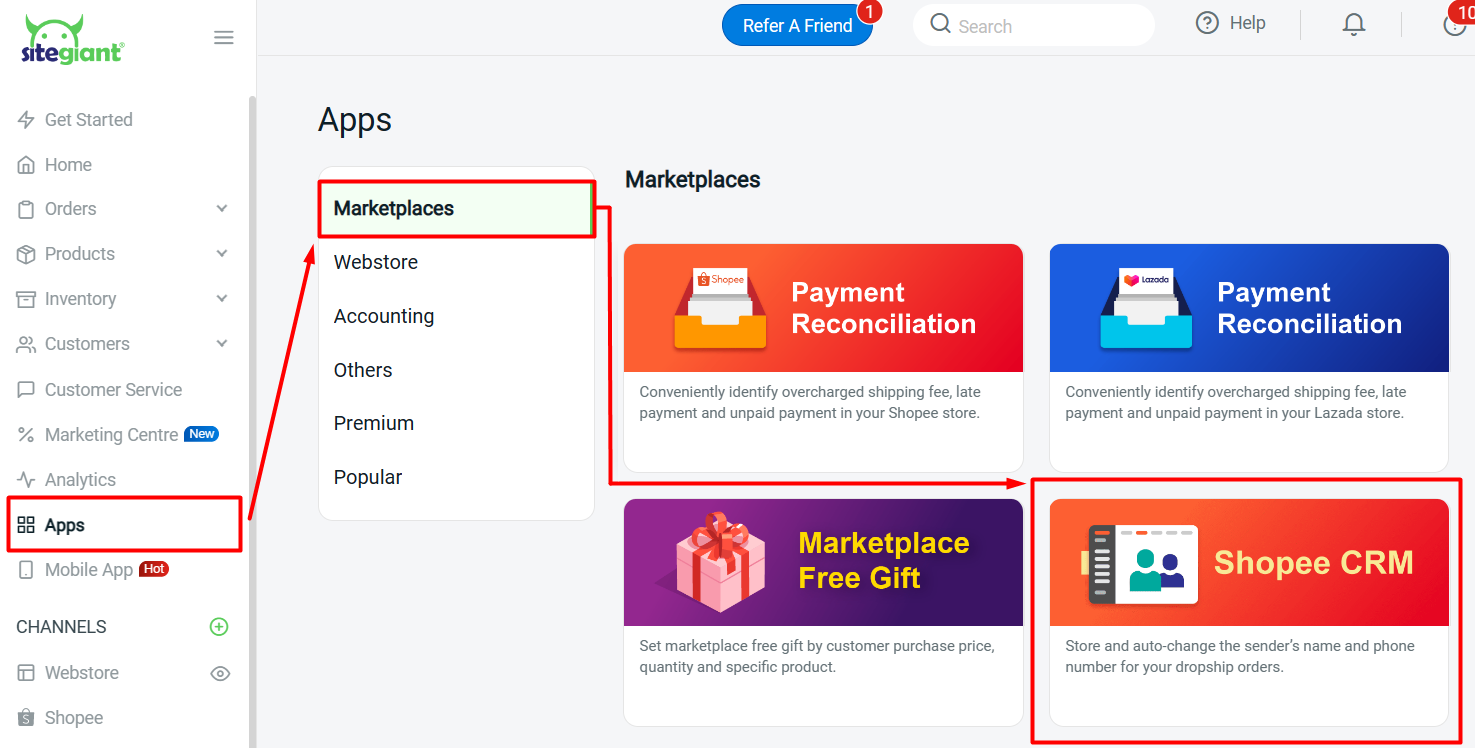
Step 2: Enable the Status to allow customer records to be kept when the new Shopee Order is synced back
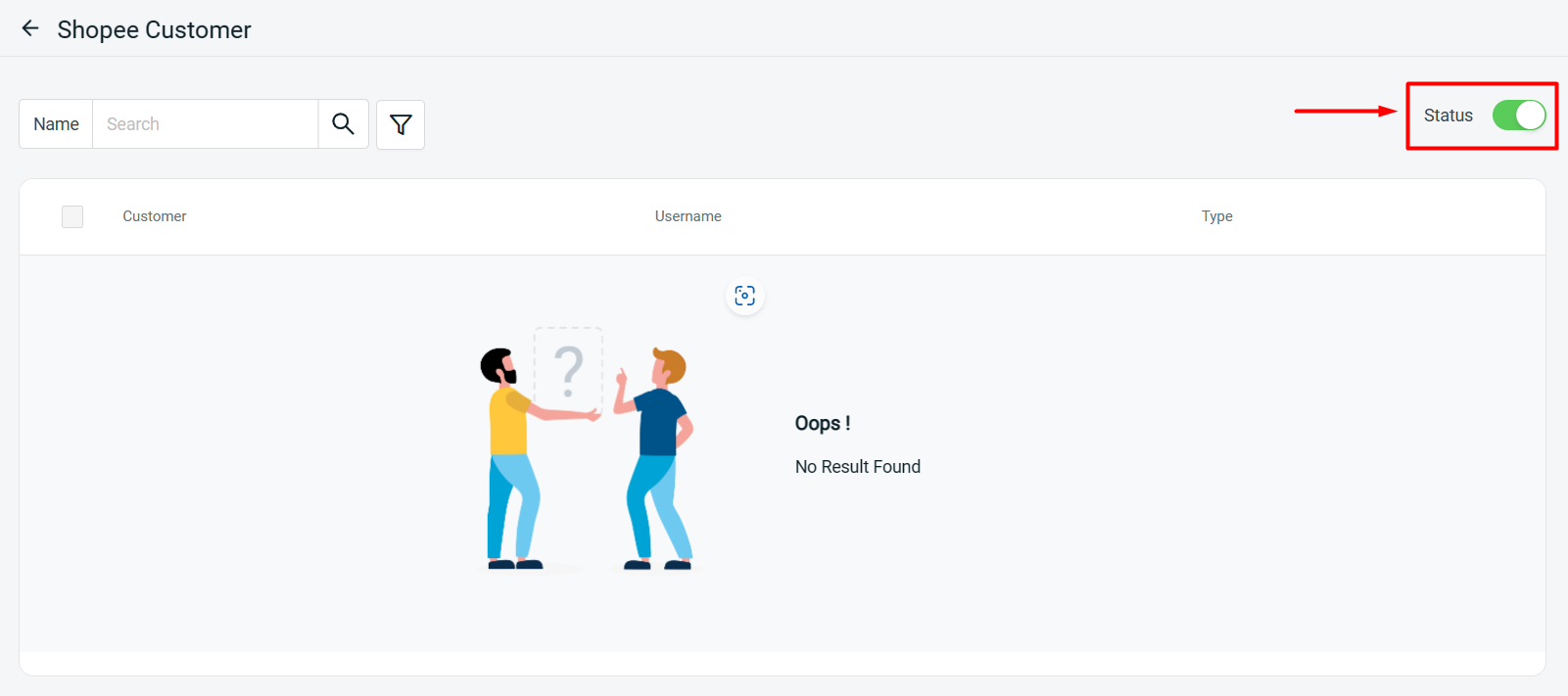
Step 3: Go to Orders > All Orders > Order Processing > Shopee, Lazada, and TikTok, then click on the More button (…) and select Shipping Label Settings.
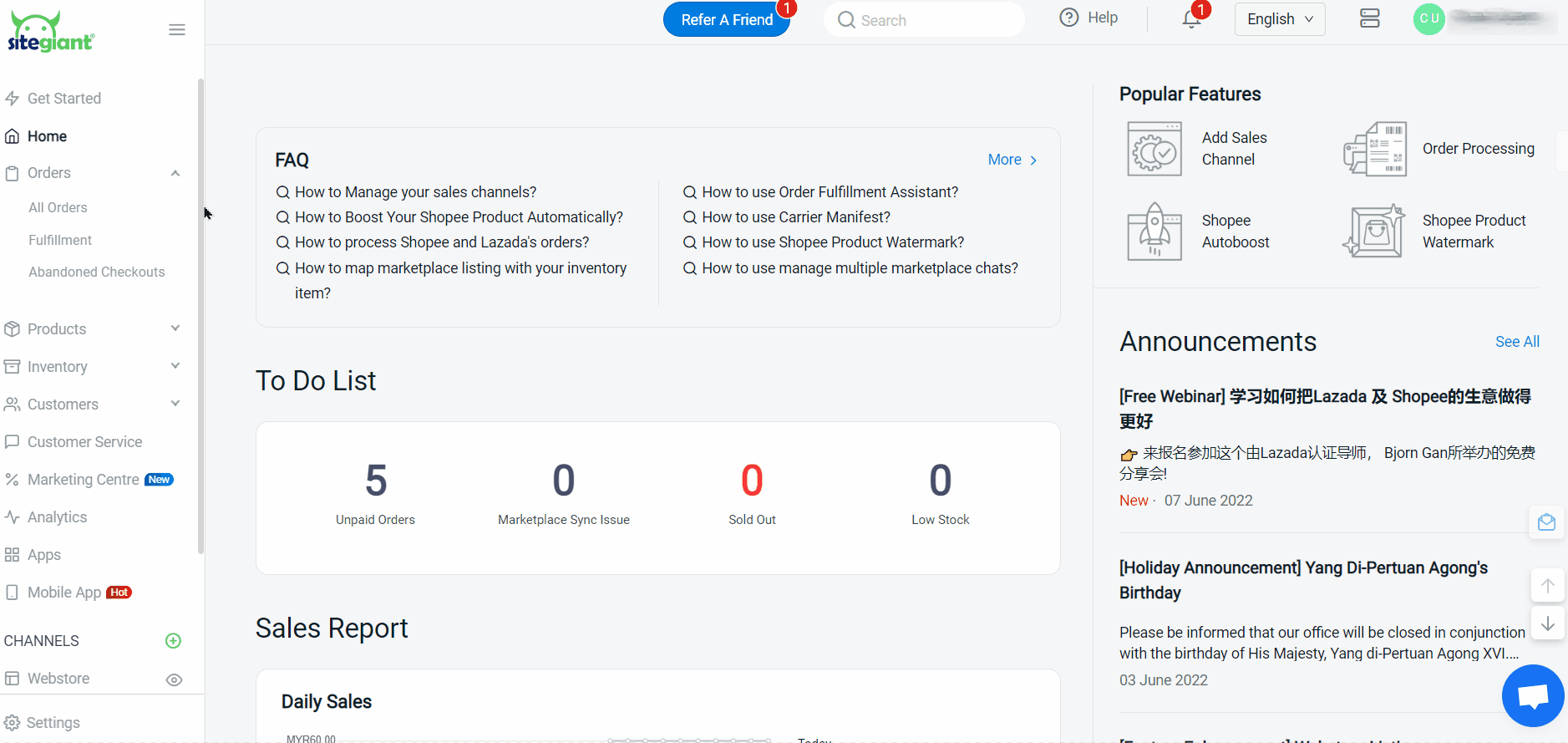
Step 4: Choose Shopee MY, then click on Shipping Label Template, enable the Auto Dropship’s Info in, and Save.
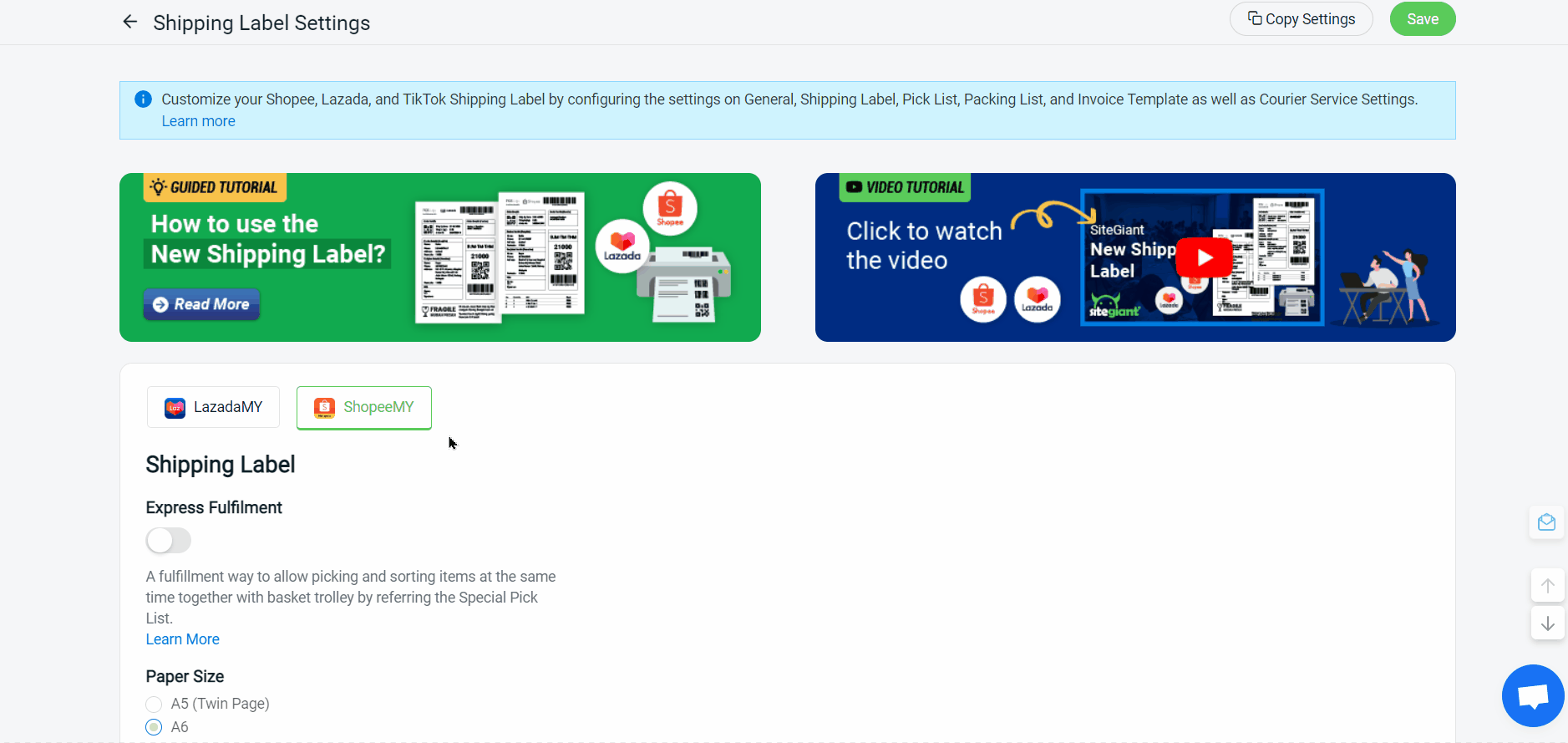
?Note:
Make sure that the Shipping Label Template you enabled Auto Dropship’s Info option is chosen in Courier Service Settings.
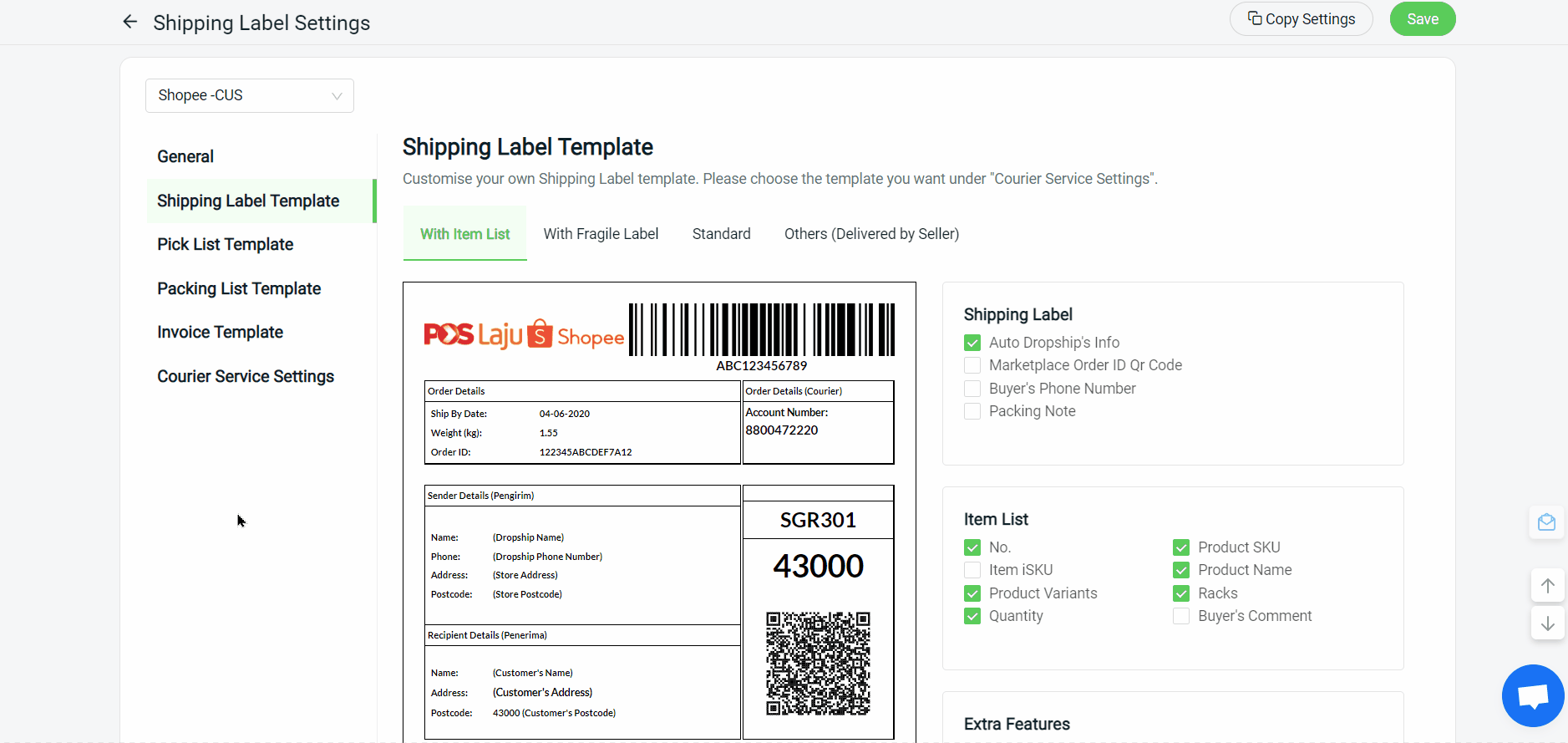
Step 5: At the order Comment (!), the dropshipper might leave a message to request to change the Sender Name and Phone Number in Shopee Shipping Label.
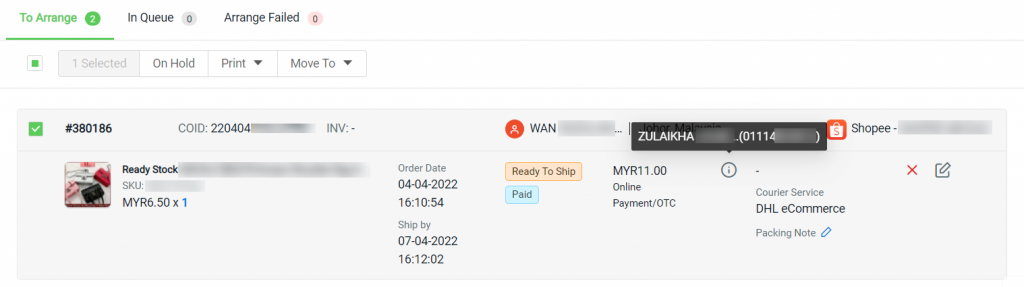
Step 6: Then, click on the “Shopee Customer” icon.

Step 7: Change the Customer name and Phone number as per the customer’s comment. After that, update the Type to Dropship and Save the settings.
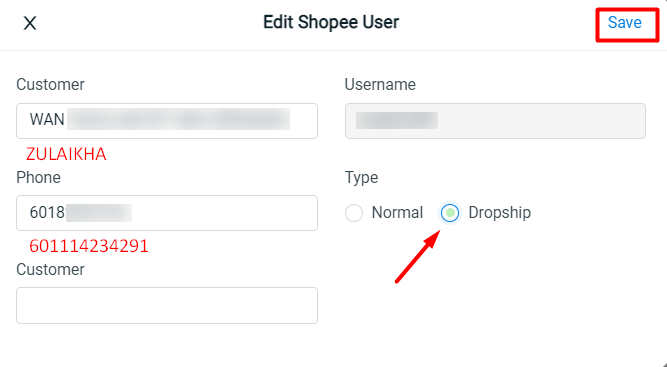
Just save once for the sender records, future order from the same Shopee username will be reflected automatically.
3. Onetime Change of Dropshipper Information (Manual)
Step 1: From the Order Processing page, click the ‘Edit’ button to pre-filled the Sender Information.
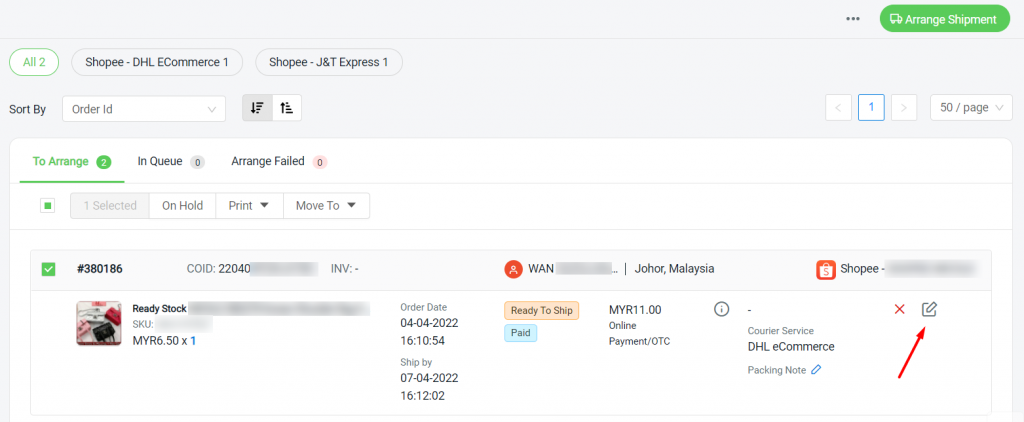
Step 2: Insert the dropshipper information in Sender Name and Sender Phone, and then click on submit.
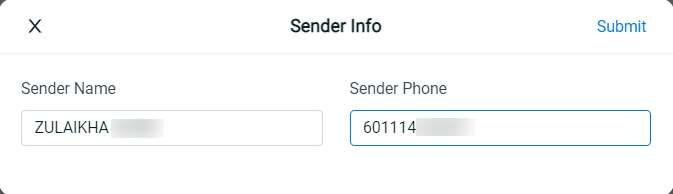
4. Display of Dropshipper Information in Shopee Shipping Label Printing
Step 1: From the Order Processing page, select the Order and proceed to Arrange Shipment.
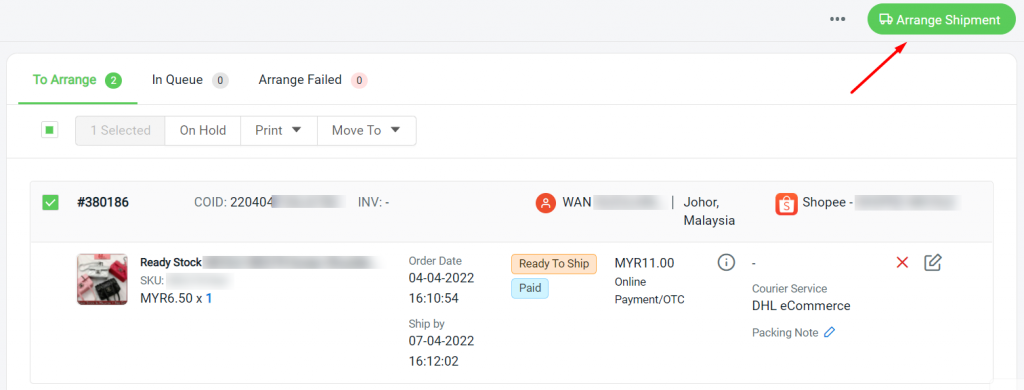
Step 2: Select the Shopee order and click on the Bulk Print button. The shipping label with then displays the Dropshipper Name and Phone Number which you have set up earlier.
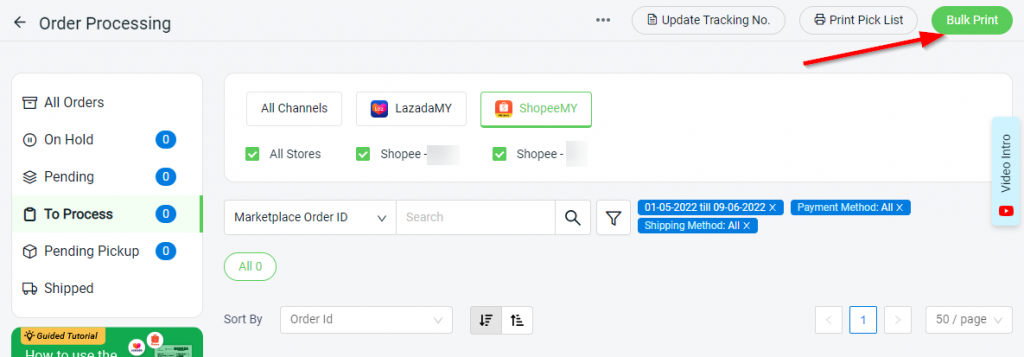
Preview: