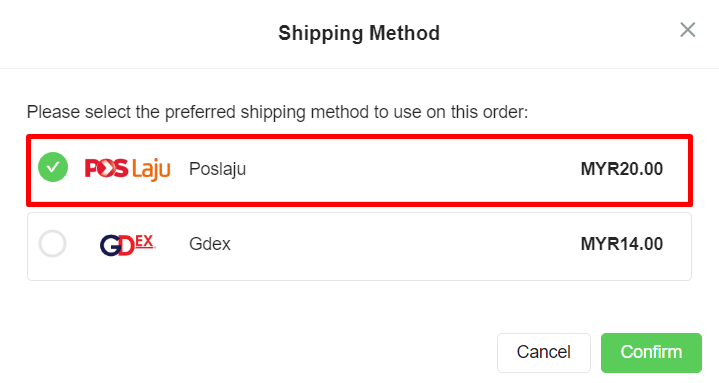1. Introduction
2. Create Shipping Profile
3. Apply Shipping Profile
4. From Customer Perspective
1. Introduction
A Shipping Profile is a custom shipping setting that can apply to specific products and locations. This feature will allow sellers to classify their products with the following related courier services.
2. Create Shipping Profile
Step 1: Navigate to Setting on the sidebar menu > Shippings.
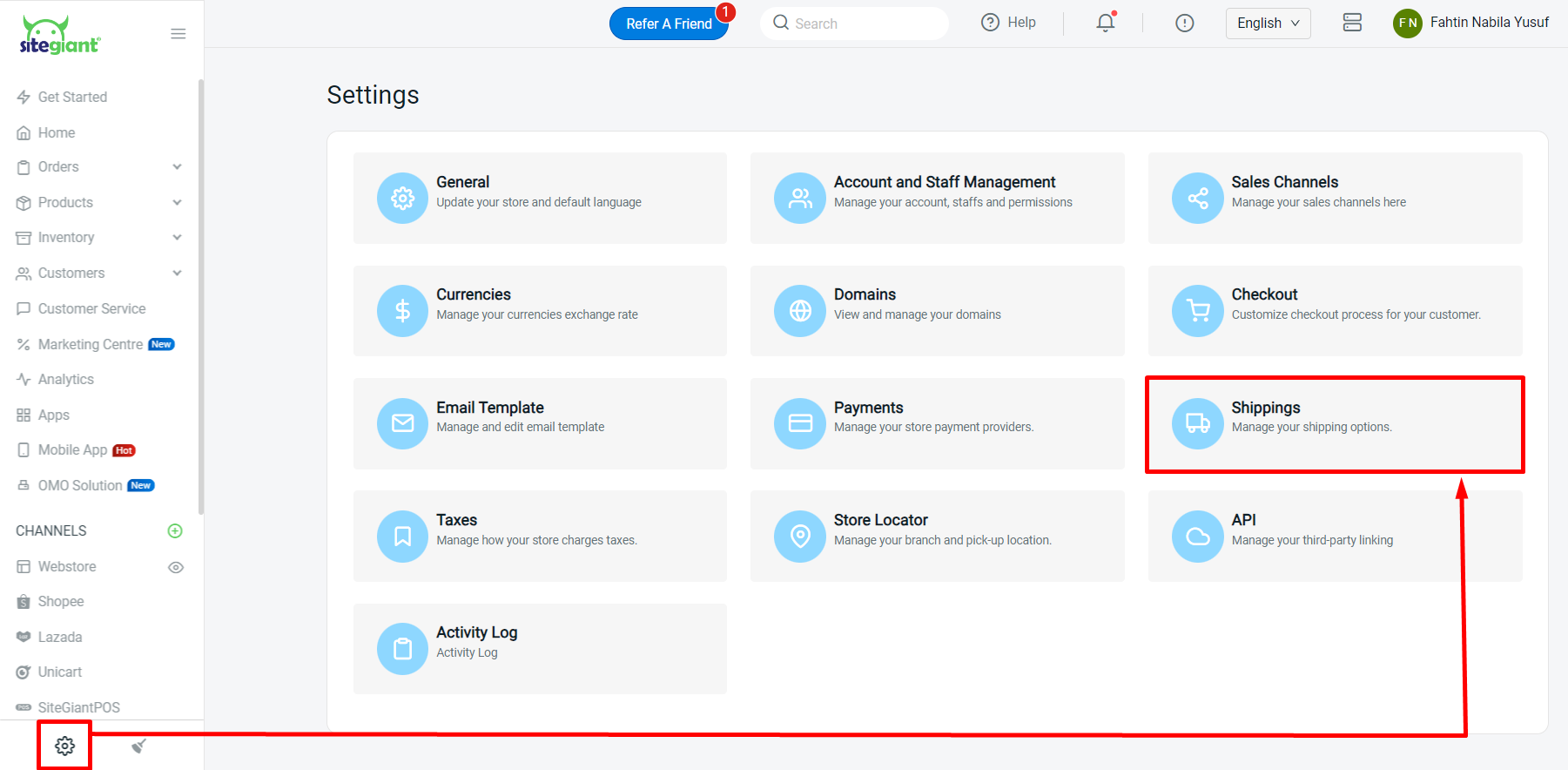
Step 2: Click on + Add New Shipping Profile.
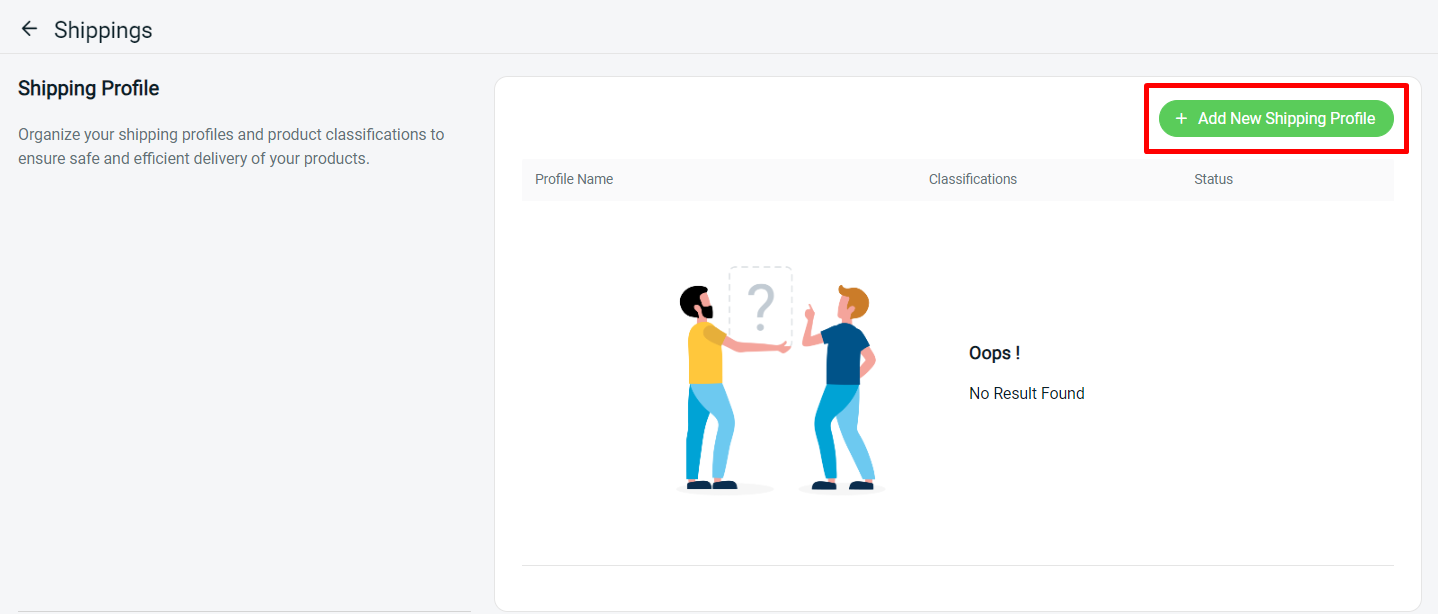
Step 3: Enter the Shipping Profile Name > select the Shipping Profile Classifications > Save.
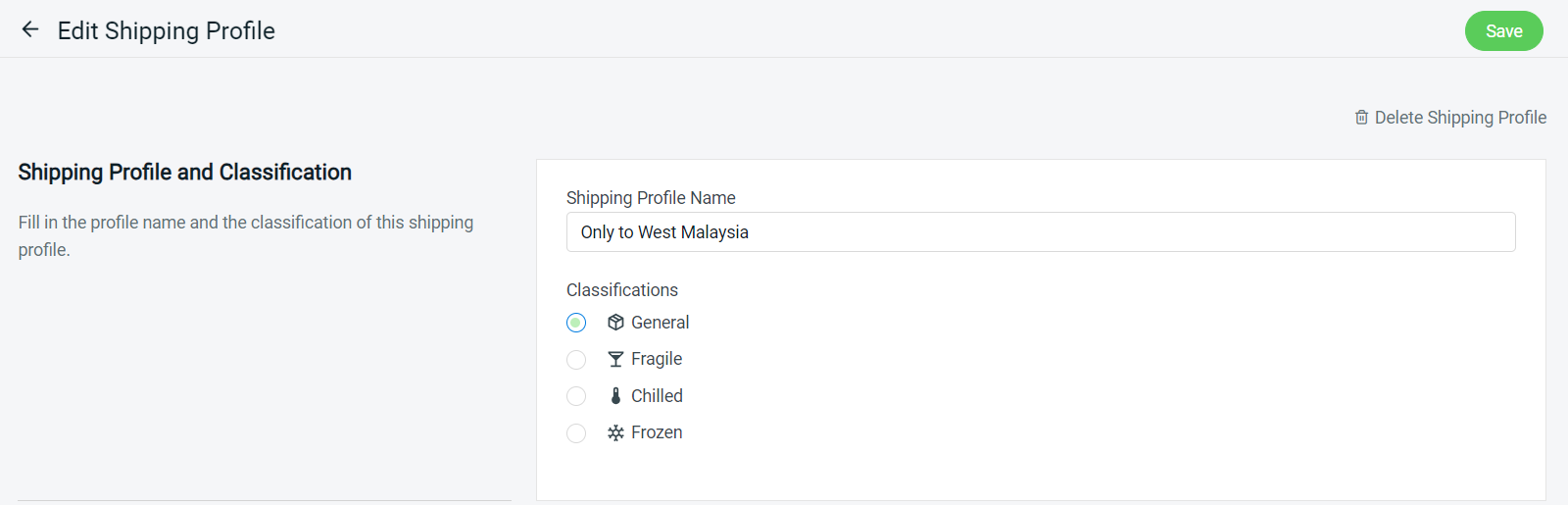
?Note: Classifications are only for seller reference. It will not show on your checkout page.
Step 4: Click on + Add Product to select the related product.
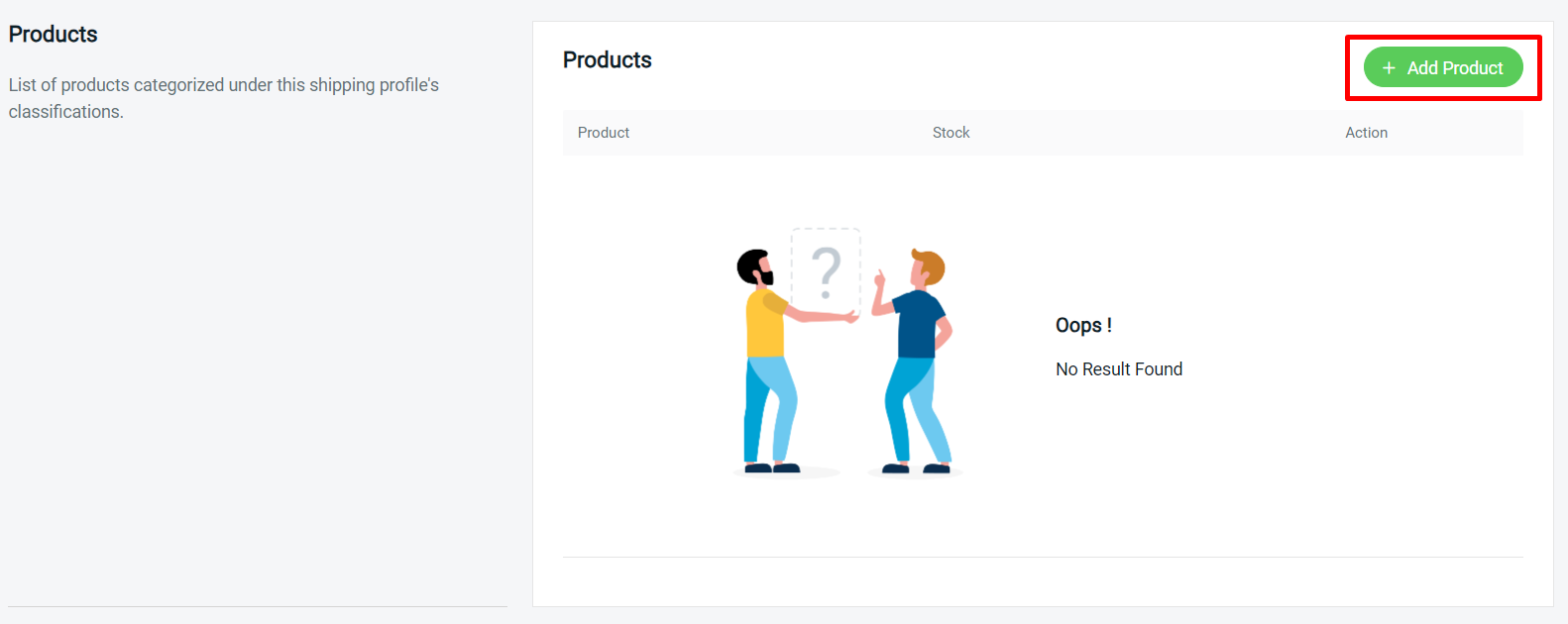
Step 5: Choose the Products > click on the Continue button to add.
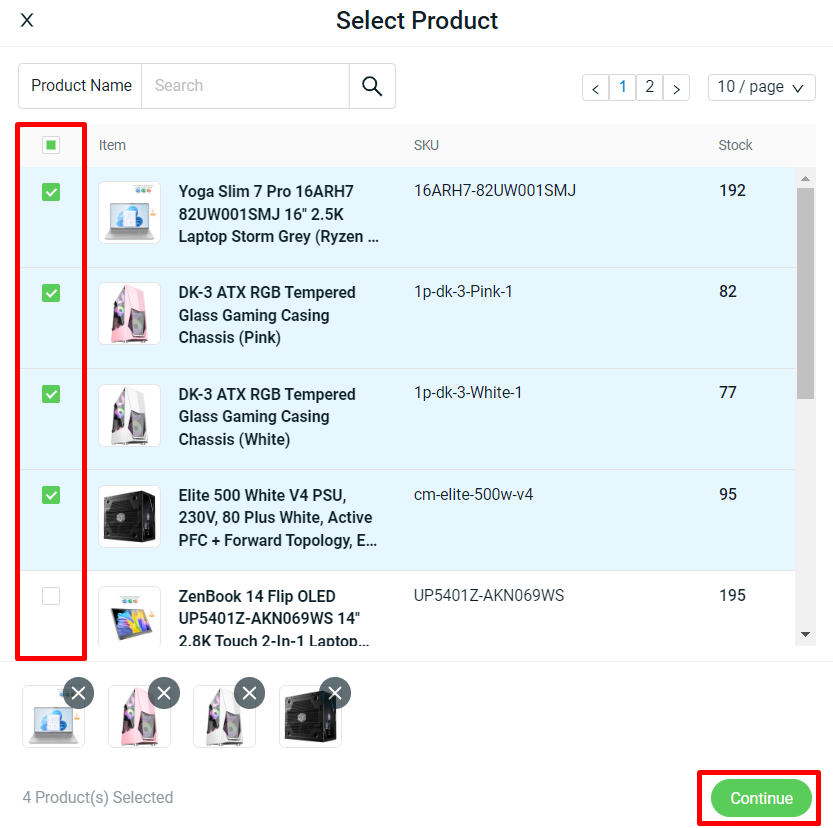
Step 6: Click Save.
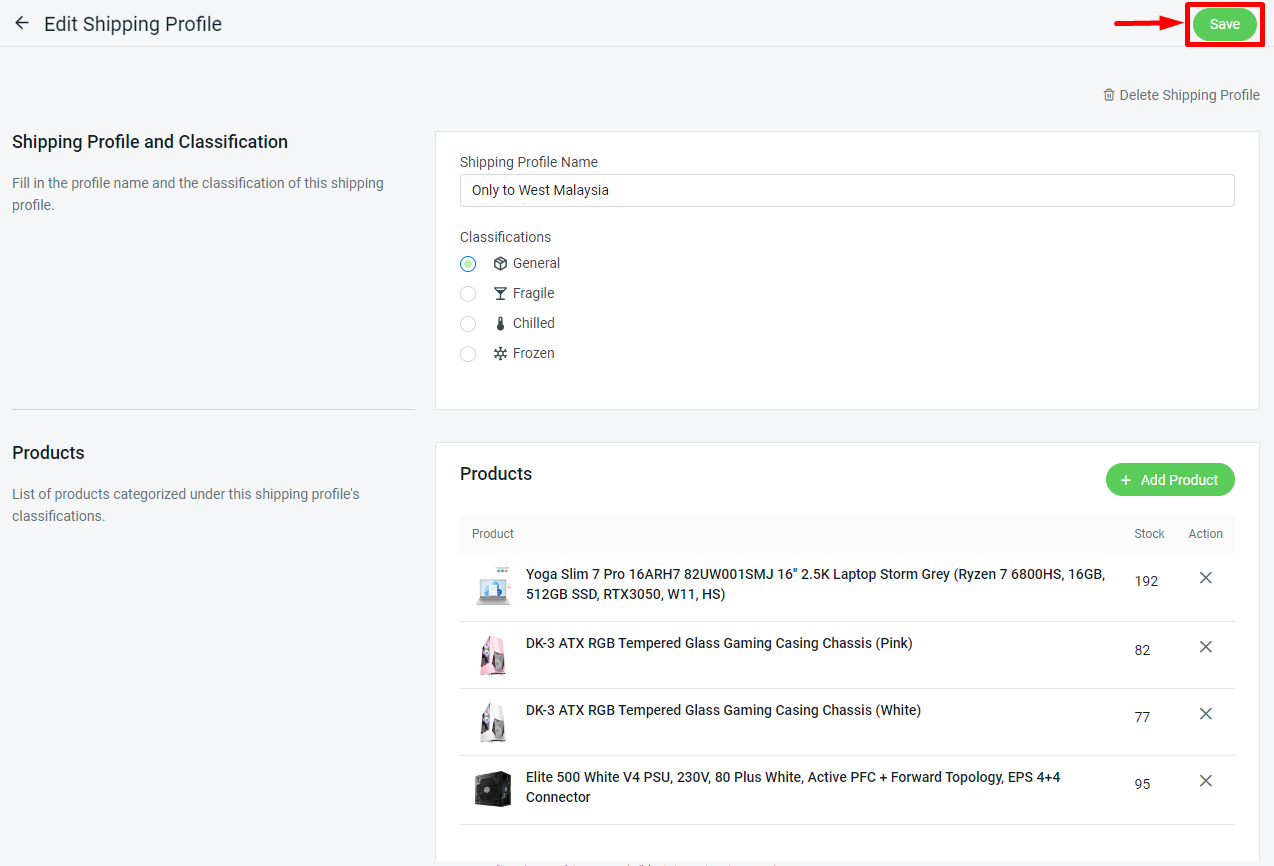
Step 7: You can Toggle Off the status if do not want to apply the shipping profile. Besides, you may click the Pencil Button if want to make amendments to your shipping profile info.

3. Apply Shipping Profile
Step 1: Click on + Add Shipping Zone if you want to create a new shipping zone to apply the shipping profile.
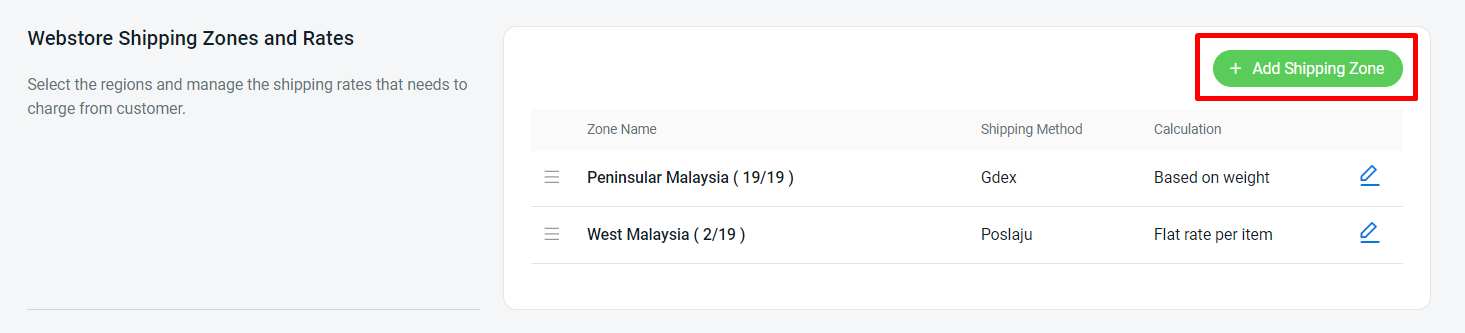
Step 2: Otherwise, you can click the Pencil Button to apply in the existing shipping zone.
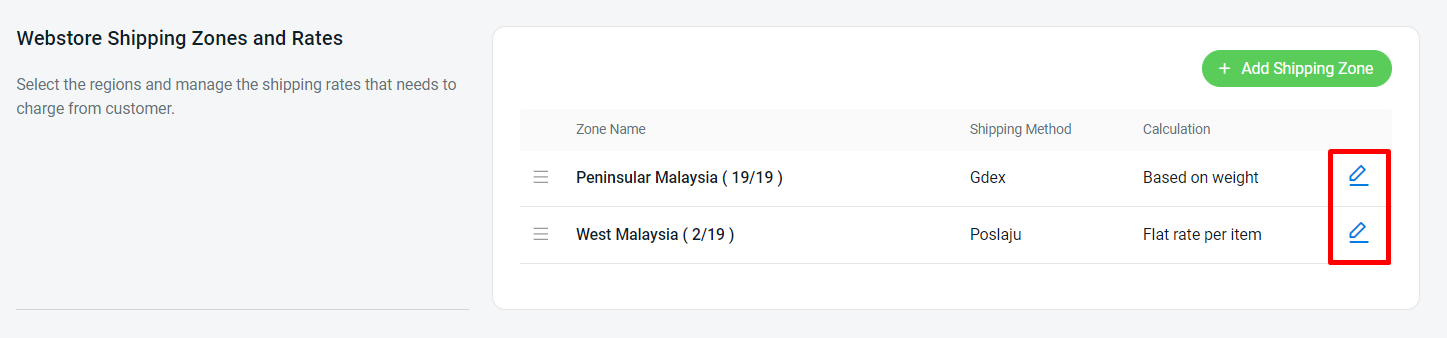
Step 3: Name the zone > add country(s) > set the sub-region(s) by zip codes or by states.
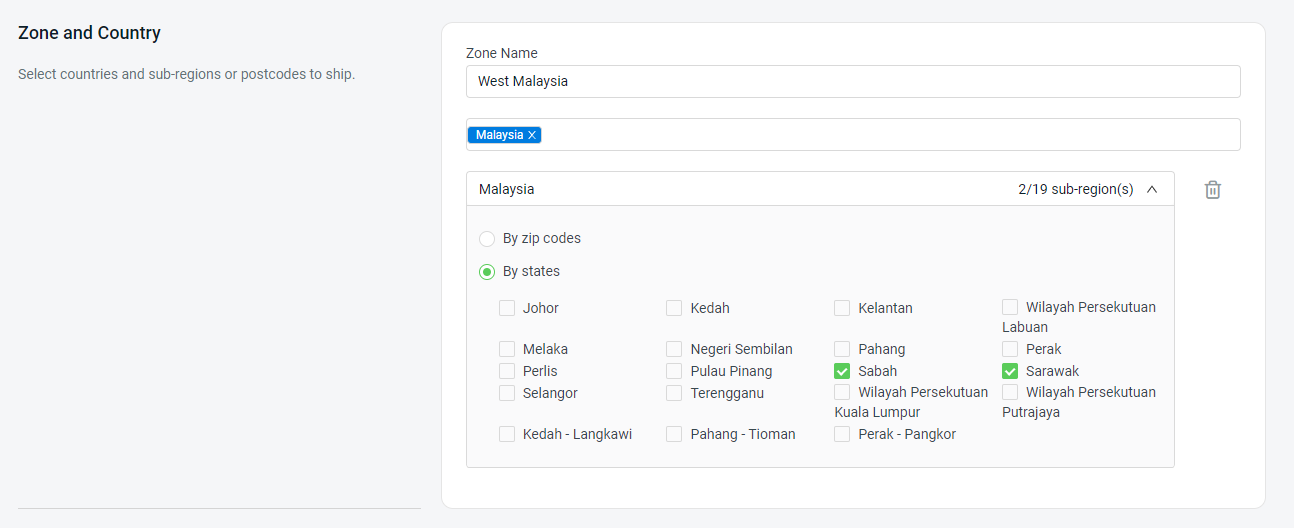
Step 3: Select the option under Shipping Profile to apply in your shipping zone setting.

1.All products: The shipping fee will apply to all your products in the webstore listing. 2.All product and exclude: The shipping fee will not apply to the product that is added in shipping profile.3.Only apply to: The shipping fee will only apply to the product that is added in shipping profile.
4. From Customer Perspective
1. All Product and Exclude
Scenario 1: Shipping Method: Poslaju. Shipping Profile Apply to: All Product and Exclude. Outcome: If you purchase product that is updated in shipping profile, then you will not see Poslaju shipping method during checkout.
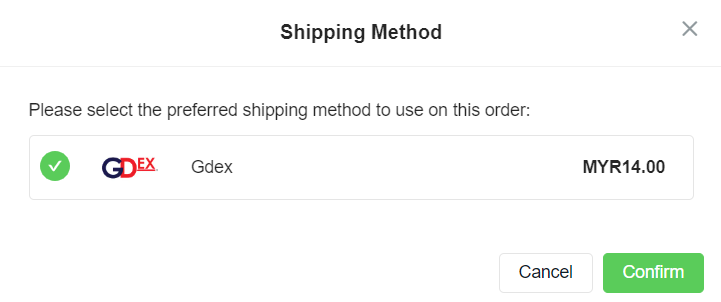
2. Only Apply To
Scenario 2: Shipping Method: Poslaju. Shipping Profile Apply to: Only Apply To. Outcome: If you purchase product that is updated in shipping profile setting, then you will see Poslaju shipping method during checkout.