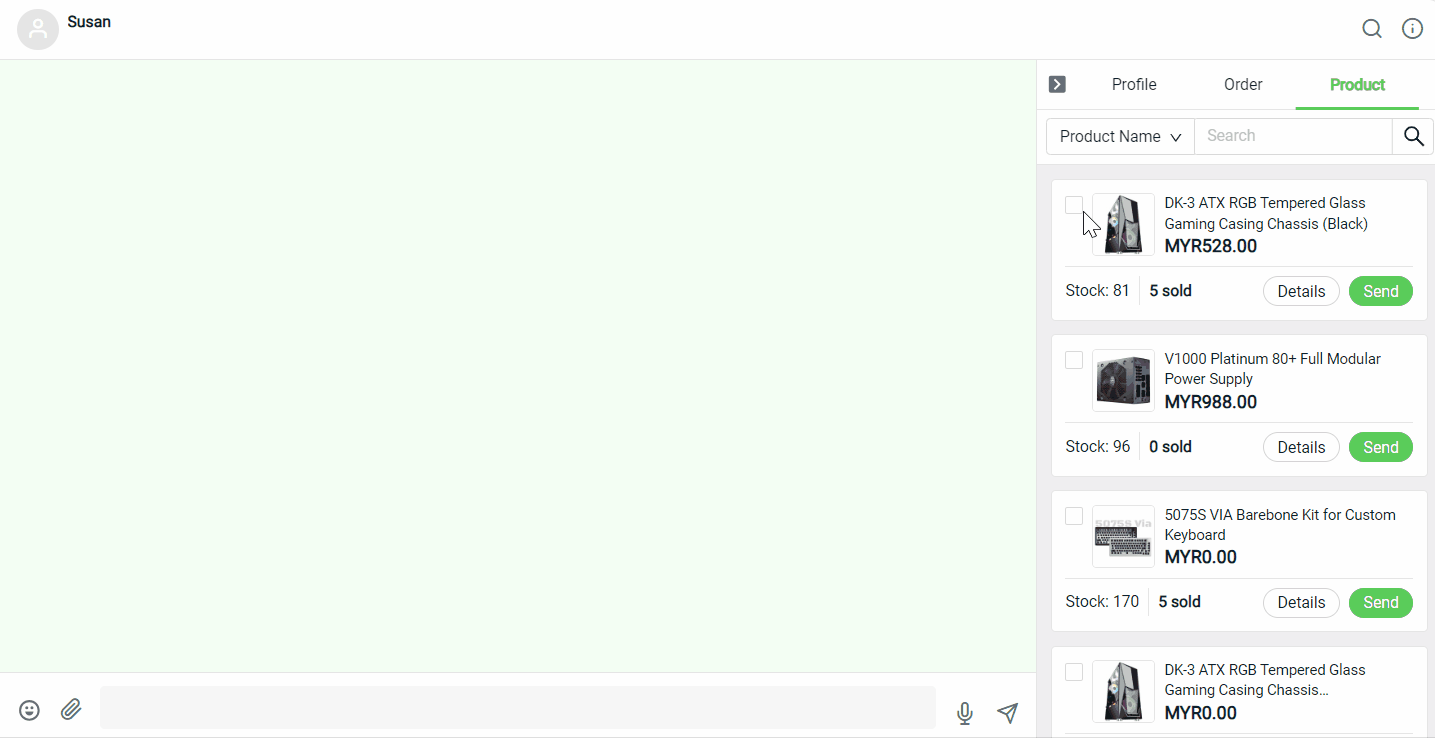1. Introduction
2. Setup Message Template
3. Customer Profile
4. Send Order Details
5. Send Product Link
1. Introduction
From ChatDaddy Whatsapp Chat, you are able to map your customers’ profiles and keep track of your customers’ order activities based on phone numbers. Not only that, you are able to send the order details and promote your products to your customers with just a simple click. You may also personalize your messages to send updates and product info to your customers.
2. Setup Message Template
Step 1: Navigate to More(…) > Message Template.
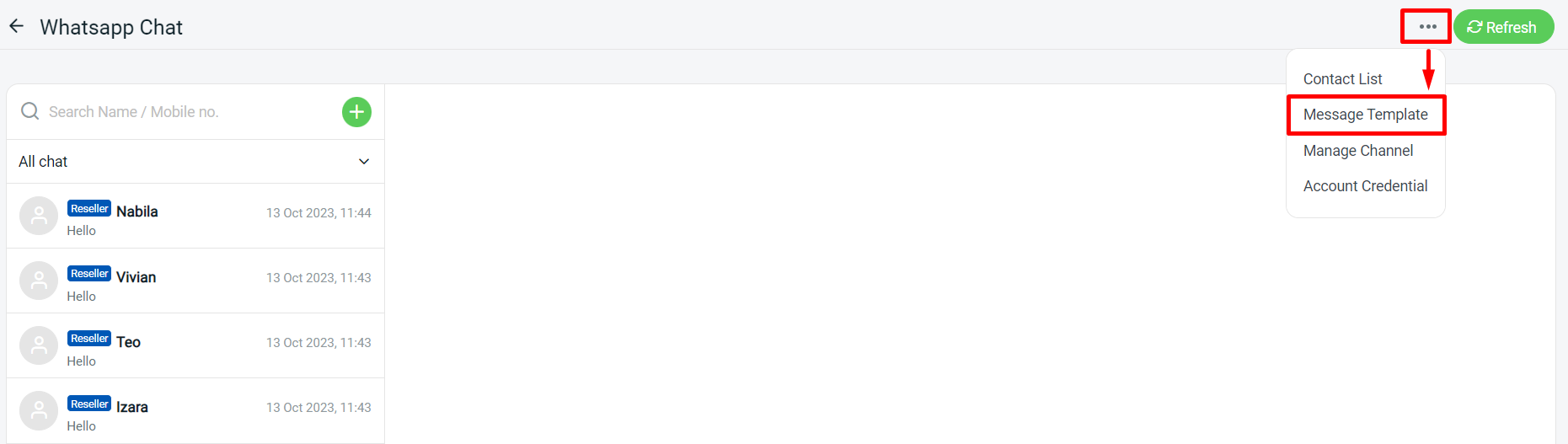
Step 2: If the status is toggled off, it will use the default message template by our system. You may click on the Edit icon to customize your own message.
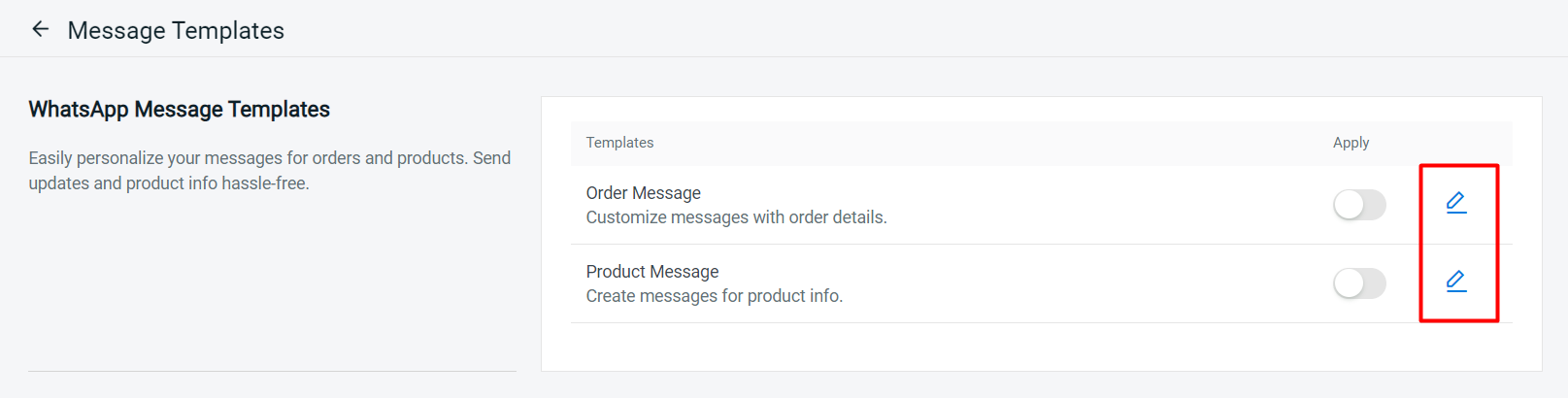
Step 3: You may use the provided Placeholder to apply in the Message Content > Save.
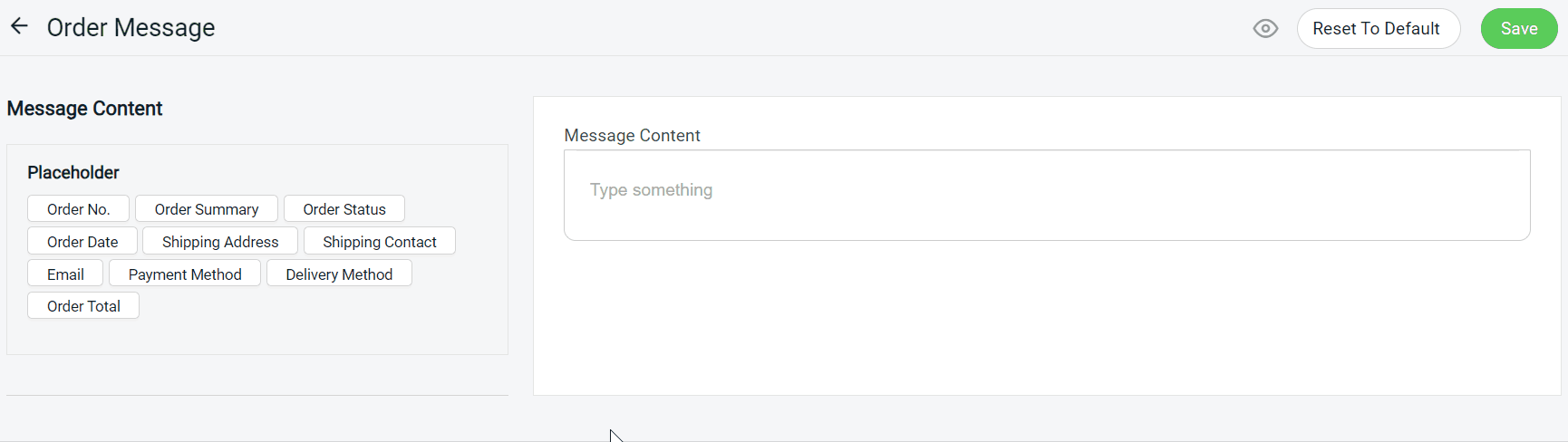
Step 4: If you are unsatisfied with your customization, click Reset To Default to reset the message content to the default template > Save.
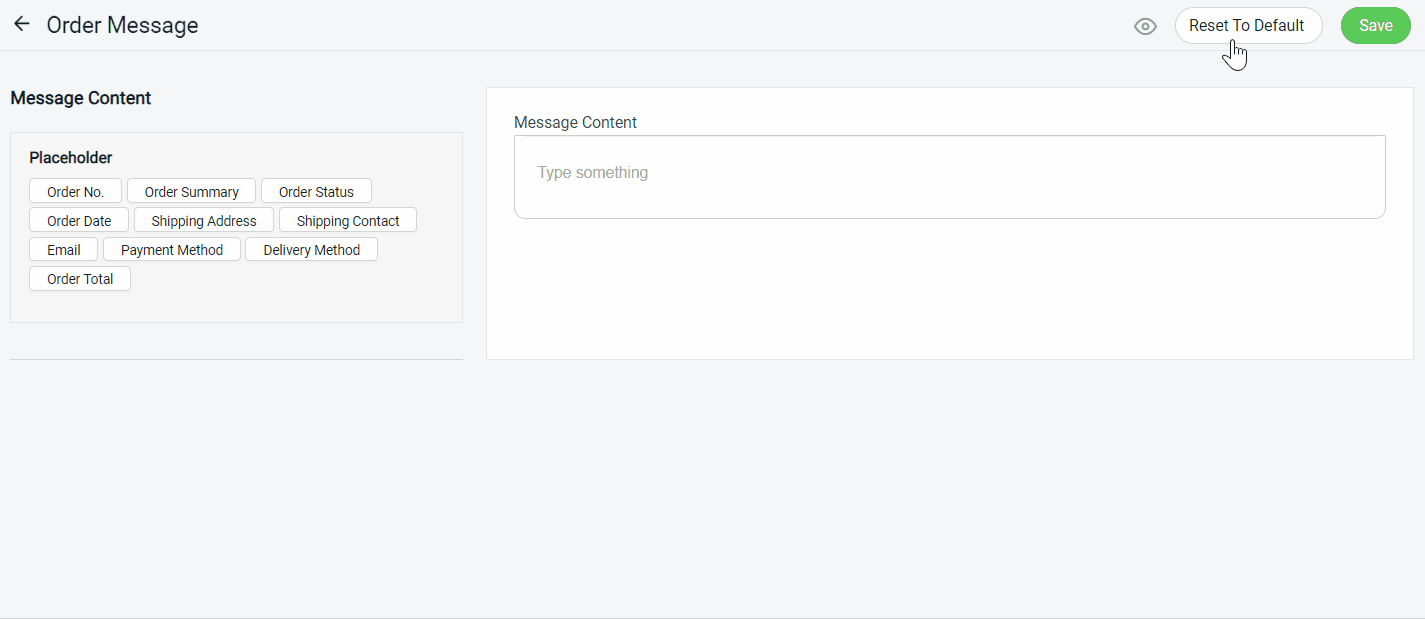
Step 5: You can preview the Message Content that you created by clicking the Preview icon.
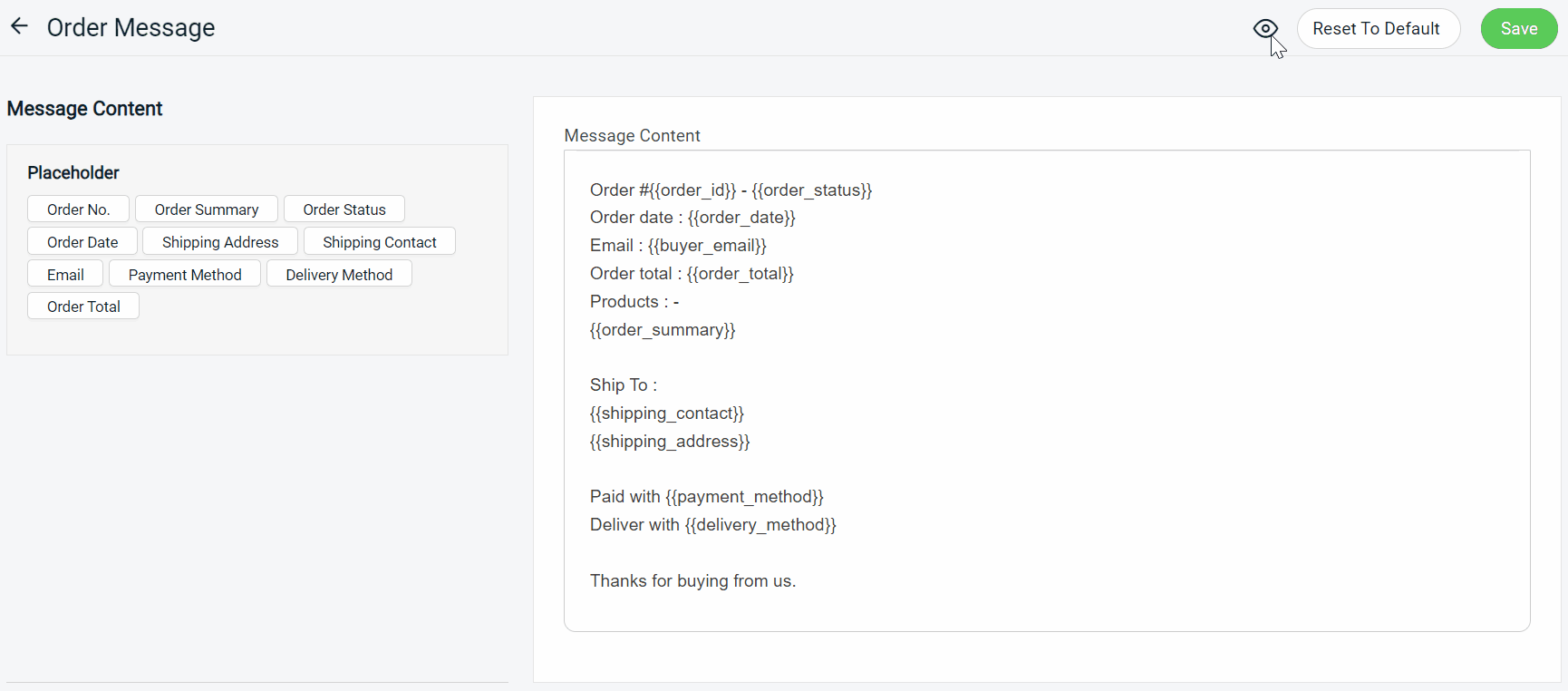
Step 6: Toggle On the status to apply custom template.
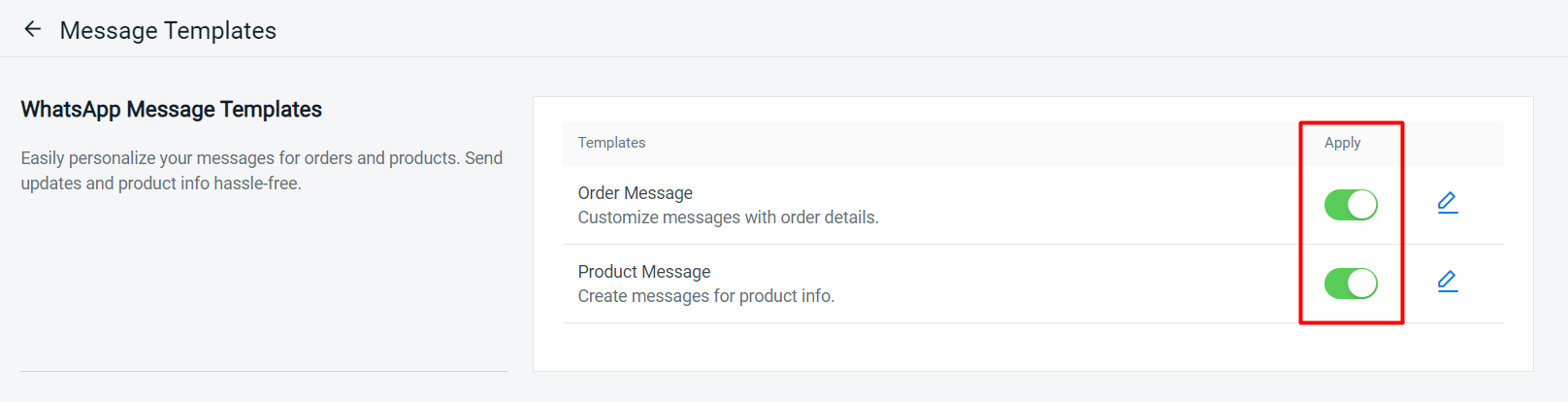
3. Customer Profile
Step 1: Navigate to Customer’s Chat > click on the drawer (<) icon on the right > you will see the Profile, Order and Product tab.
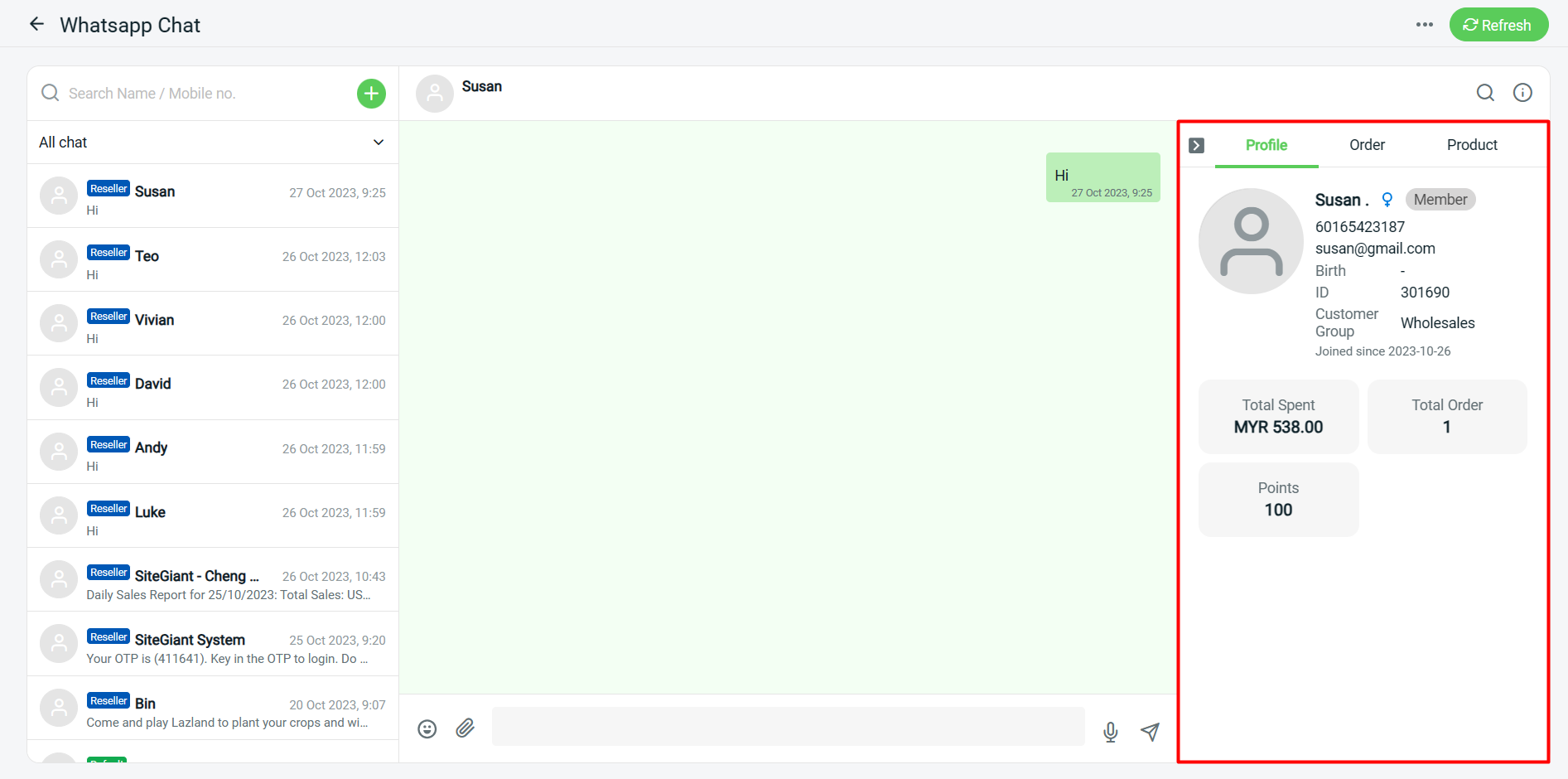
Step 2: The Profile will mapped with Customers in SiteGiant ERP if the phone number matches. (Country code sensitive)
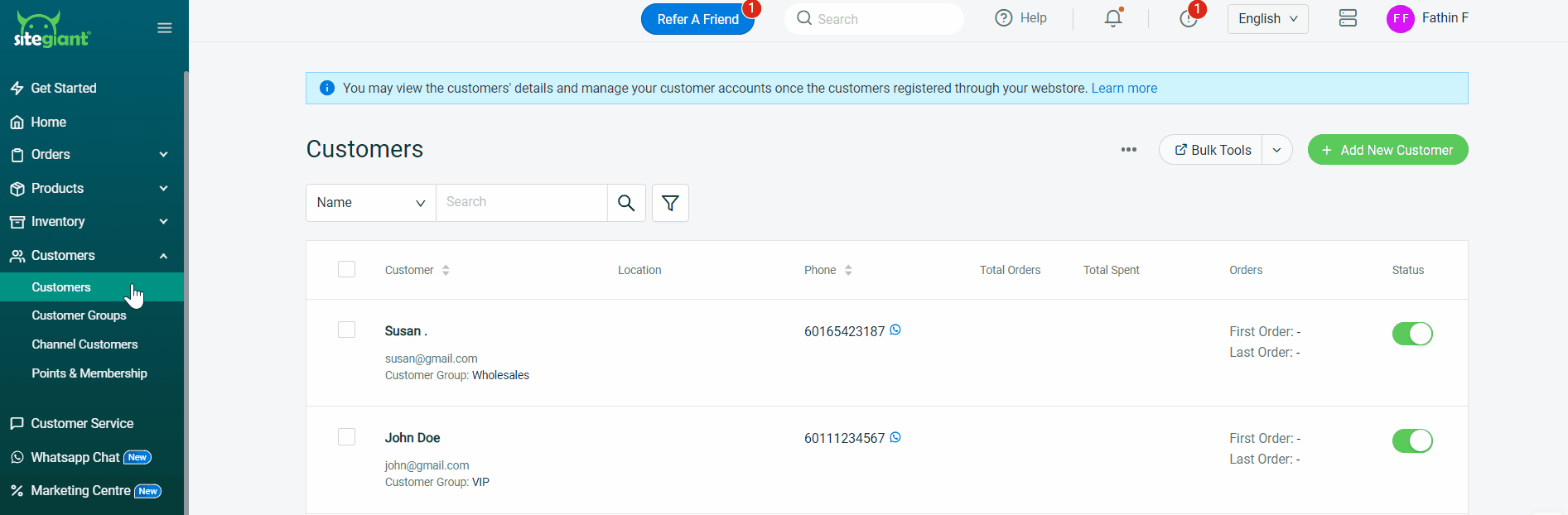
4. Send Order Details
Step 1: Click on Order > you may filter by Order Status (Unpaid, Paid etc.) to check the orders made by the customers.
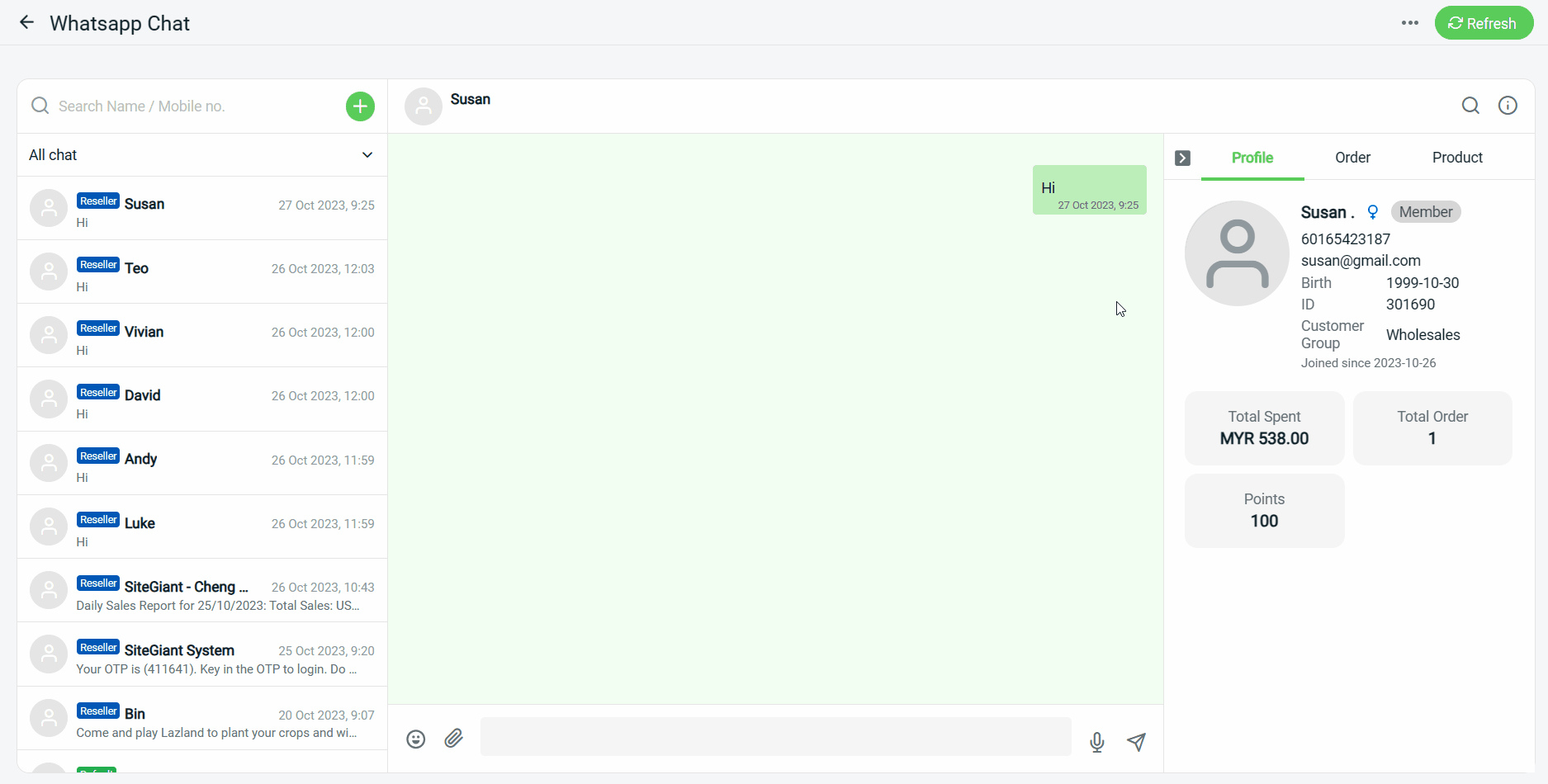
Step 2: You may click Send to update the current order status of customers.
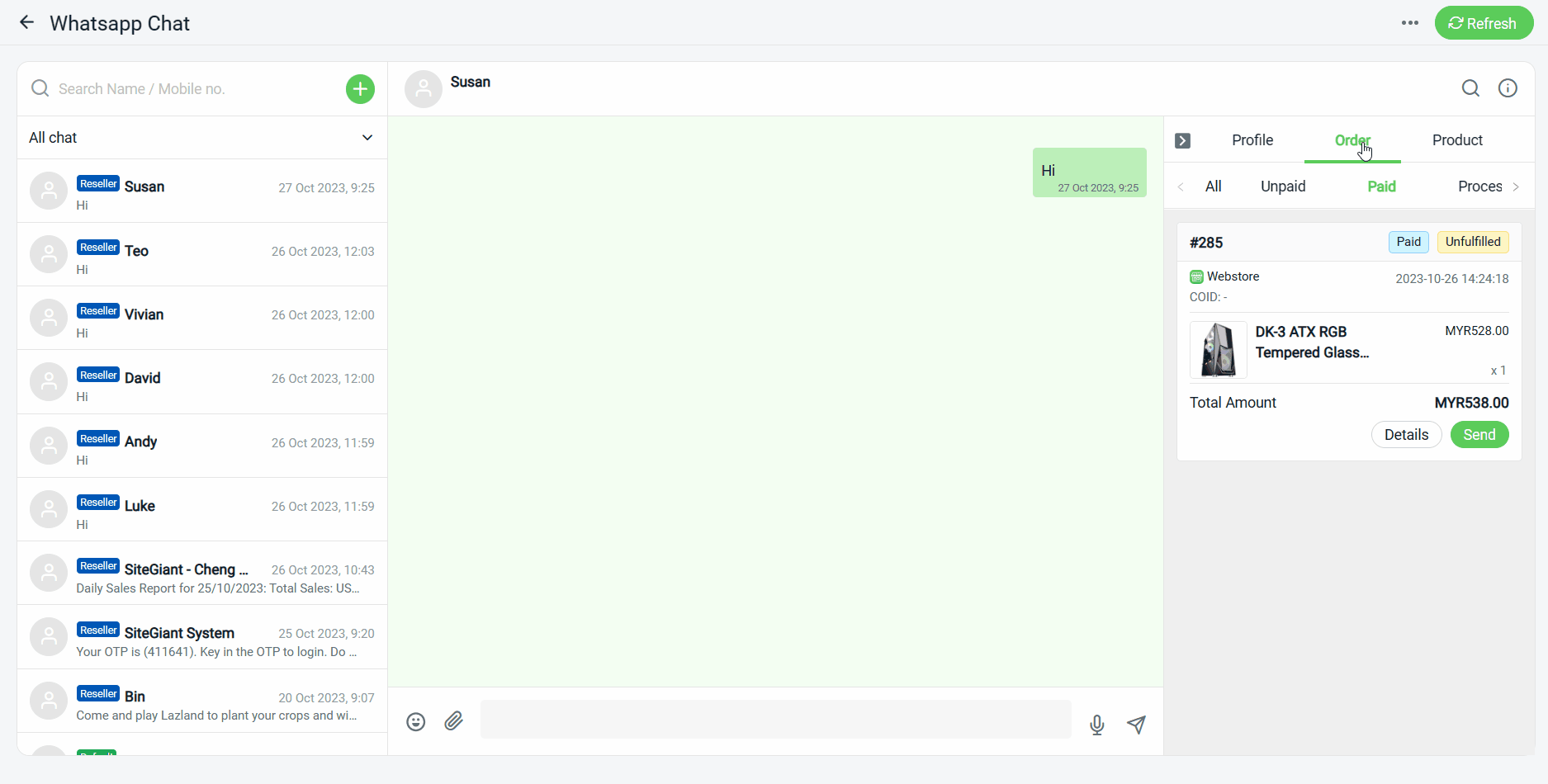
5. Send Product Link
?Note: The products in the Product tab are retrieved from Webstore Listing.
Step 1: Navigate to the Product tab, you may search for the product by Product Name, SKU or Collection. Click Send to send the product details to customers.
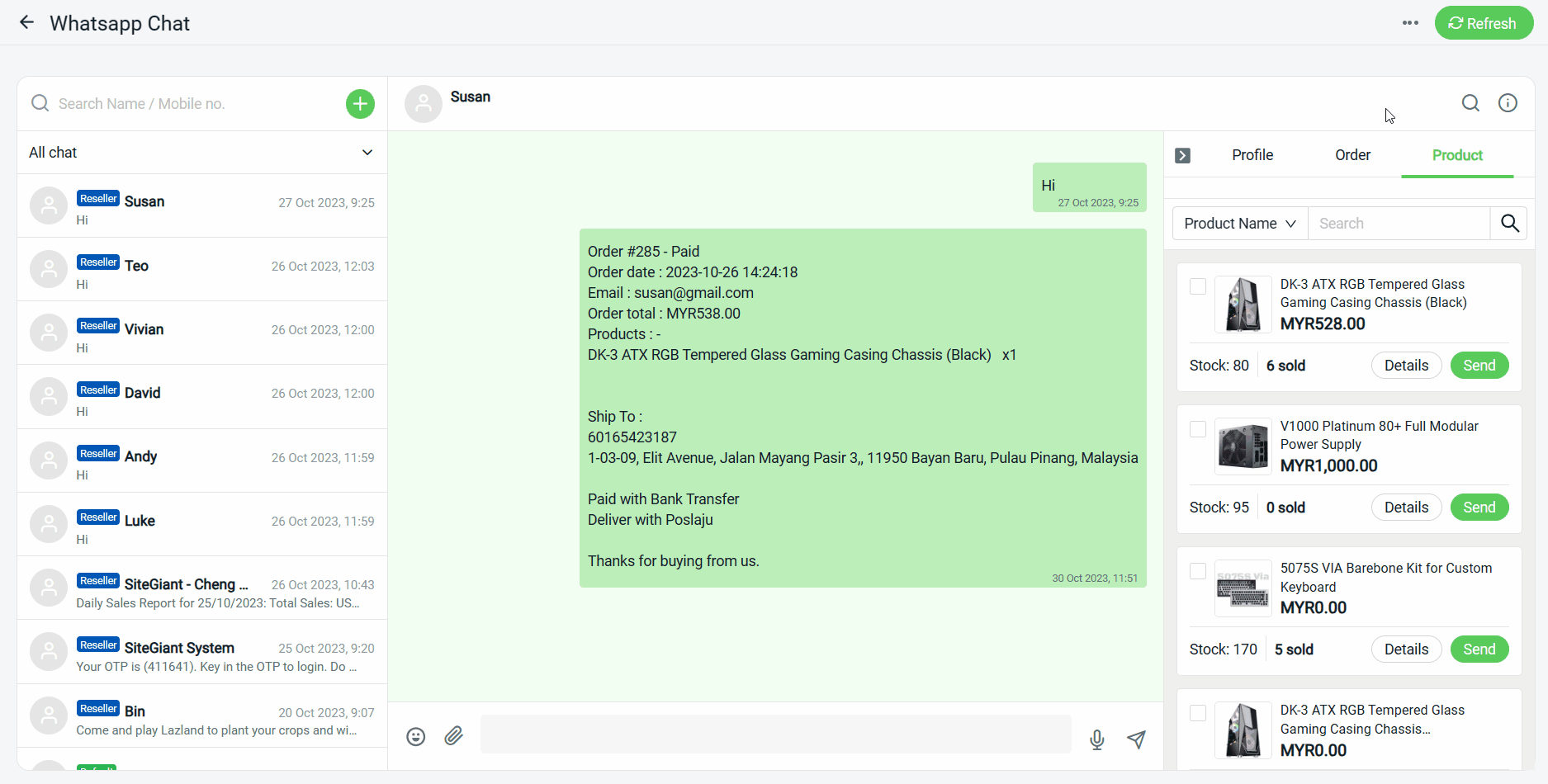
Step 2: You are also able to send more than 1 product to a customer. Tick the related product > click Send > all the products will be sent to the customer.