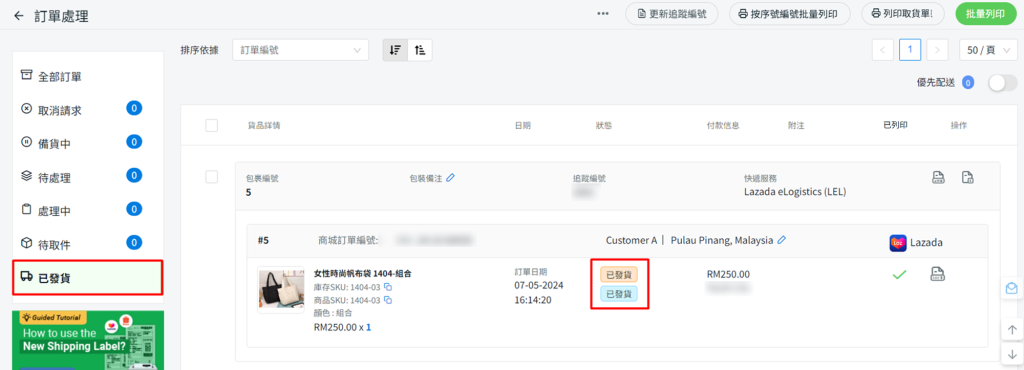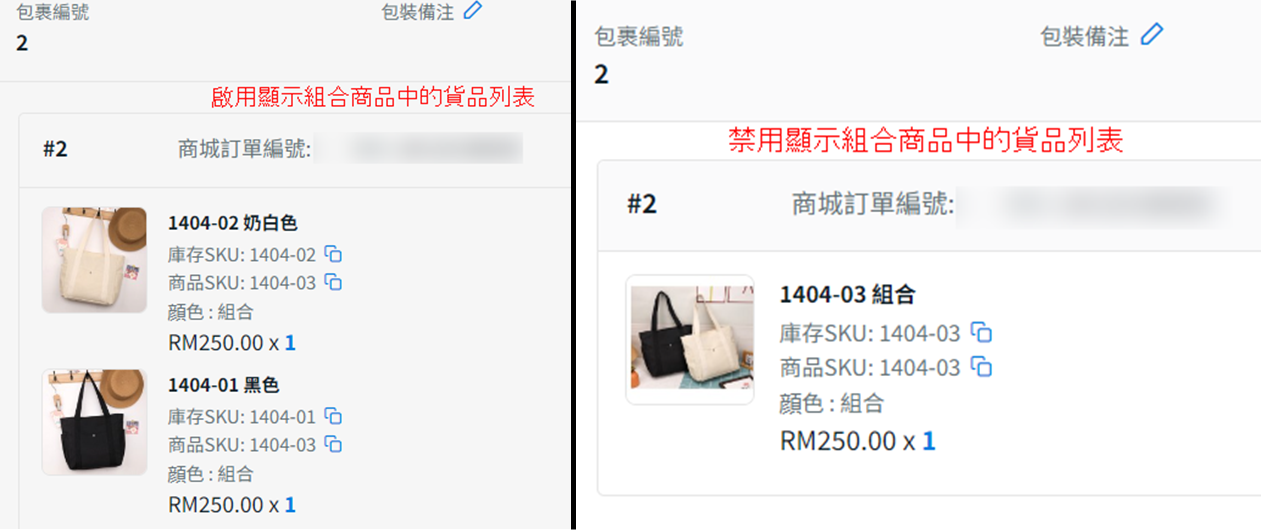1. 簡介
2. 設置 Lazada 運輸標籤設定
3. 安排發貨
4. 列印運輸標籤
5. 設爲待取件(準備發貨)
1. 簡介
一旦您將您的 Lazada 賣家中心與 SiteGiant 整合,您在 Lazada 收到的訂單將同步到 SiteGiant,讓您可以輕鬆安排發貨並生成可客製化的運輸標籤。
2. 設置 Lazada 運輸標籤設定
步驟一:前往訂單 > 全部訂單 > 點擊訂單處理。

步驟二:點擊更多(…) > 運輸標籤設定。
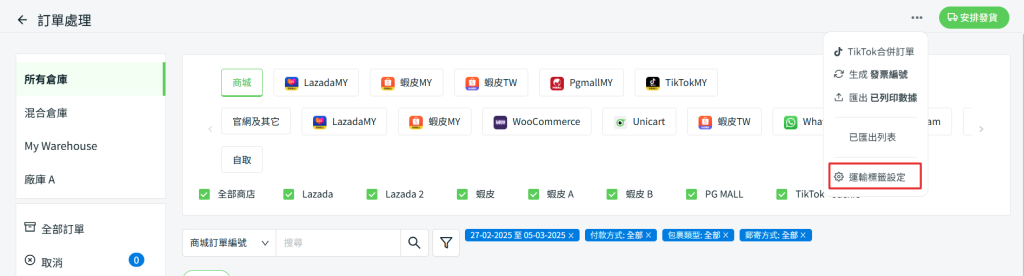
步驟三:在基本設定下,您可以設置訂單處理中的貨品展示方式。該設定將運用於所有商城,包括品牌官網和其它商城。
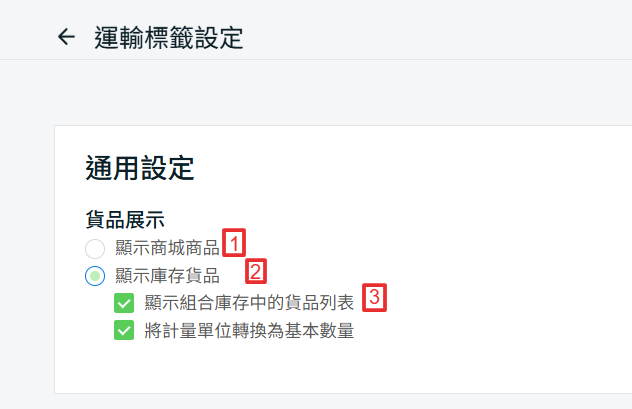
1. 顯示商城商品:在訂單詳細信息下將顯示商城商品名稱。2. 顯示庫存貨品:如果商品與 SiteGiant 庫存連接,訂單詳細信息下將顯示庫存貨品名稱。
3. 顯示組合商品中的貨品列表:啟用以顯示組合庫存中的每件單件庫存。
步驟四:選擇 Lazada 通路 > 您可以啟用快速處理以簡化您的處理過程 。
💡提示:如何使用快速處理功能處理訂單
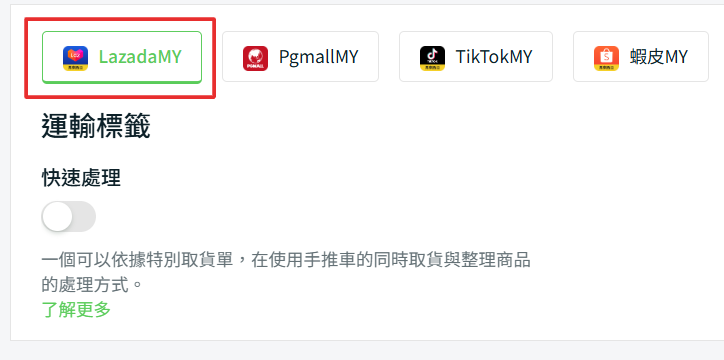
步驟五:前往基本設定 > 選擇首選的快遞服務在於預設快遞服務欄位 > 在安排發貨時,選擇設置訂單狀態為已包裝或準備發貨。
📌注意:如果您將狀態設置為準備發貨,請確保您的包裹已經包裝好,並準備好交付給 Lazada 物流團隊。否則,您將收到 Lazada 包裹未準備好(PNR)的懲罰。
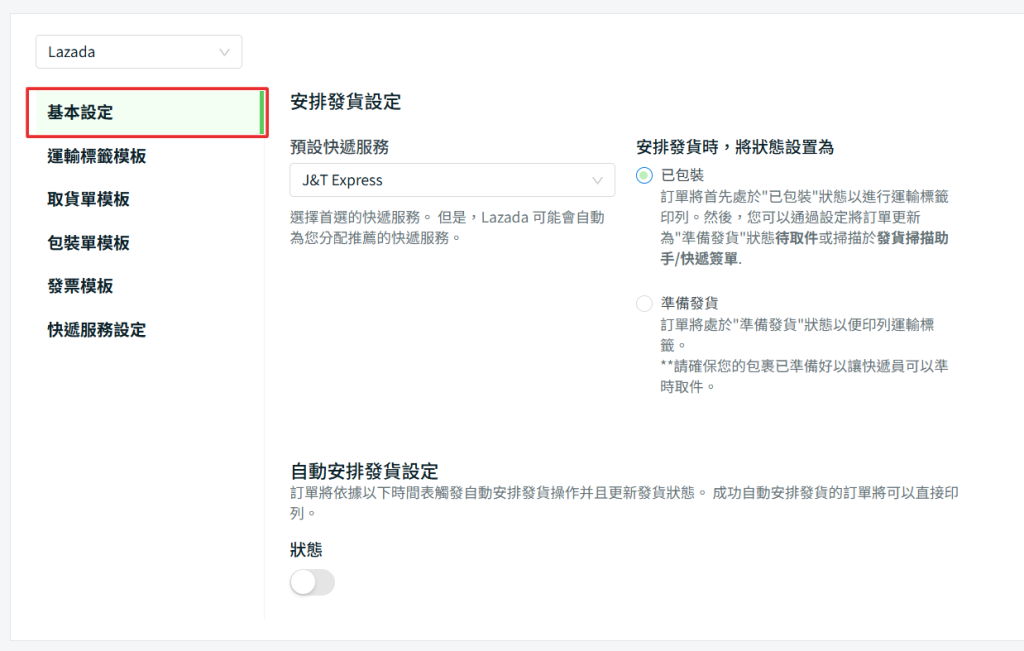
步驟六:您可以啟用自動安排發貨設定,讓系統依據所選的發貨方式及安排好的時間表自動安排發貨。
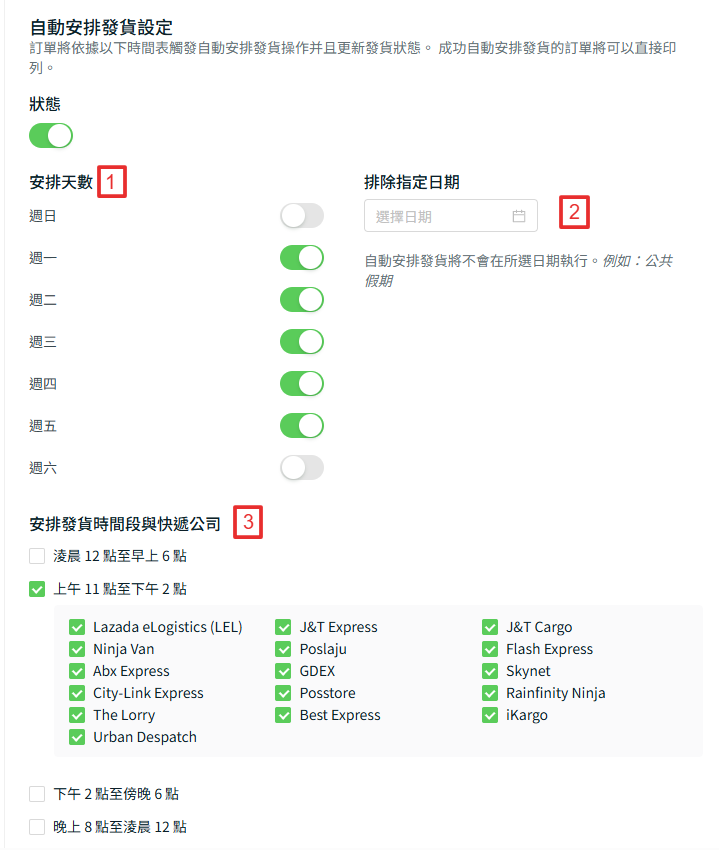
1. 安排天數:選擇您希望自動安排發貨的工作日。 2. 安排發貨時間段:為您已選擇的日期來排自動安排發貨時間段。 📌注意: 不同的快遞公司可安排不同的配送時段。 3. 排除指定日期:在所選日期當天不執行自動安排發貨。
步驟七:前往運輸標籤模板。您可以選擇模板並客製化您喜歡的欄位顯示在運輸標籤中。
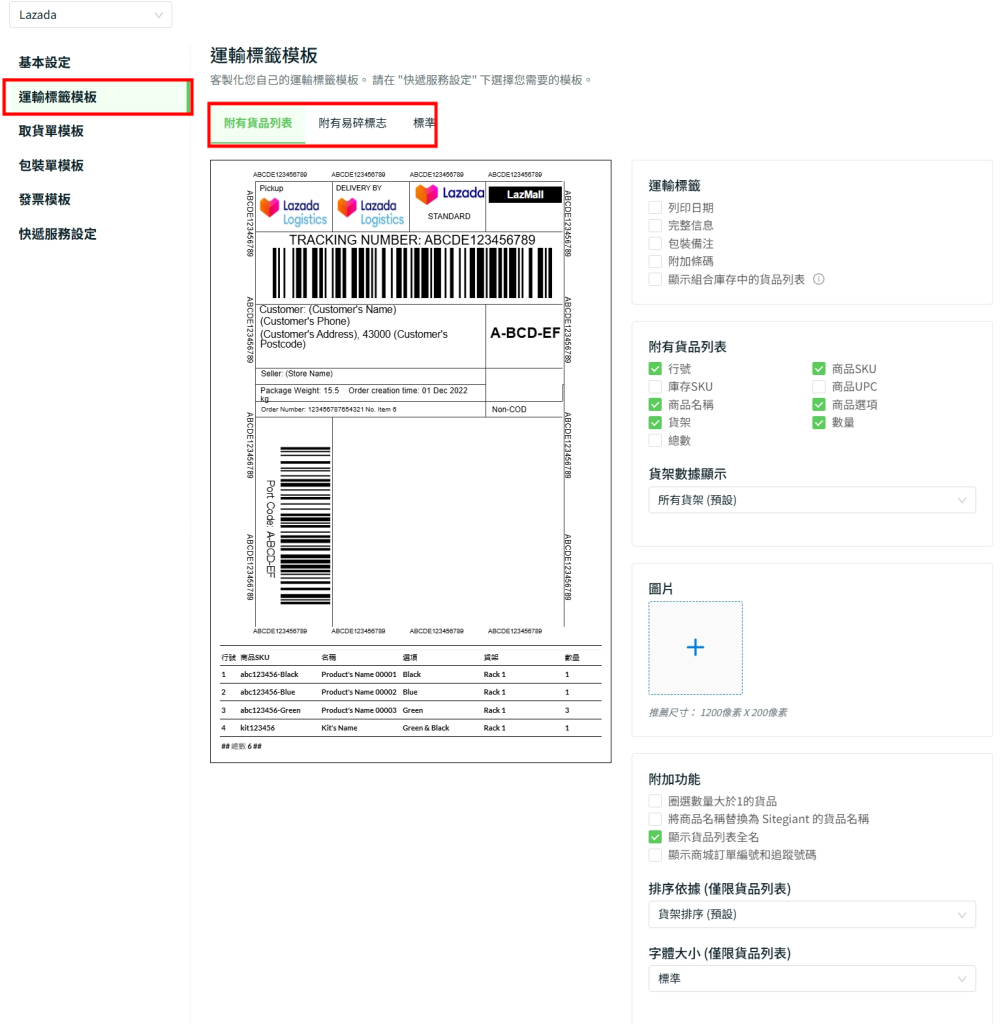
步驟八:轉到取貨單模板。取貨單是用於引導您的倉庫取貨員在取貨過程中使用的文件。它與運輸標籤分開列印。您可以客製化自己的取貨單模板。
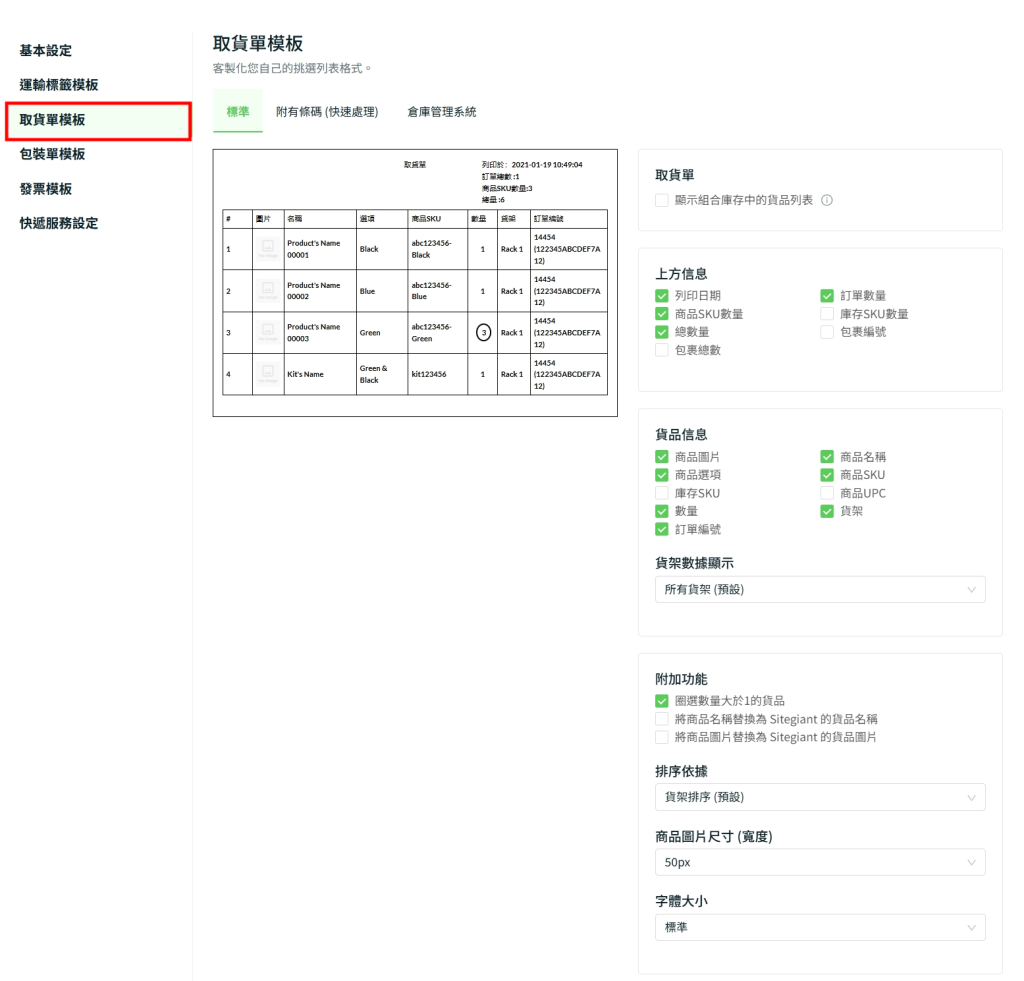
步驟九:前往包裝單模板。包裝單模板提供有關包裹內容的詳細信息。您可以客製化自己的包裝單模板。
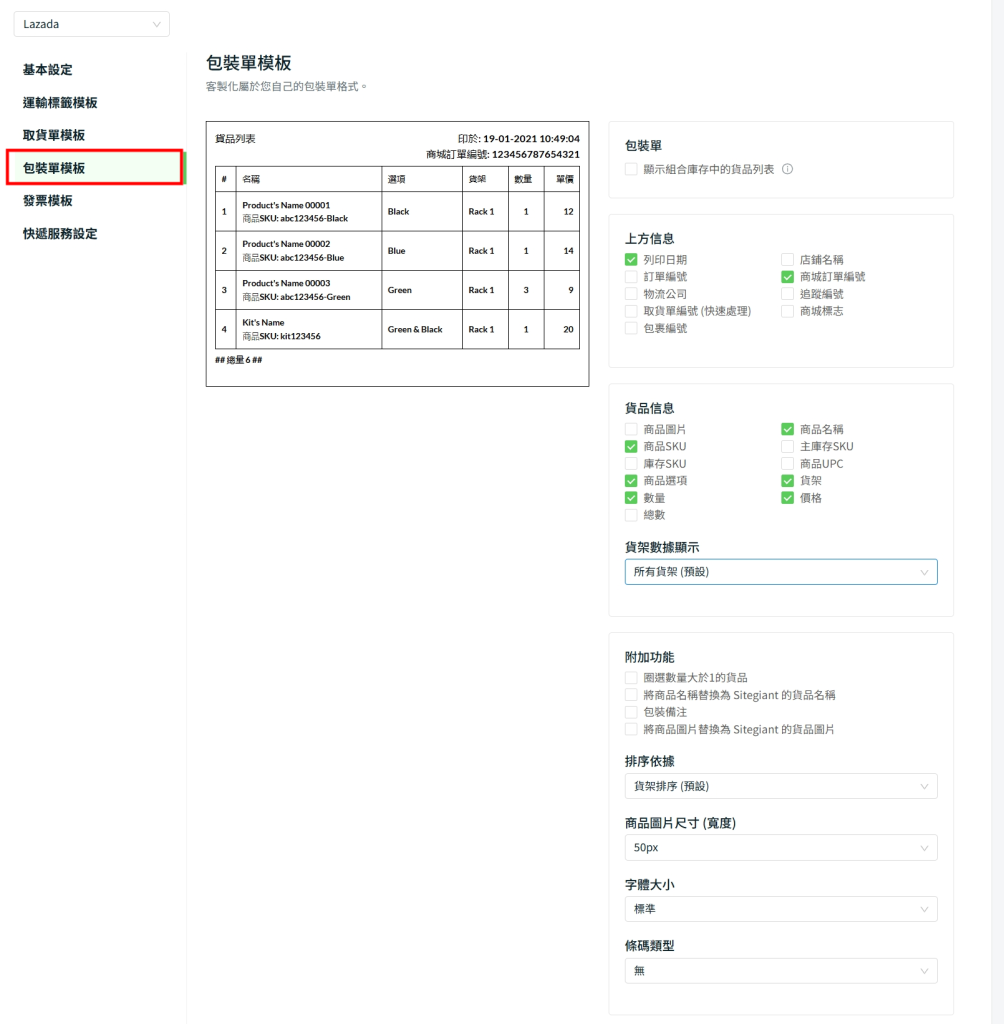
步驟十:前往發票模板。發票是向客戶提供的購買證明或正式付款請求的文件。您可以客製化自己的發票模板。
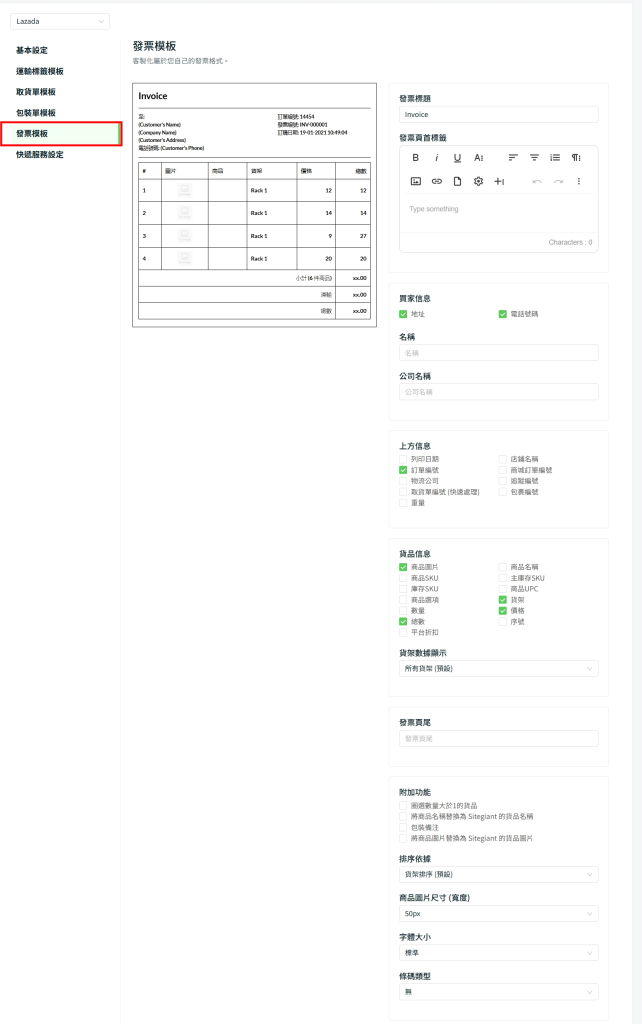
步驟十一:前往快遞服務設定。點擊操作下的編輯圖標以針對各個快遞公司設置運輸標籤模板及其它文件。
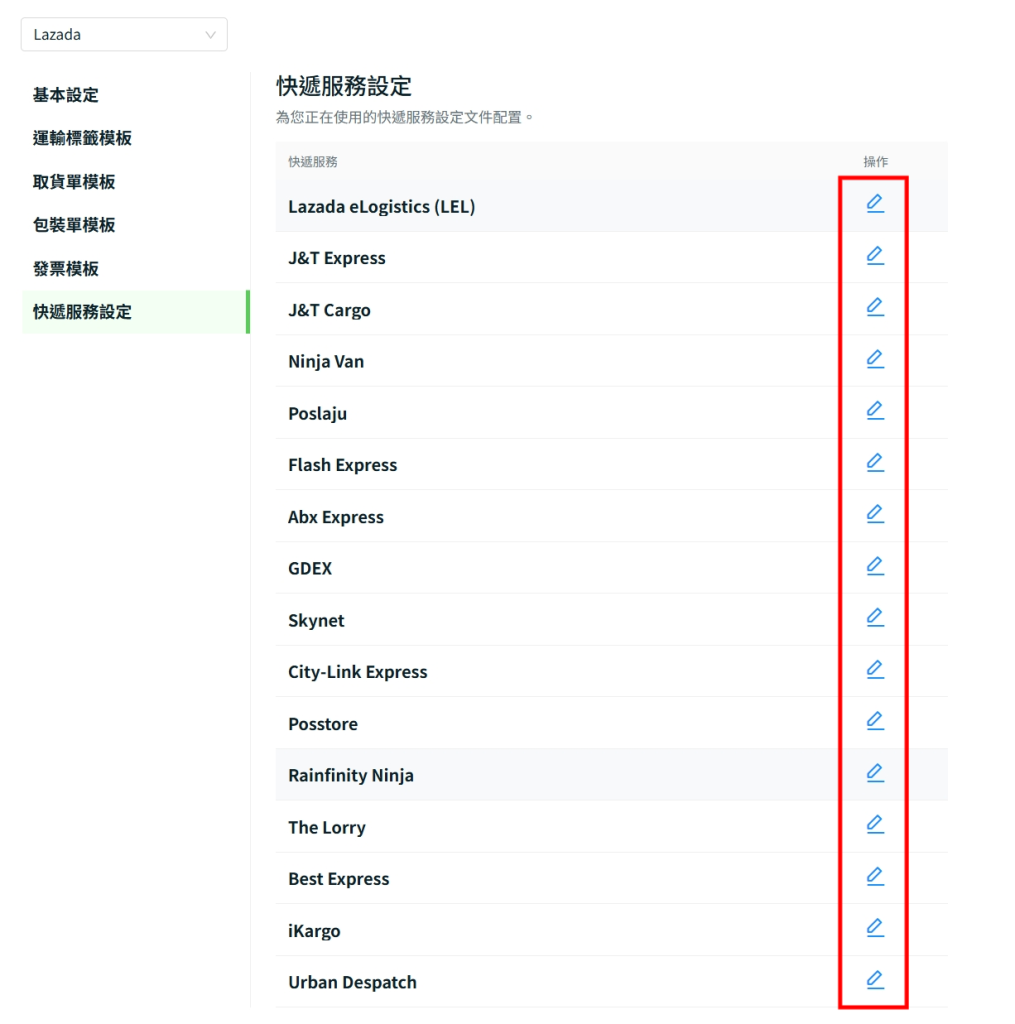
步驟十二:選擇運輸標籤模板,運輸標籤副本的數量 > 選擇您希望與運輸標籤一起列印的文件 > 套用。
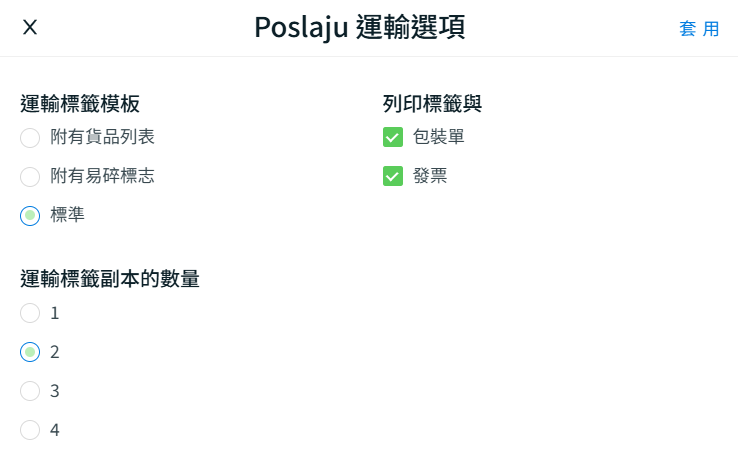
步驟十三:如果您有多個 Lazada 店鋪,您可以切換到不同的通路店鋪並為所選店鋪設置所有運輸標籤設定。
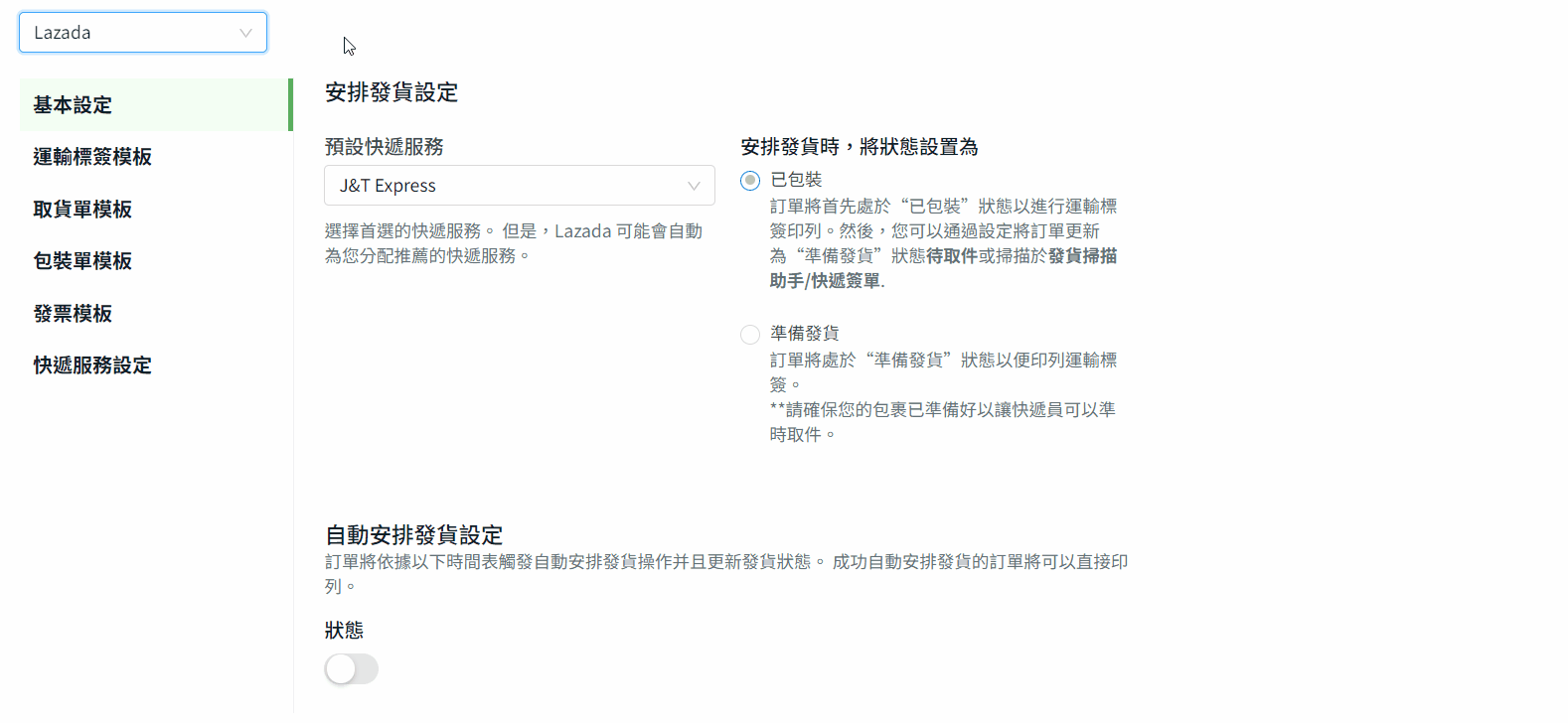
步驟十四:如果您有多個店鋪,您也可以從一個店鋪複製設定到另一個店鋪,以節省設置時間。
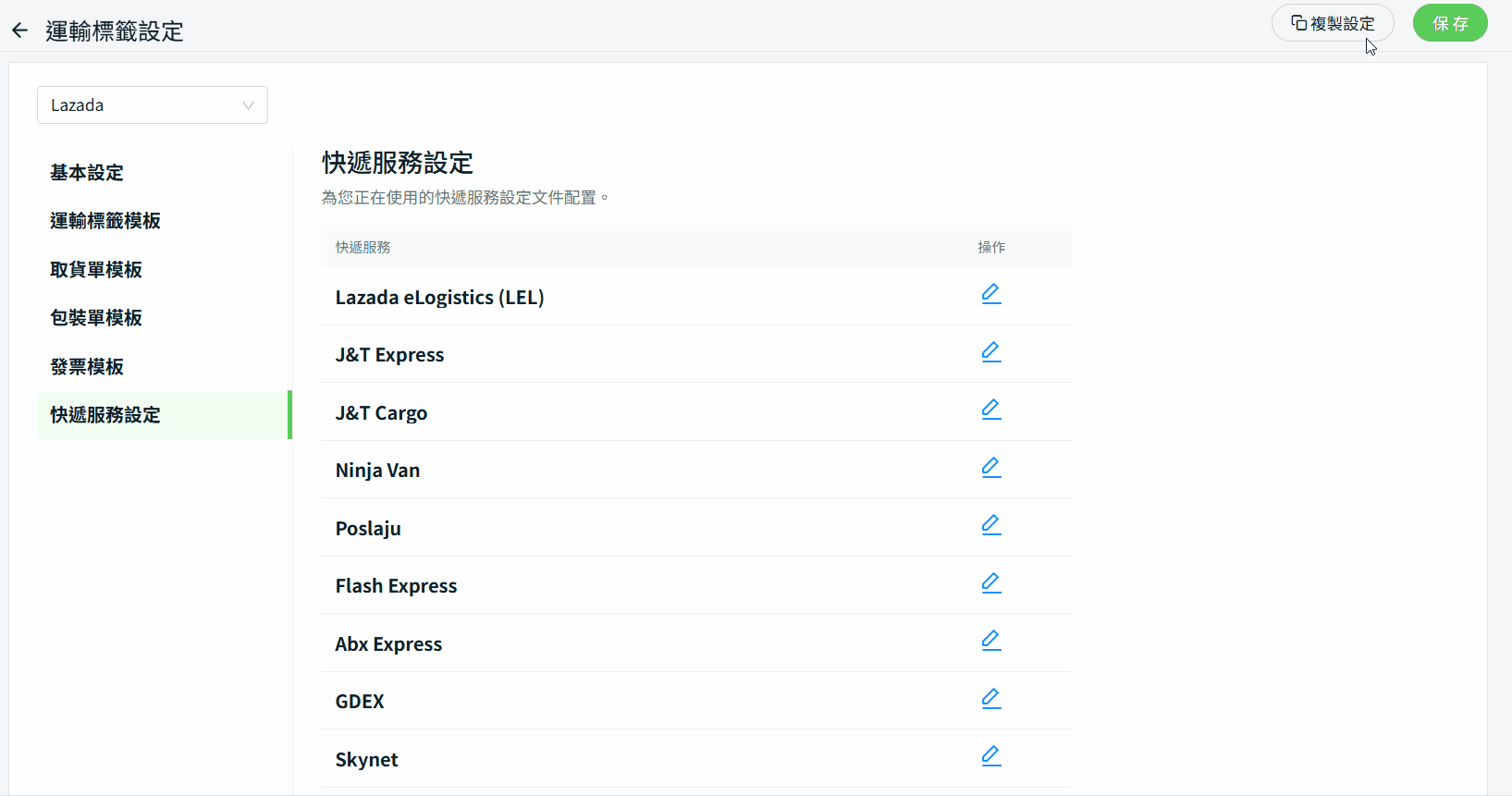
步驟十五:完成設置後,保存運輸標籤設定。
3. 安排發貨
步驟一:選擇商城以顯示所有商城的訂單,或僅選擇 Lazada 以查看 Lazada 訂單。前往待處理 > 待安排
📌注意:您可以同時安排不同商城的訂單。
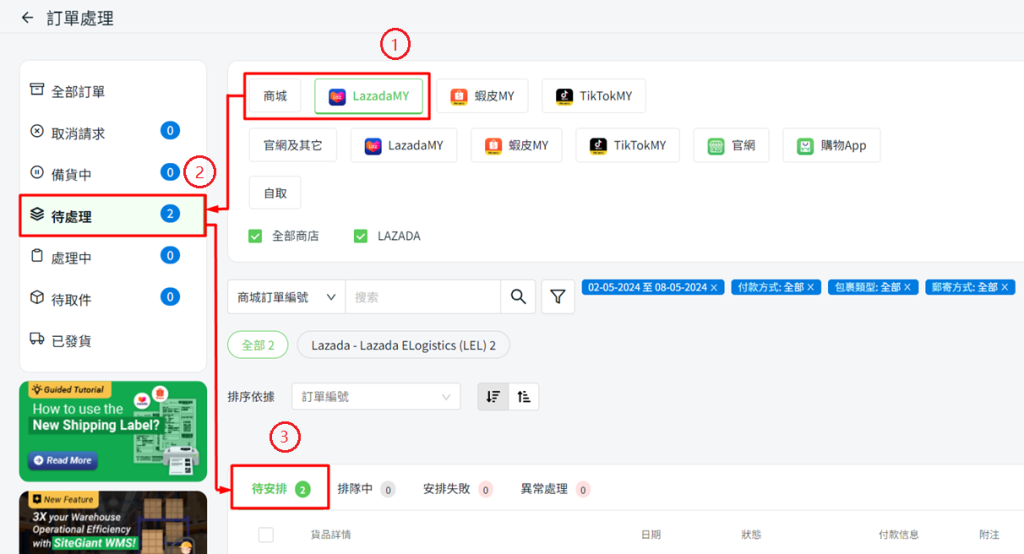
步驟二:選擇要安排發貨的訂單 > 點擊安排發貨。

步驟三:該訂單將移至處理中進行處理,並移至處理中的正在處理 > 正在更新 > 待列印。訂單狀態將更新為已處理。
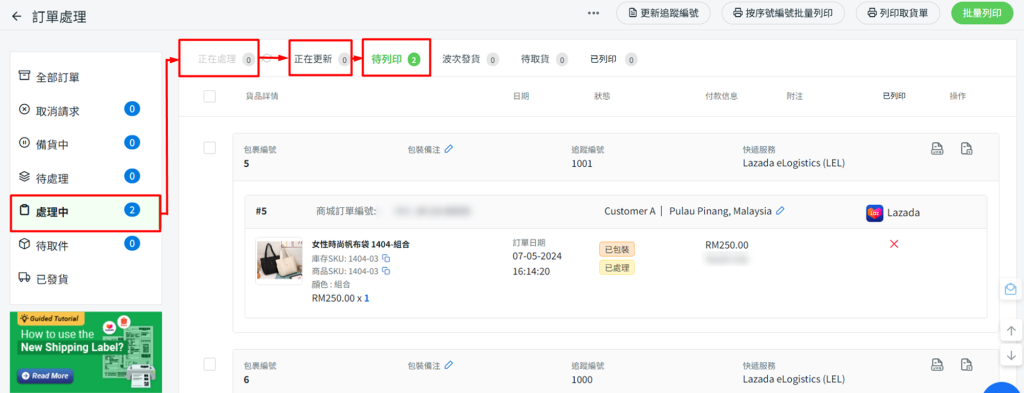
4. 列印運輸標籤
步驟一:您可以在列印運輸標籤之前選擇是否列印取貨單。勾選訂單 > 列印取貨單 > 列印所選或列印所有。(選擇性)
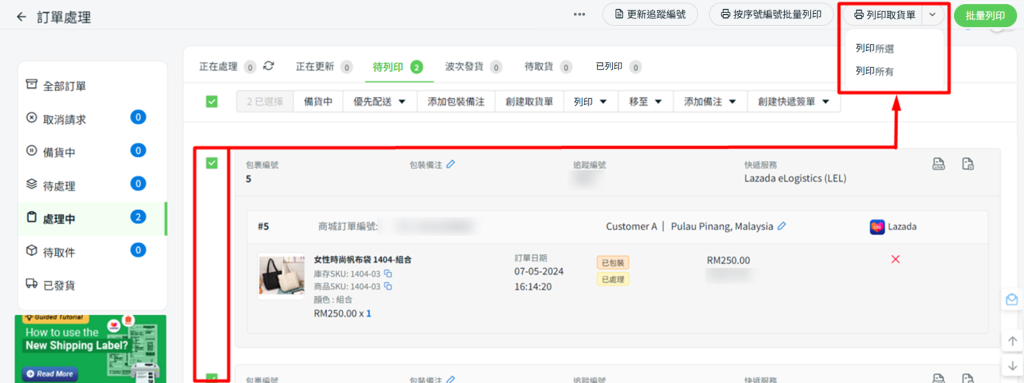
步驟二:勾選訂單 > 批量列印以列印運輸標籤。
📌注意:只能同時在同個商城上批量列印運輸標籤。
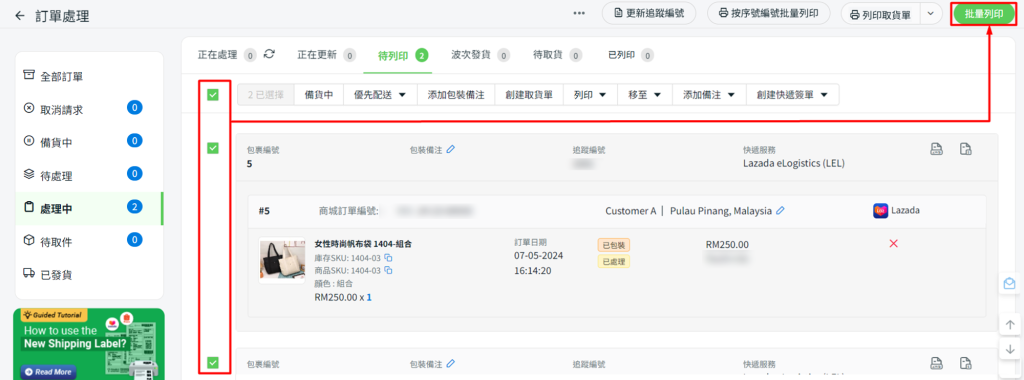
步驟三:等待運輸標籤預覽加載 > 點擊列印以繼續。
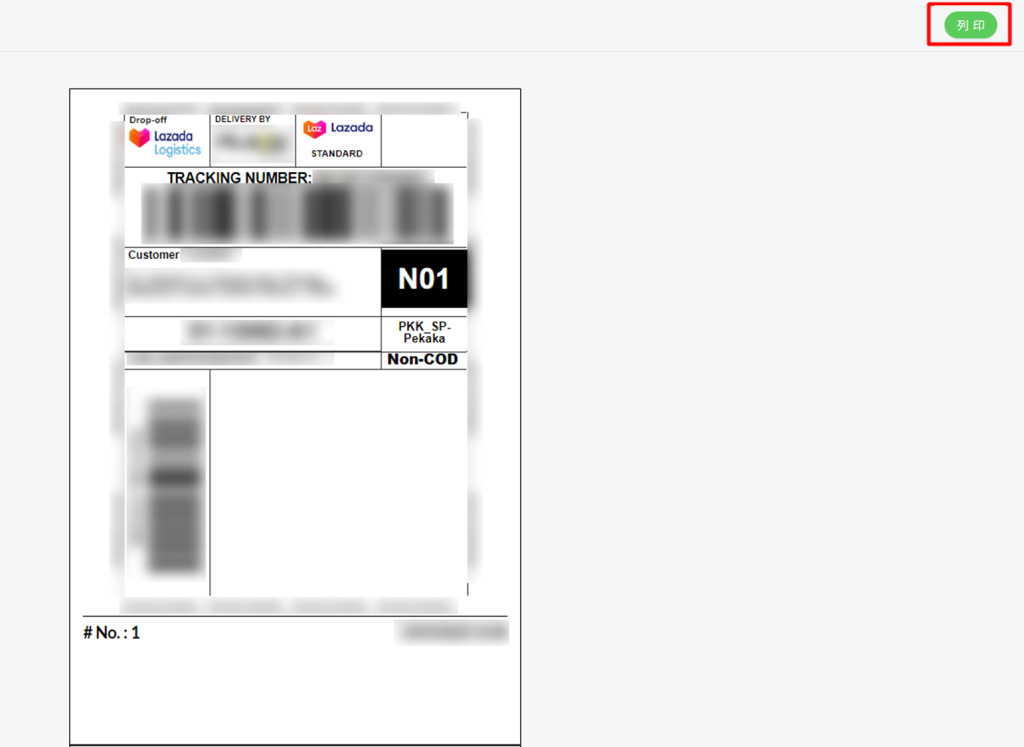
步驟四:刷新頁面。所有已列印的訂單將移至已列印選項卡中。
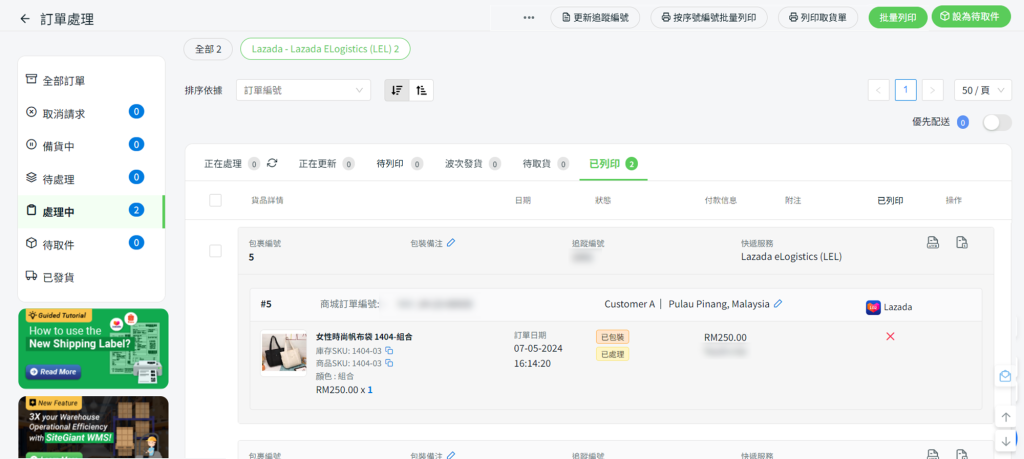
5. 設爲待取件(準備發貨)
📌注意:如果您的訂單在安排發貨時已設置為準備發貨狀態,則可以跳過此步驟。
步驟一:完成訂單包裝過程後,前往已列印選項卡 > 選擇訂單 > 點擊設為待取件。
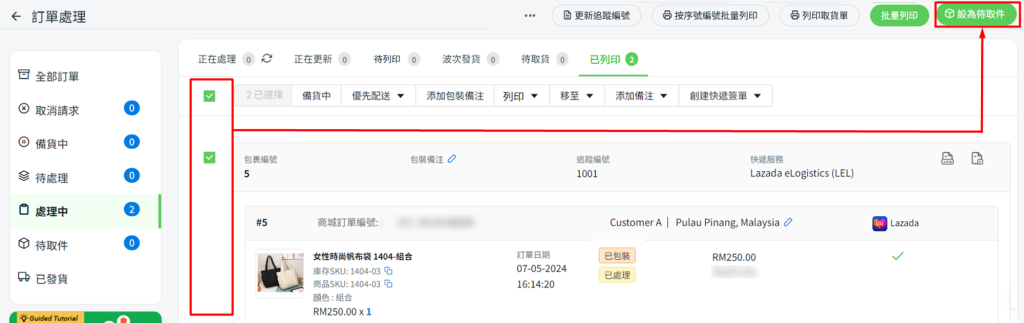
步驟二:訂單將移至待取件部分 > 待取件選項卡中。訂單狀態將更新為準備發貨。
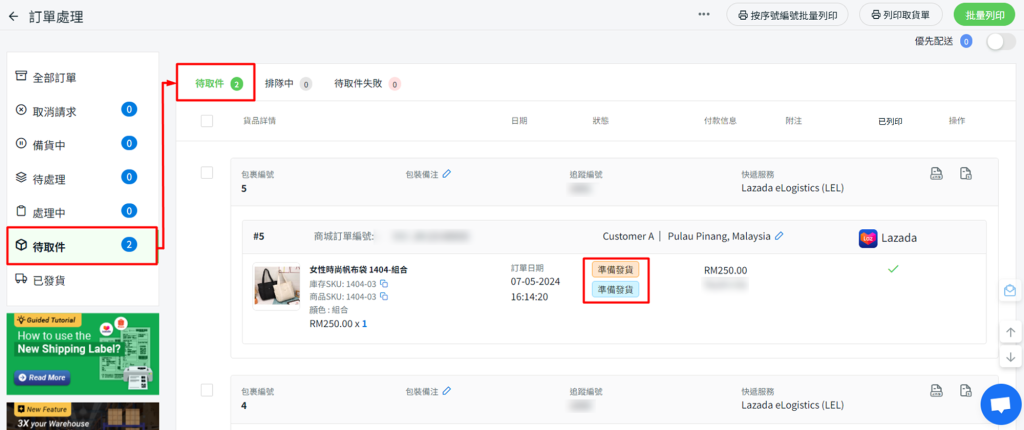
步驟三:當訂單狀態在 Lazada 更新為已發貨時,該訂單將自動移至已發貨選項卡中。