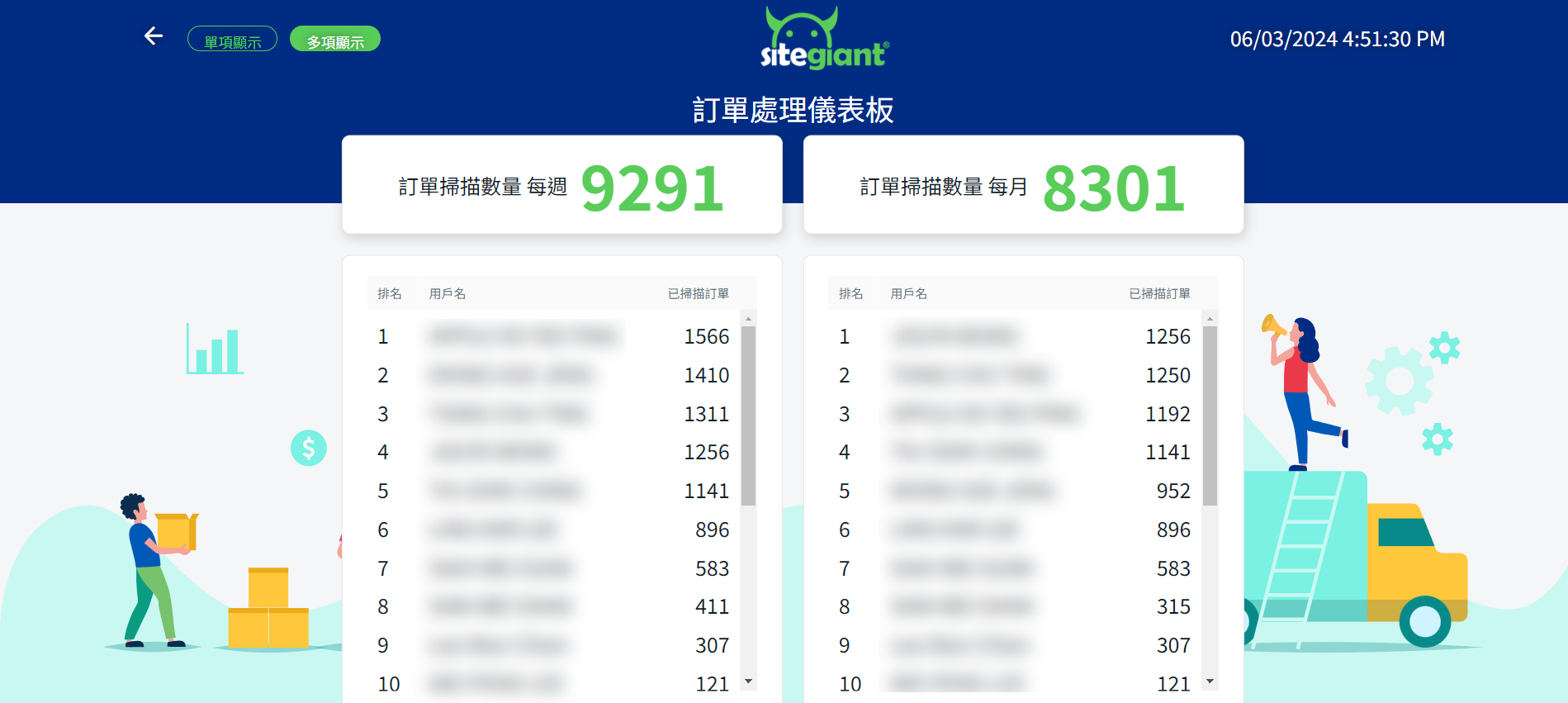1. 簡介
2. 發貨掃描助手設定
3. 使用發貨掃描助手掃描訂單
4. 額外信息
1. 簡介
在您交付包裹之前進行仔細的檢查,有助於減少人為錯誤,從而減少您的業務損失。
使用 SiteGiant 發貨掃描助手,您可以在開始包裝之前交叉檢查您的商城訂單狀態,在掃描錯誤貨品時會顯示錯誤信息。 您還可以通過檢查訂單包裝的數量來追蹤您的員工效率及獎勵表現良好的員工。
2. 發貨掃描助手設定
步驟一:前往訂單 > 訂單處理 > 發貨掃描助手。
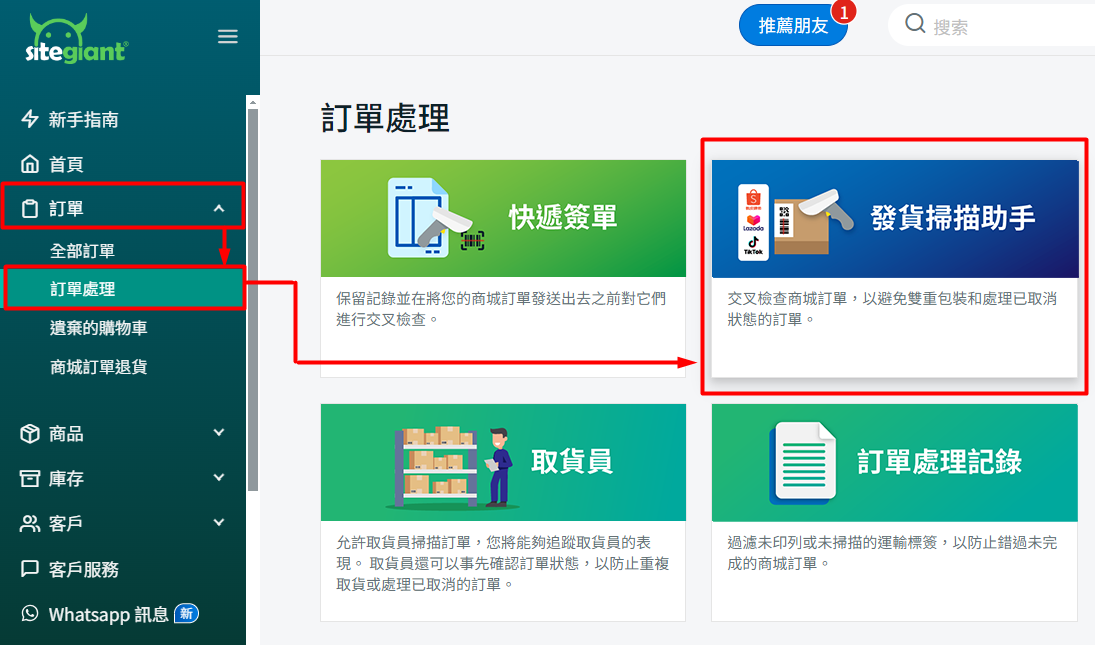
步驟二:首次用戶可以點擊右上角的設定圖標來設置發貨掃描助手設定。
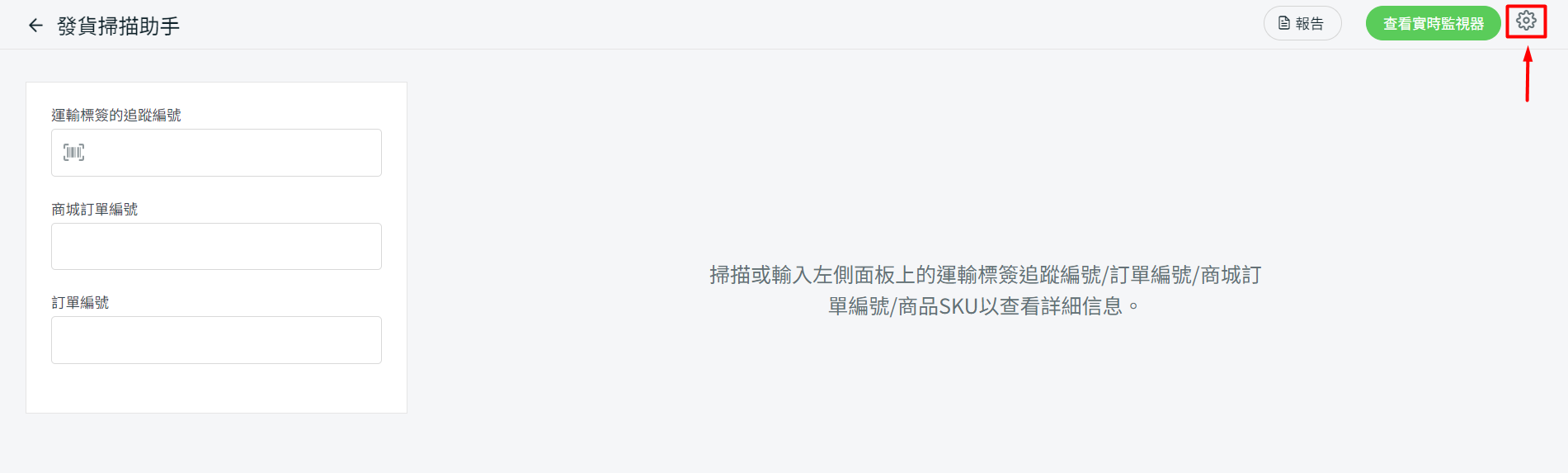
步驟三:設置通用設定。
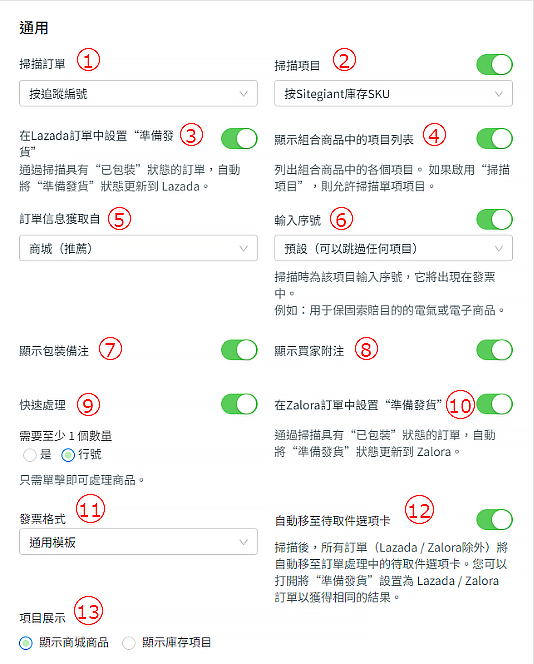
1. 掃描訂單:設置預設訂單掃描。(按追蹤編號、商城訂單編號或訂單編號) 2. 掃描貨品:啟用以允許掃描貨品時雙重檢查取的貨品是否正確。(按 SiteGiant 庫存 SKU、SiteGiant UPC 或商城商品 SKU) 3. 為 Lazada 訂單設置"準備發貨":在掃描訂單時,自動將 Lazada 訂單狀態從"已包裝"更新為"準備發貨"狀態。 4. 顯示組合庫存中的貨品列表:啟用可列出組合庫存中的單件庫存。 5. 獲取訂單信息自:建議選擇"商城",因為它會在掃描訂單時直接從商城獲取最新的訂單信息。如果選擇 SiteGiant,則會從 SiteGiant 獲取訂單信息。 6. 序號輸入:啟用即可在掃描貨品時輸入序號。您可以設置為預設(可以跳過任何貨品)、選填(依據庫存貨品設定)或強制所有(所有貨品都必須輸入序號)。 7. 顯示包裝備注:啟用以顯示包裝備注。 8. 顯示買家附注:啟用以顯示買家在訂單上的附注。 9. 快速處理:啟用以允許跳過掃描有多個數量的貨品。可選擇在跳過掃描之前是否需要掃描至少 1 個商品數量。 10. 為 Zalora 訂單設置"準備發貨":當掃描"已包裝"狀態的訂單時,自動將"準備發貨"狀態更新至 Zalora。 11. 發票格式:選擇通用模板或訂單處理作為發票格式。 12. 自動移至待取件選項卡: 掃描訂單後,它們將自動移至"待取貨"狀態。(除了 Lazada / Zalora)。 13. 貨品展示: 選擇顯示商城商品或顯示庫存貨品。 14. 禁止複製商品 SKU:啟用該按鈕後,員工將不能從訂單資訊中複製庫存 SKU / 商品 SKU / UPC(掃描訂單後)到掃描貨品欄位。他們需要拿到包裹才能掃描貨品。
步驟四:您可以設置實時監視器顯示設定以監控包裝員的表現。(選擇性)
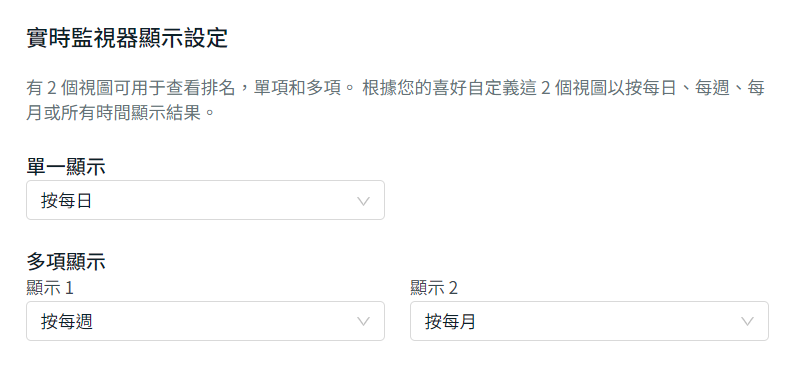
步驟五:點擊右上角的保存按鈕以保存設定。
3. 使用發貨掃描助手掃描訂單
步驟一:掃描或輸入運送標簽的追蹤編號 / 商城訂單編號 / 訂單編號。
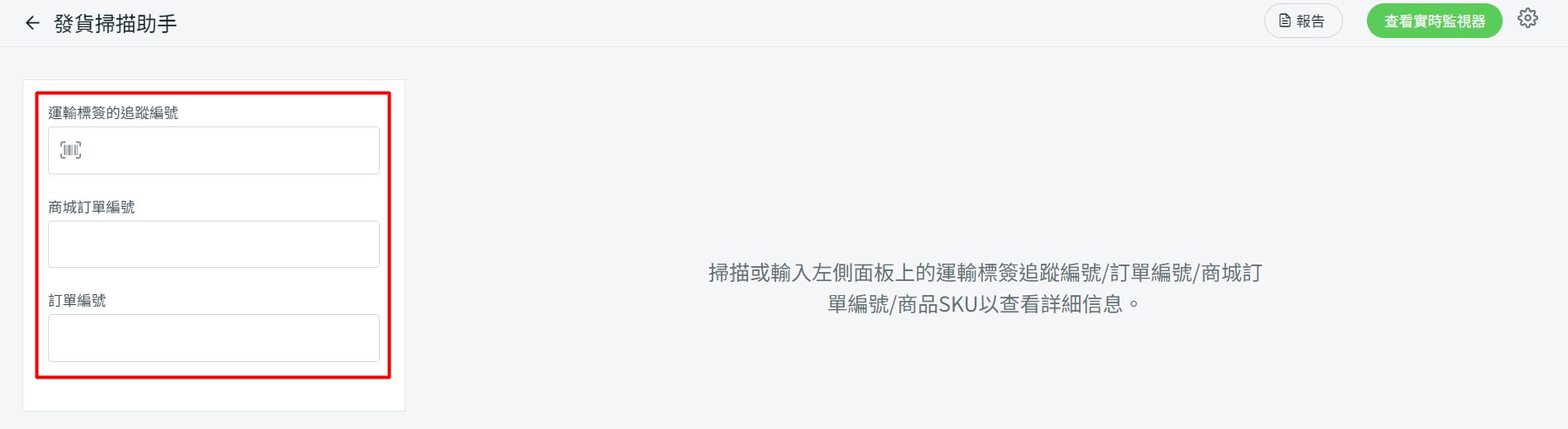
步驟二:訂單詳細信息和商品將顯示出來 > 如果啟用了掃描貨品功能,您可以掃描商品 SKU / UPC / 庫存 SKU 以進行雙重檢查確保貨品正確 > 如果在設定中啟用了序號輸入,則可以掃描序號。
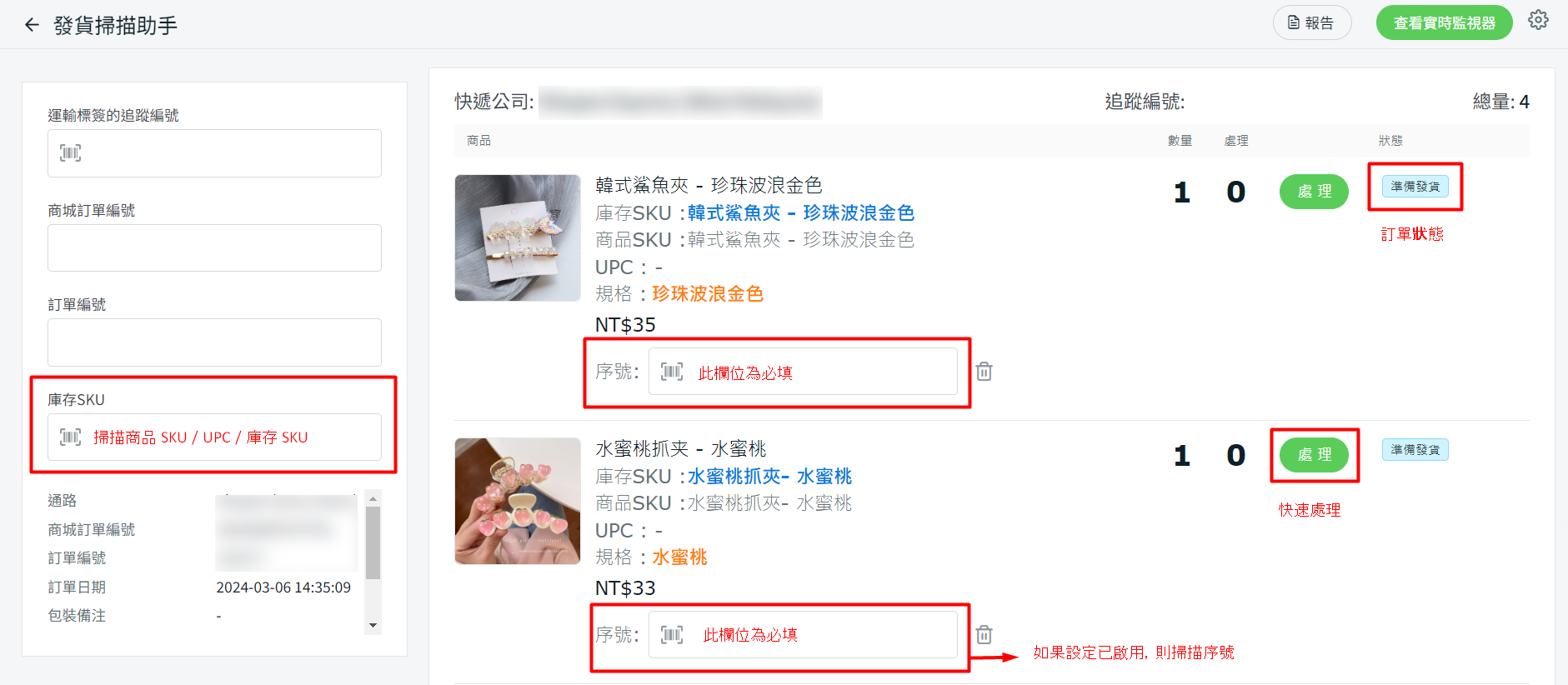
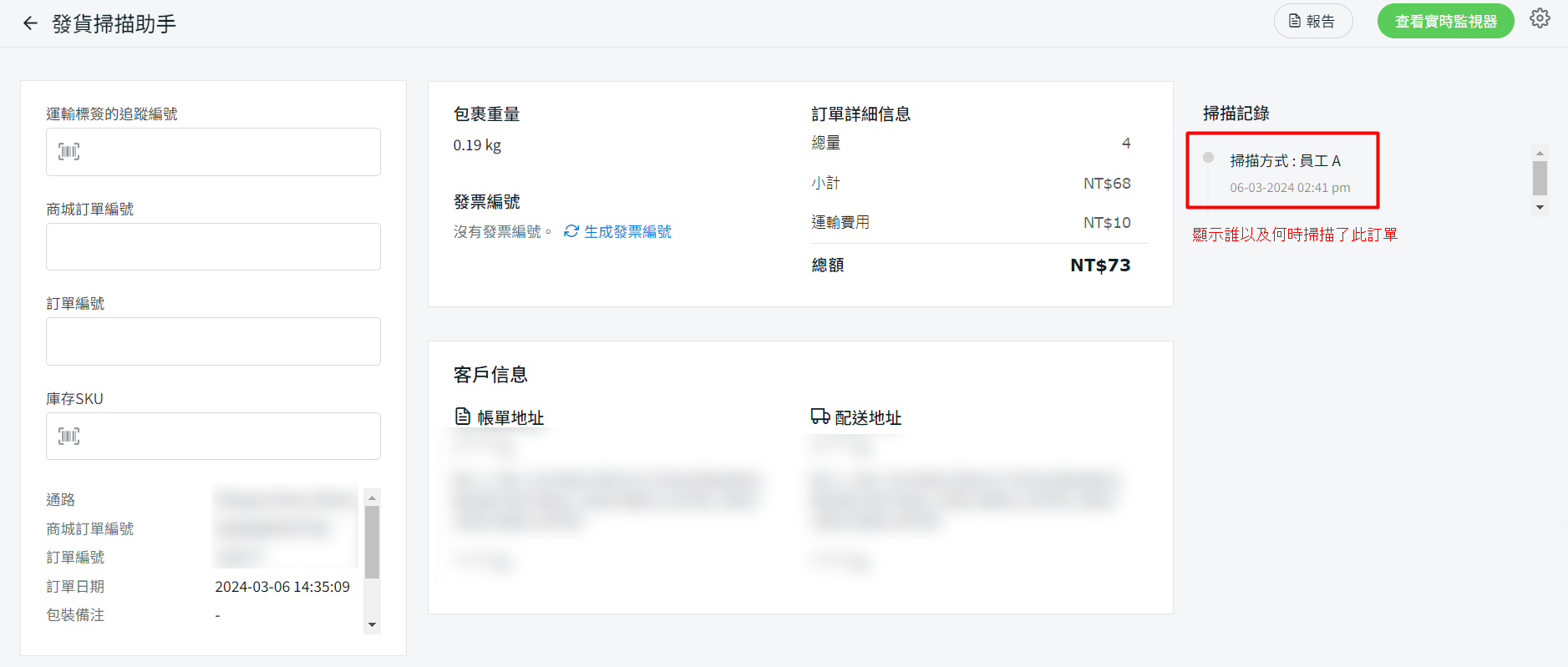
步驟三:如果訂單之前已經被掃描過,則會出現帶有“畢“聲的警告信息。在掃描記錄中,您還可以識別之前已掃描過該訂單的負責人。
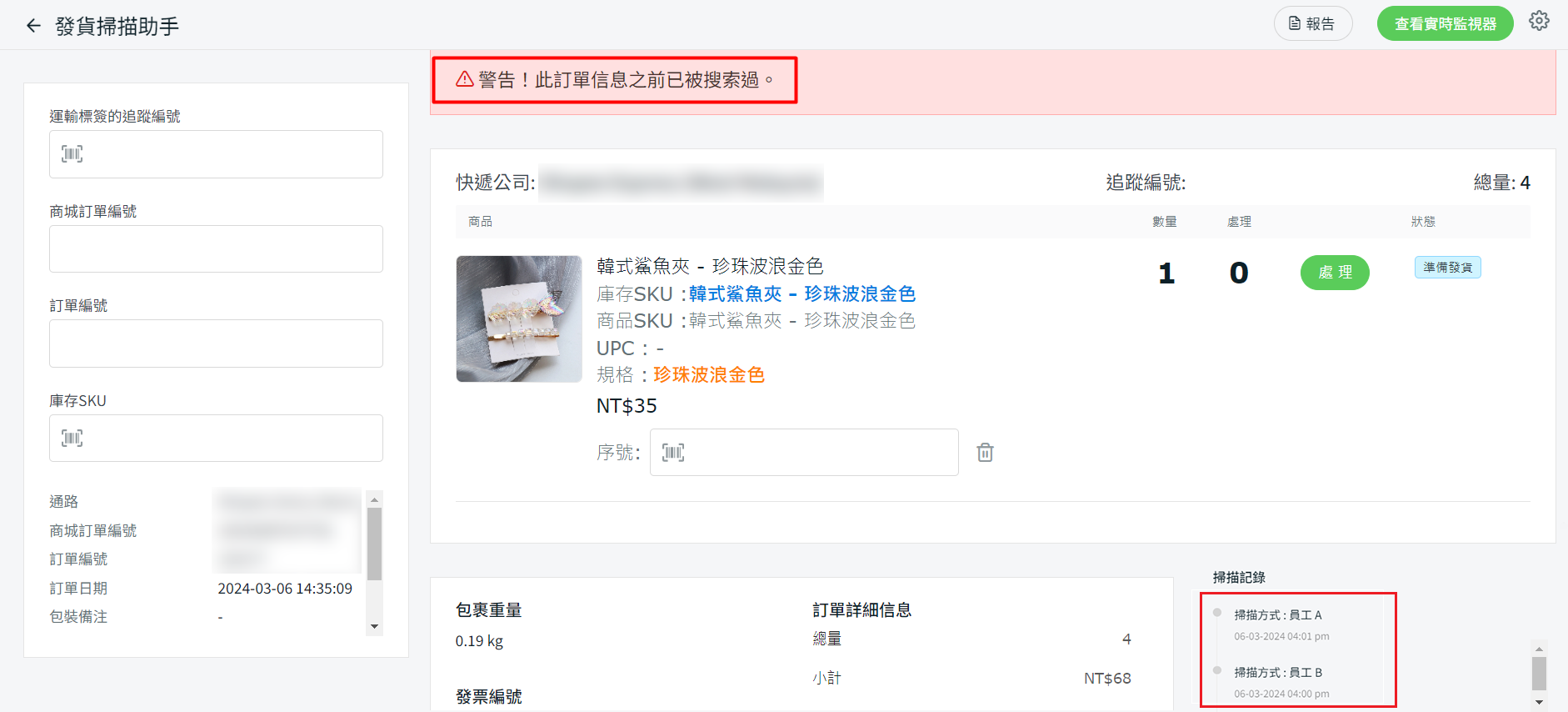
步驟四:如果訂單已取消,則會顯示警告信息。
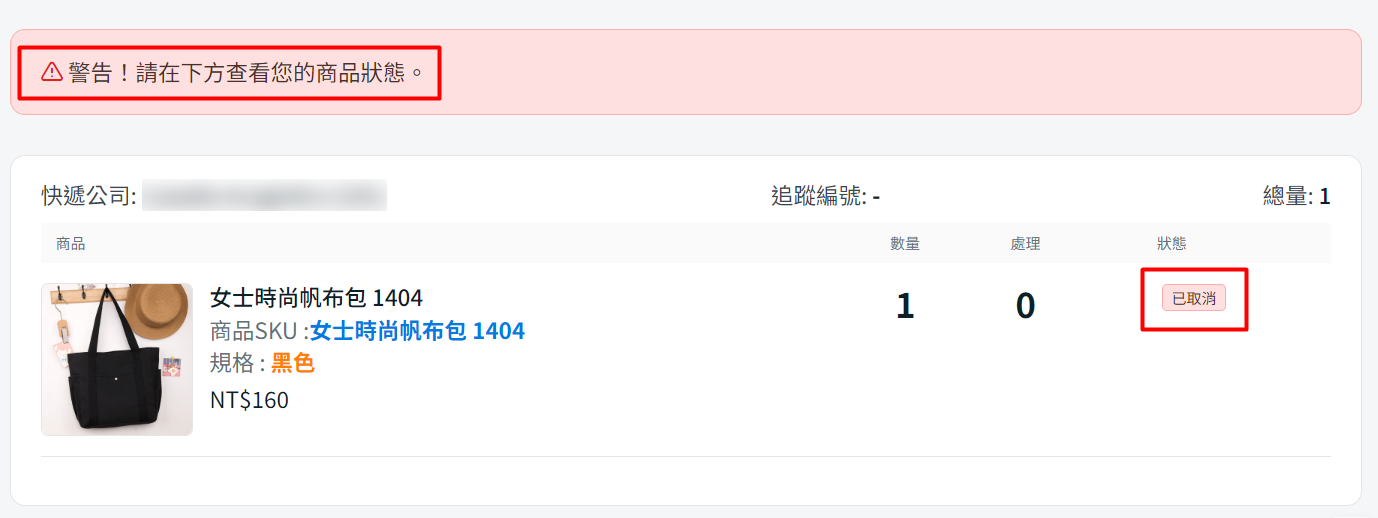
📝額外信息
1. 發貨掃描助手報告
步驟一:前往報告 > 點擊用戶的查看報告圖標以查看用戶已經處理的詳細信息。
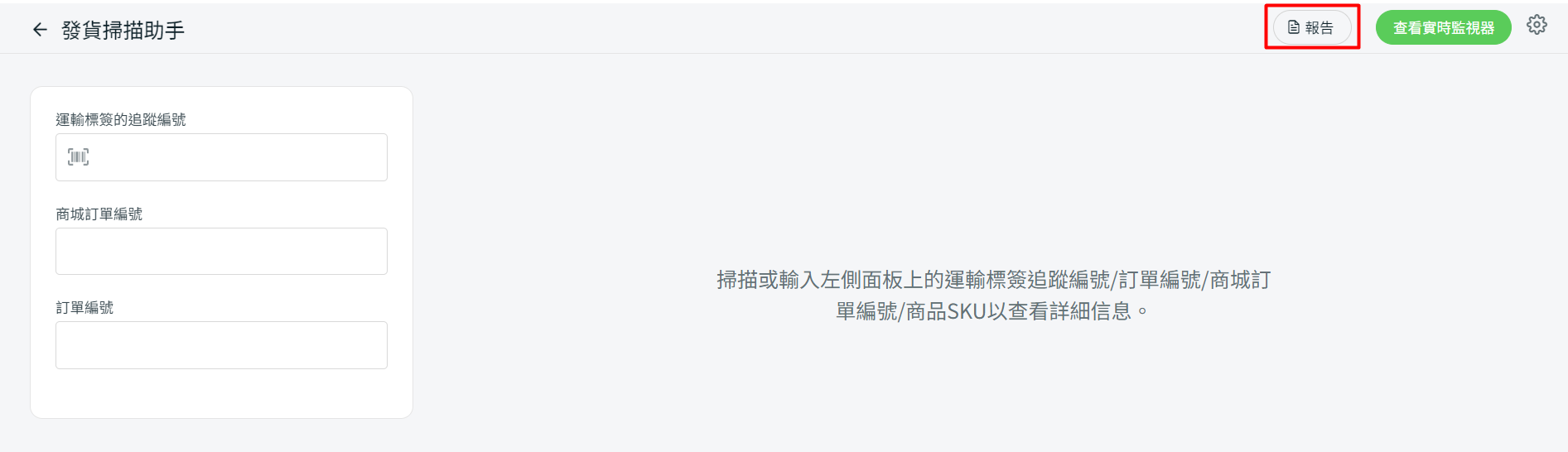
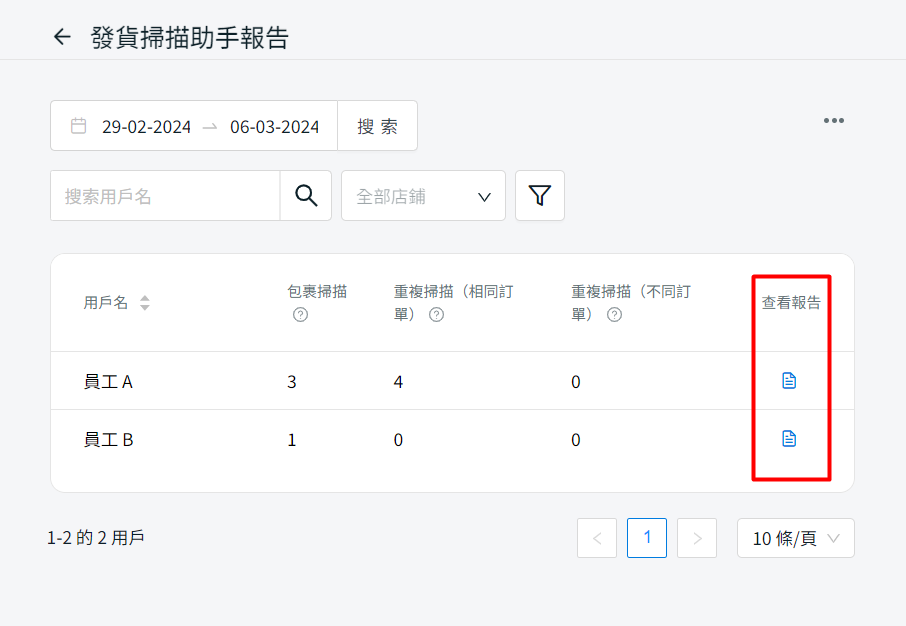
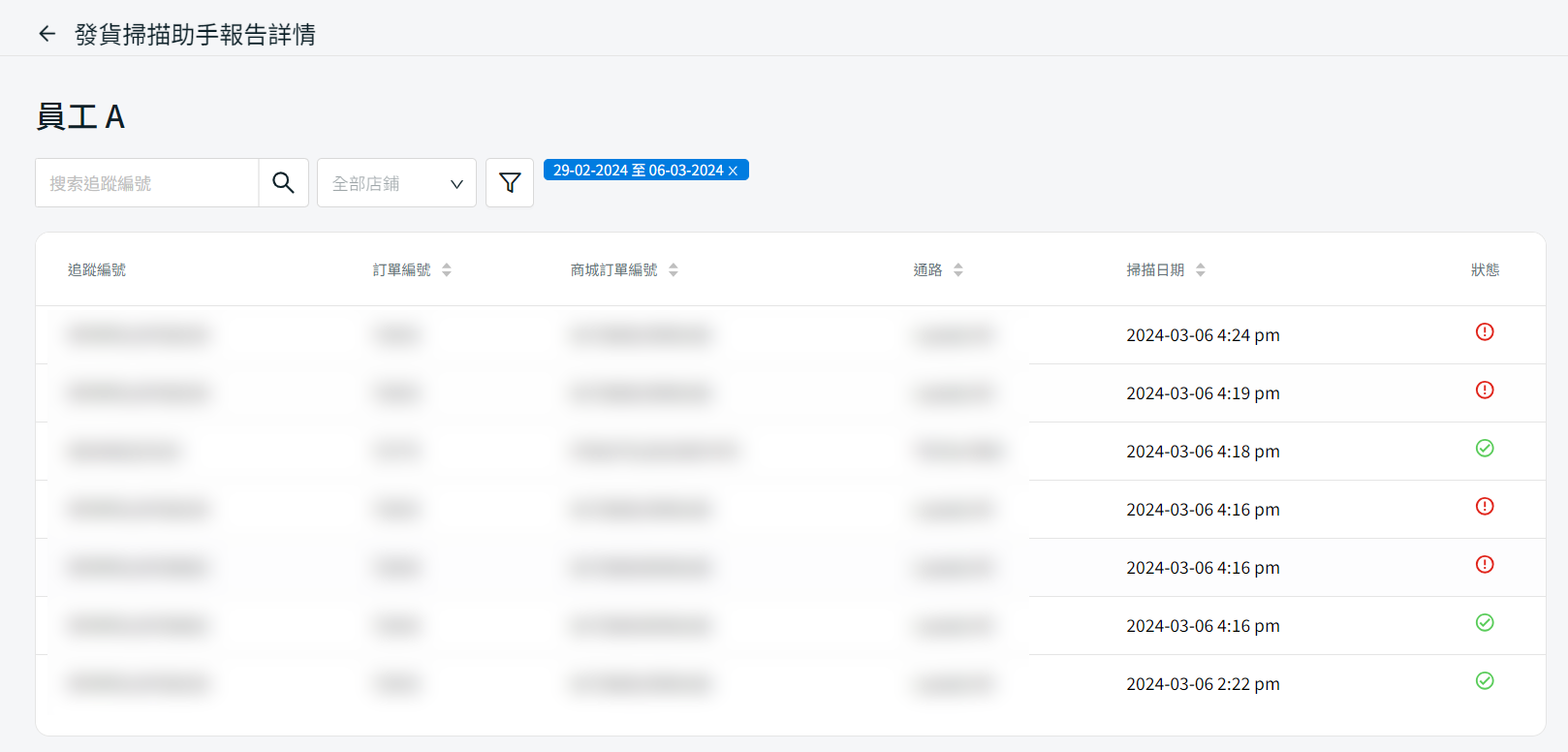
2. 實時監控員工表現
步驟一:您可以點擊查看實時監視器按鈕。
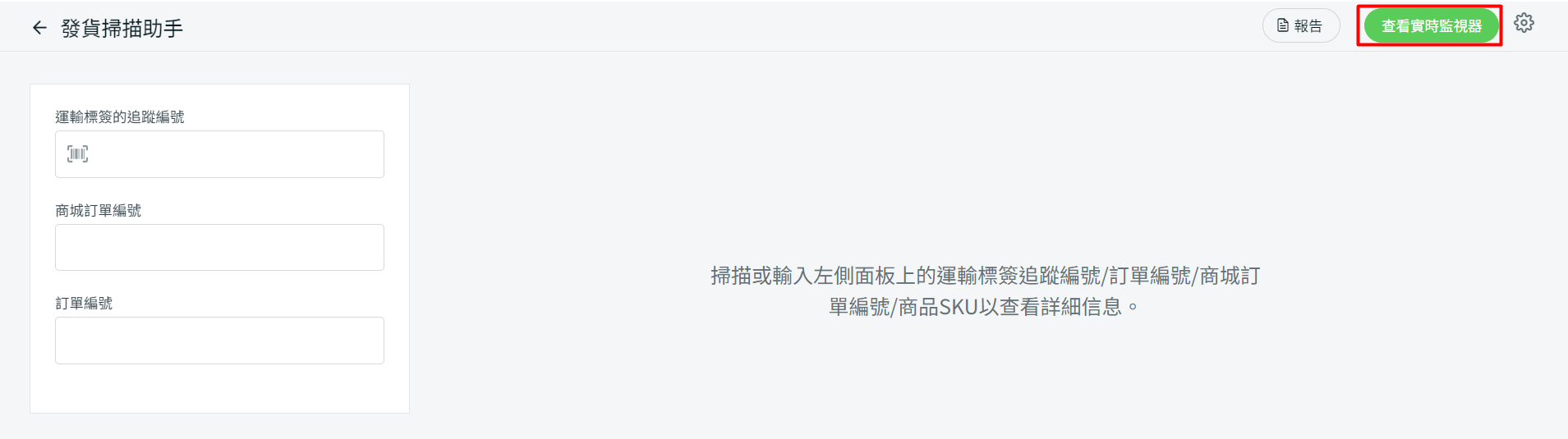
步驟二:單項顯示將顯示實時數據。
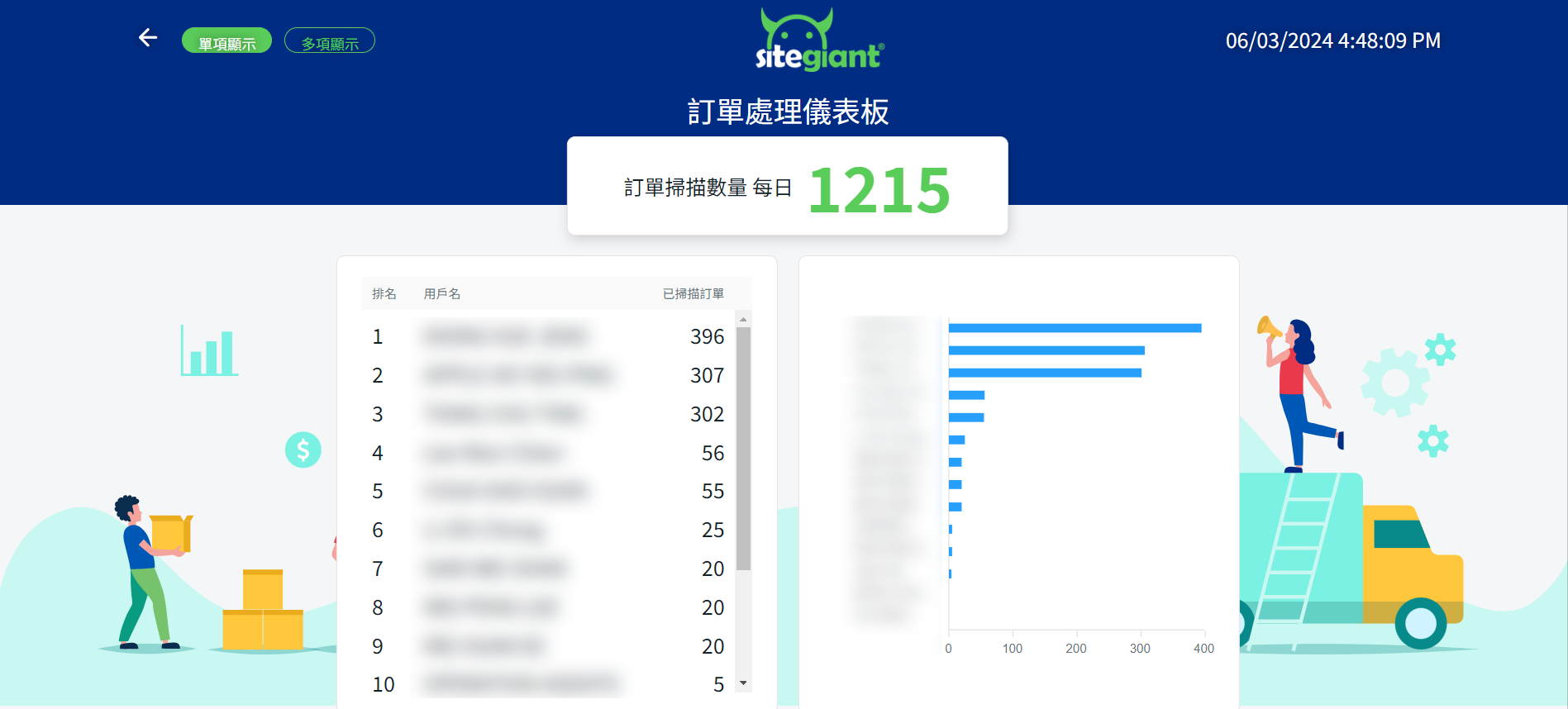
步驟三:多項顯示將顯示 2 種不同的實時數據(按總金額、每日、每週或每月的表現)。