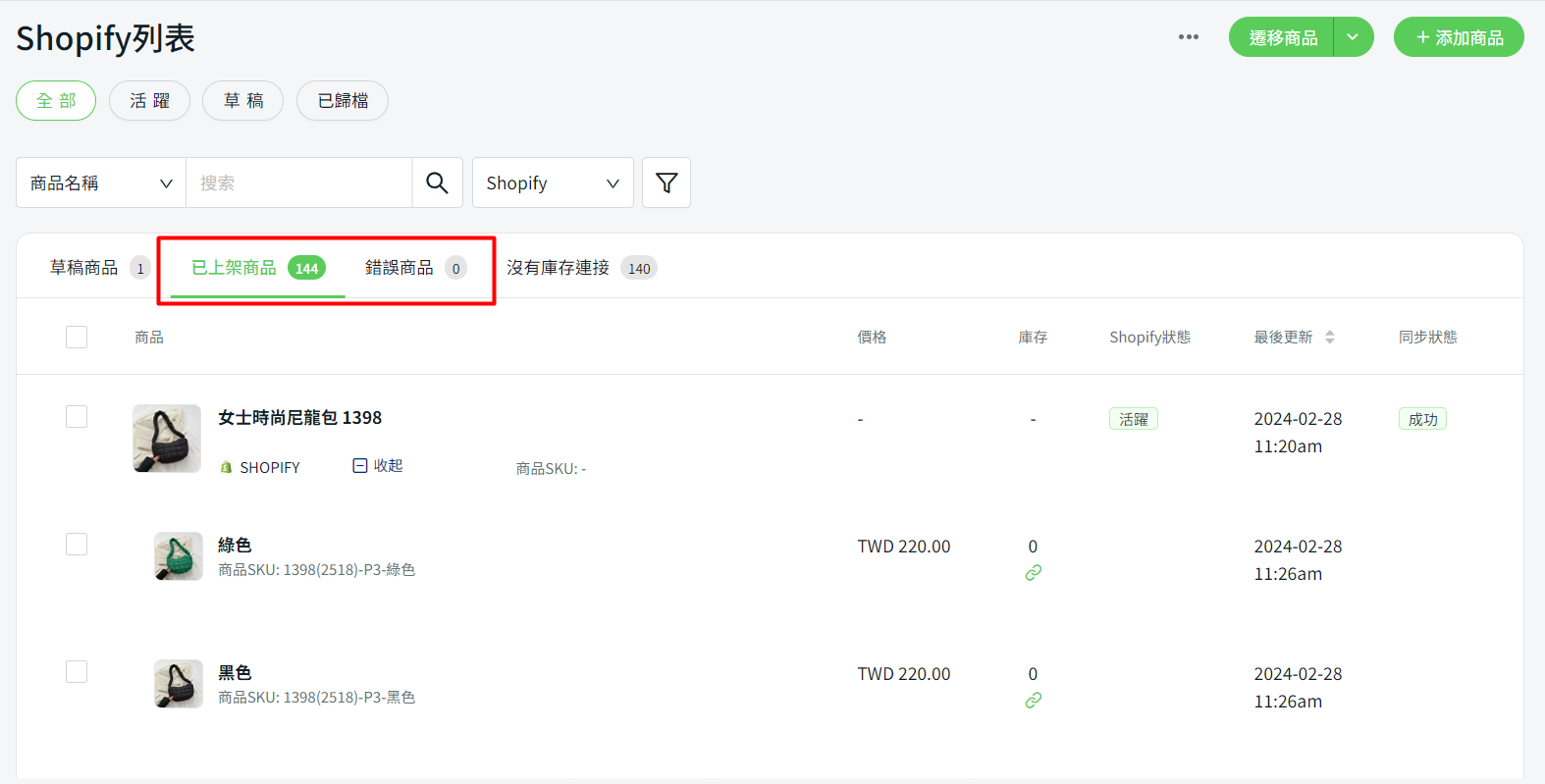1. 簡介
在 Shopify 商店中創建新商品對於擴大您的線上商店供應、吸引更廣泛的受眾並推動銷售增長至關重要。一旦您已將 Shopify 商店與 SiteGiant 串接,您可以在 SiteGiant 中創建新的商品列表並將其發佈到 Shopify 商店。
2. 創建新商品
步驟一:前往商品 > Shopify 列表 > + 添加商品。
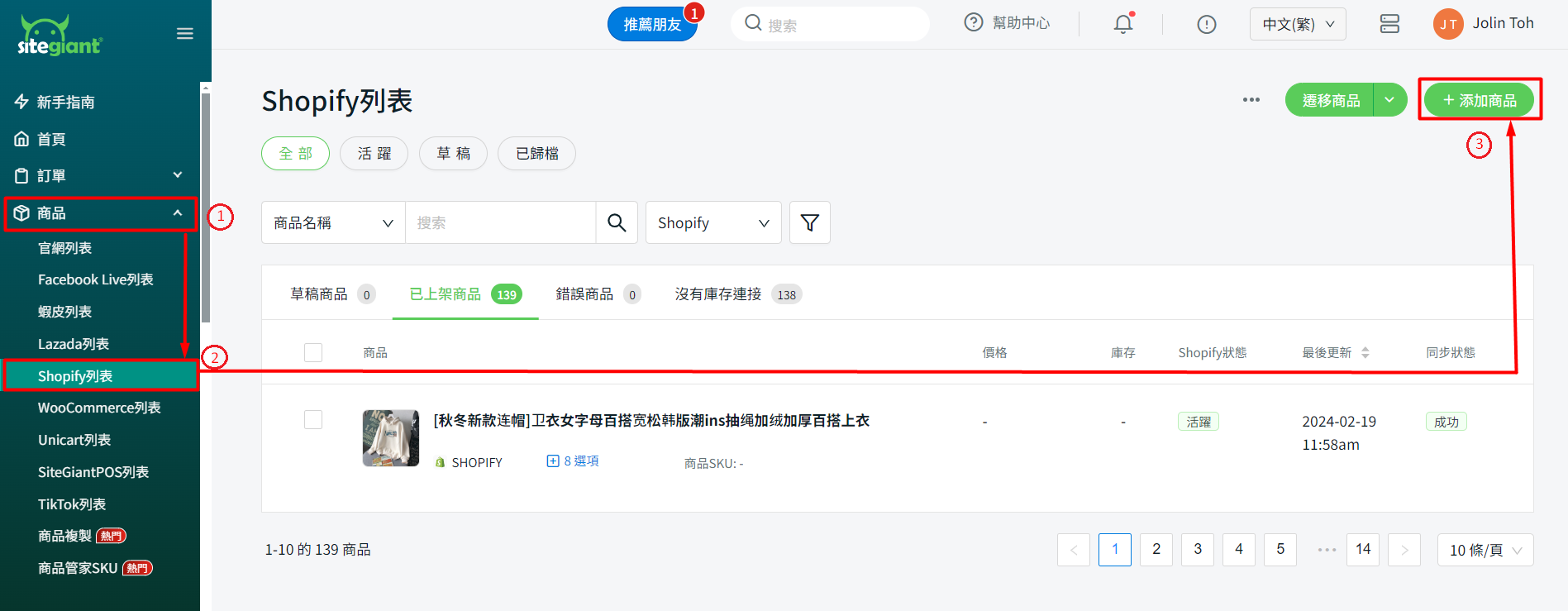
步驟二:如果您的商品有變種或其它選項,啟用商品有規格狀態。
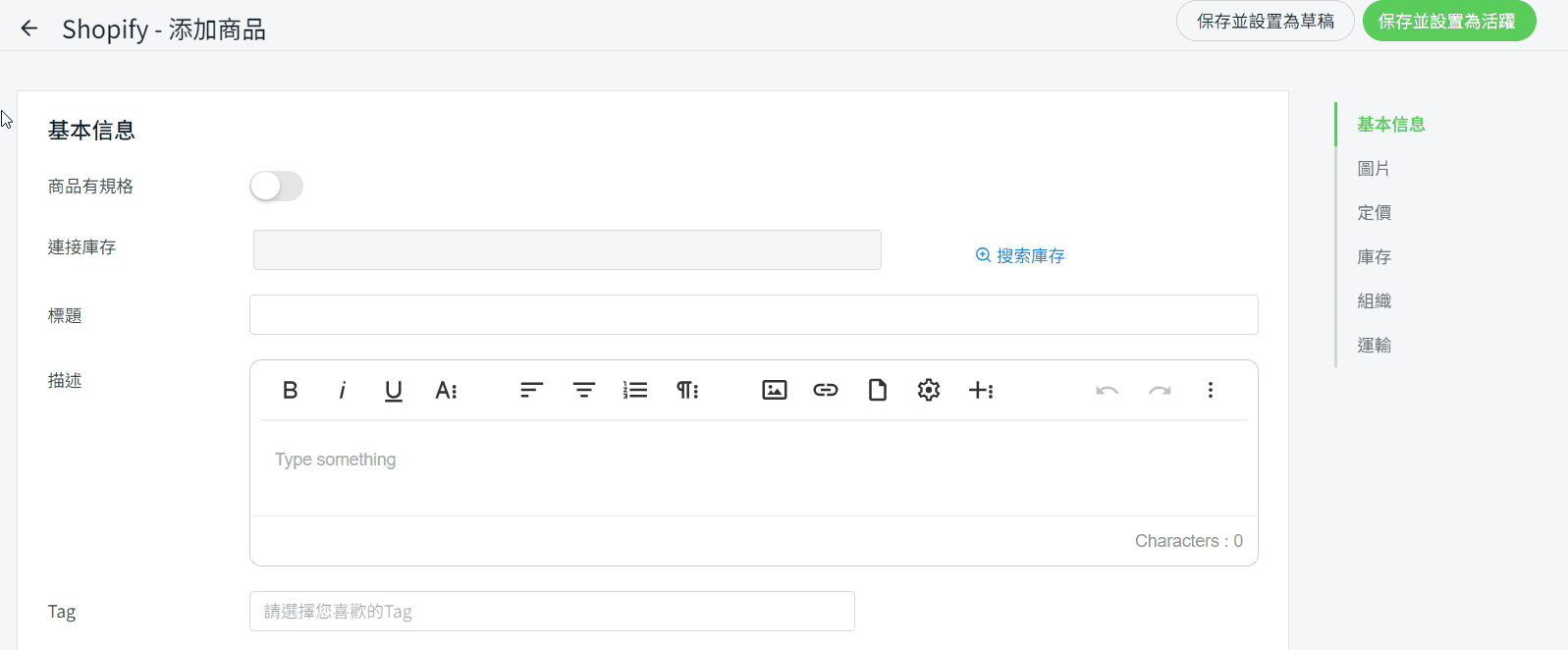
步驟三:
(i)如果商品沒有變體或其它選項,您可以點擊搜索庫存以將商品與庫存貨品連接。
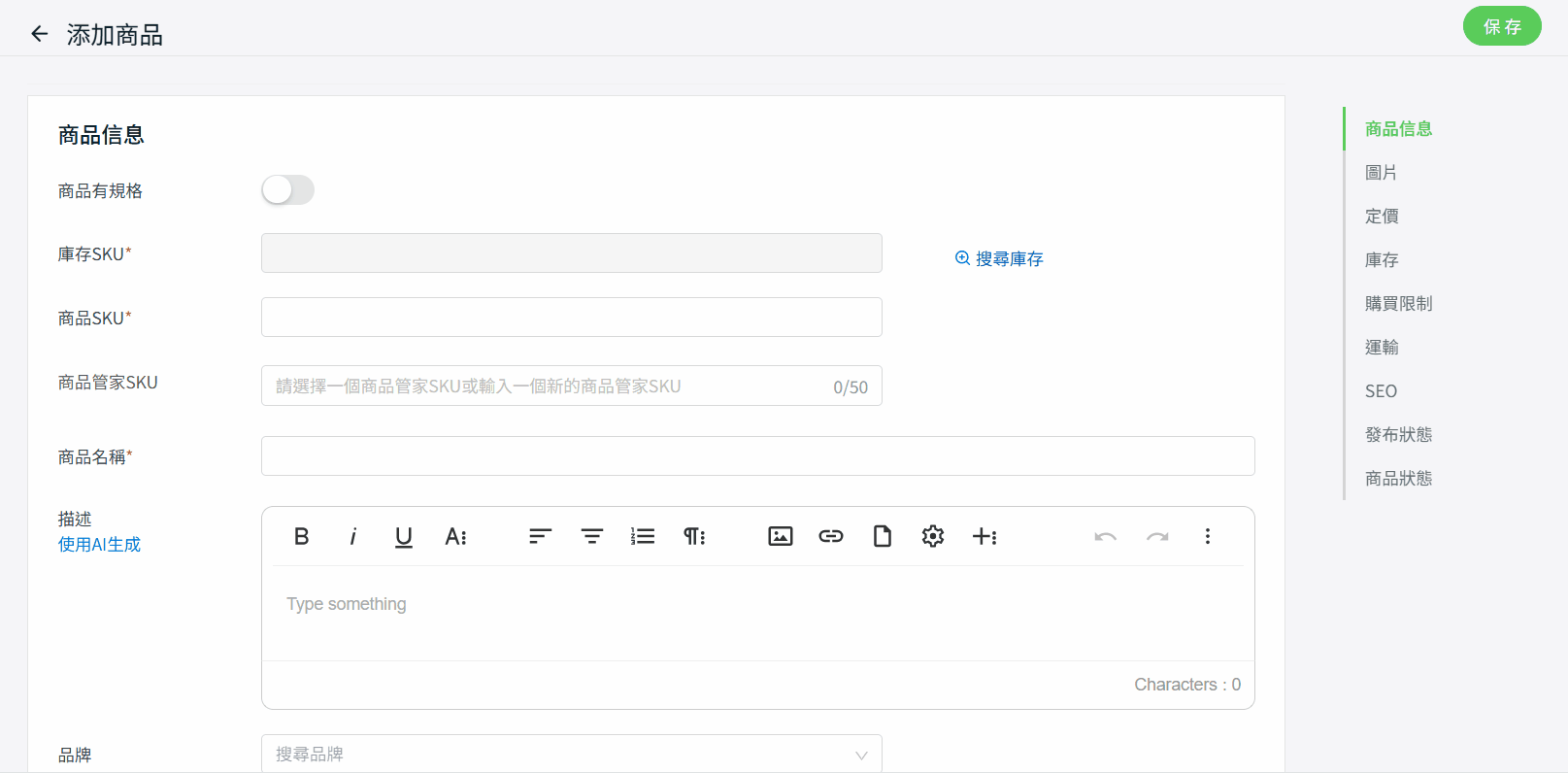
(ii)點擊添加貨品以快速創建新貨品,或者您可以點擊連接以將商品與現有的庫存貨品連接。
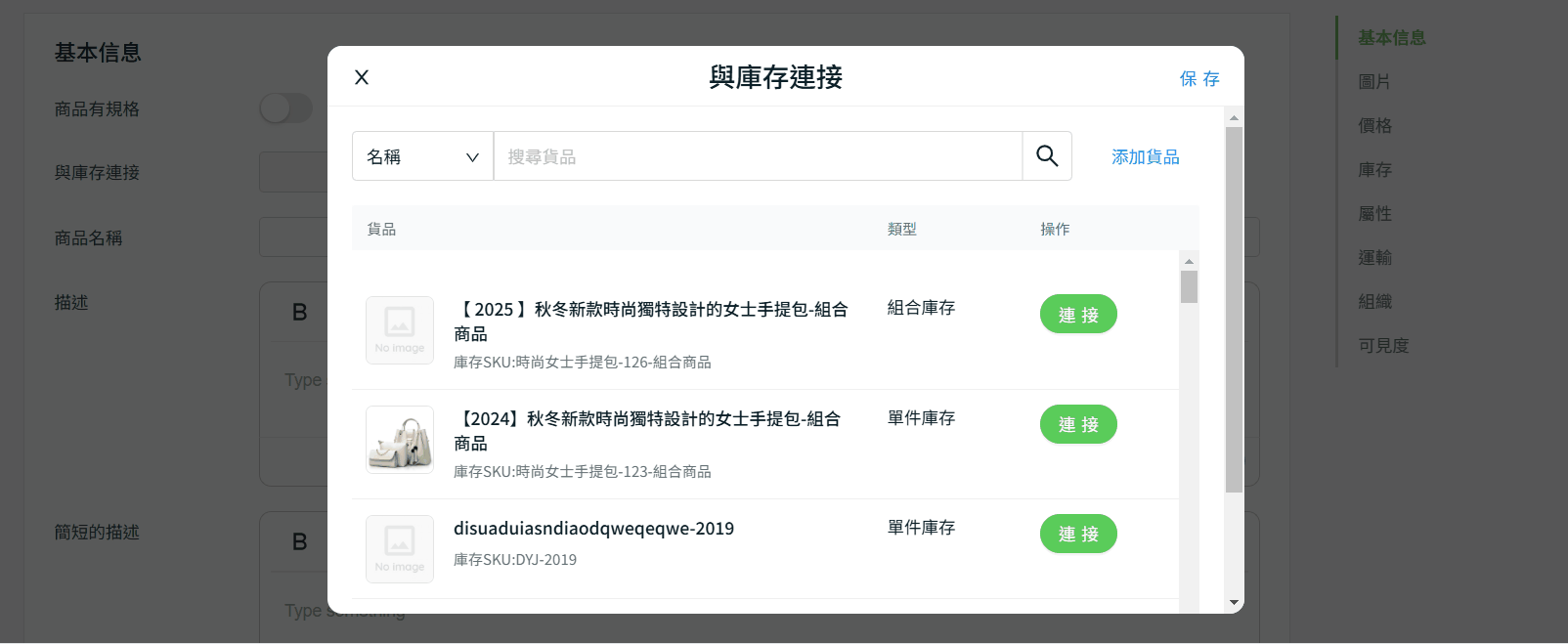
📌注意:您也可以在創建商品後使用批量庫存連接功能將商品與庫存貨品連接。
步驟四:填寫商品標題和描述。您也可以為商品分配 Tag。
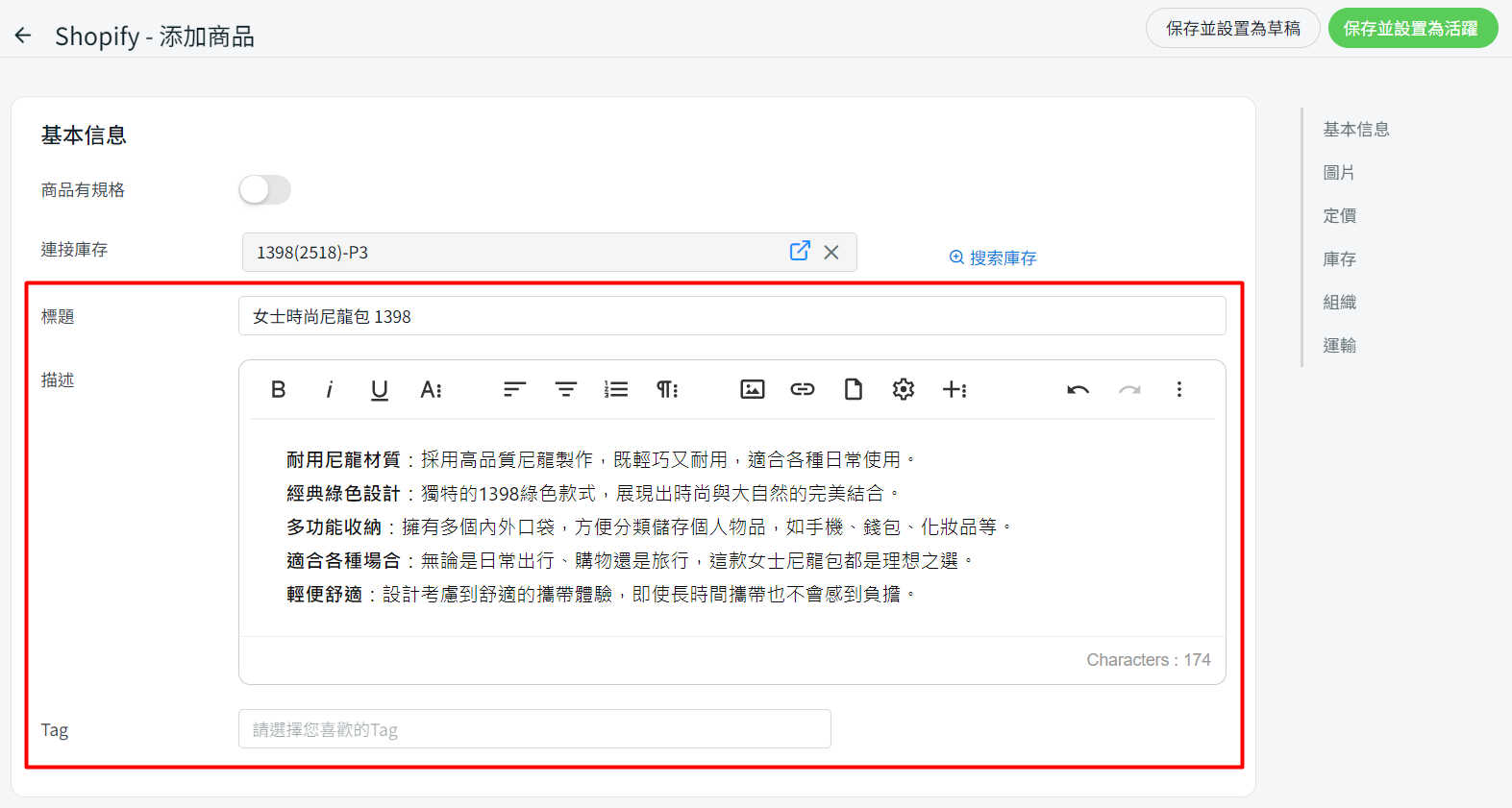
步驟五:在多媒體檔案部分上傳商品圖片。
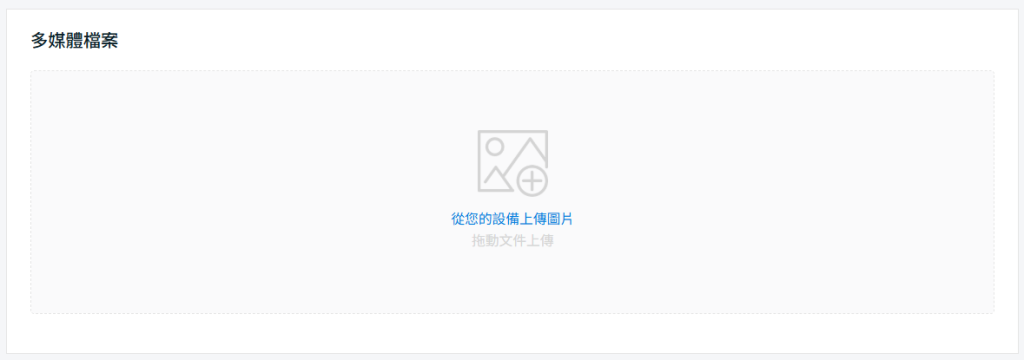
📌注意:圖片檔案大小不得超過 2MB。
步驟六:填寫定價信息。

📌注意:比較售價用於顯示降價,請輸入高於您的價格的值。通常以刪除線顯示。成本僅供您參考,並不會顯示給客戶。
步驟七:填寫庫存信息。

📌注意:如果您在第 3 步驟中執行了庫存連接,SKU 和庫存將依據 SiteGiant 中的庫存自動填寫。您也可以填寫條碼(如 ISBN、UPC、GTIN 等)。
步驟八:在商品安排規劃部分下,您可以填寫商品的自訂類別作為商品類型。

步驟九:在運送部分下,如果您的商品是一個實物商品並需要運送,您可以勾選這是實體商品複選框 > 並填寫商品的重量。
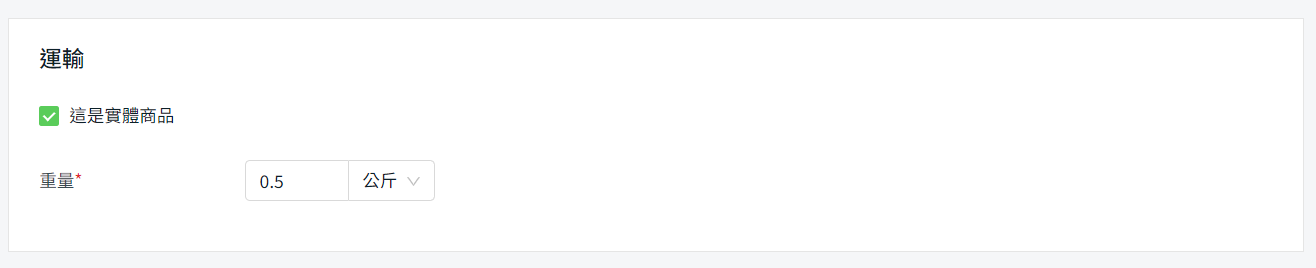
步驟十:如果您的商品有變體或其它選項,在子類部分下,點擊 + 添加選項並填寫選項名稱和選項值。
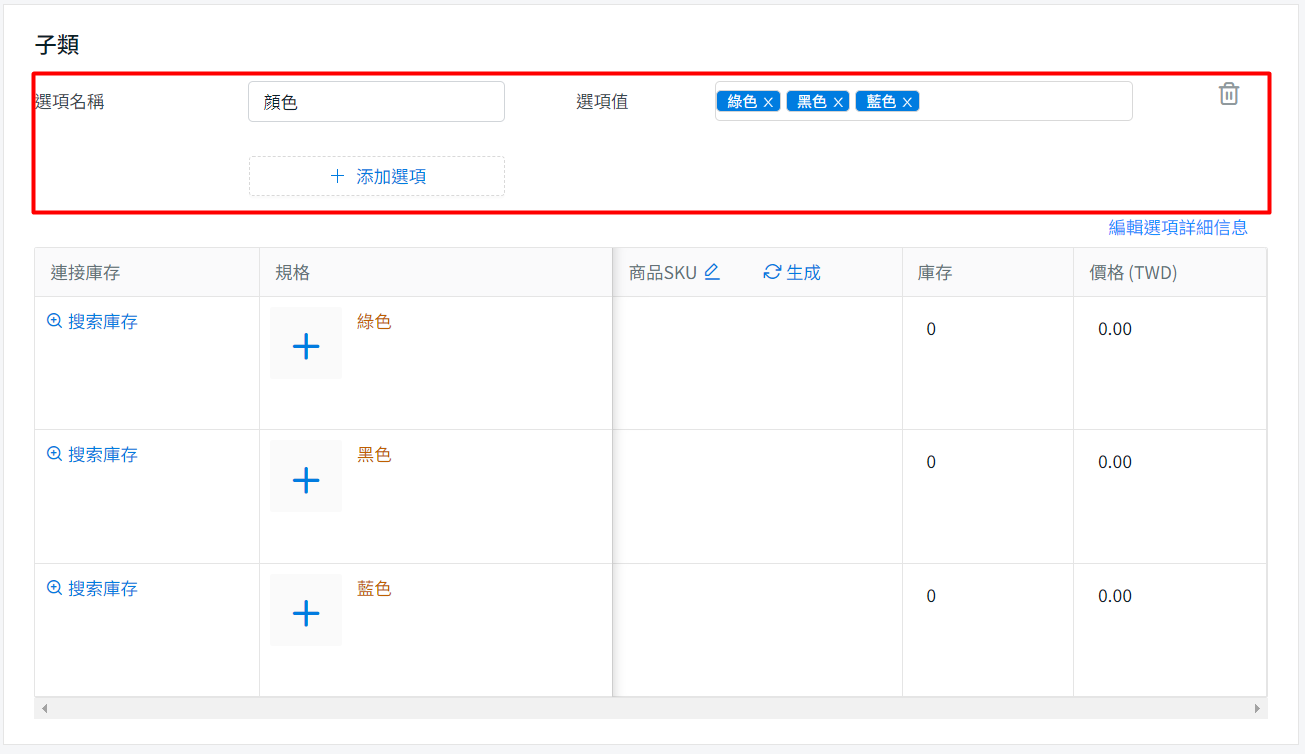
步驟十一:點擊搜索庫存,為每個變體選項與庫存貨品連接。
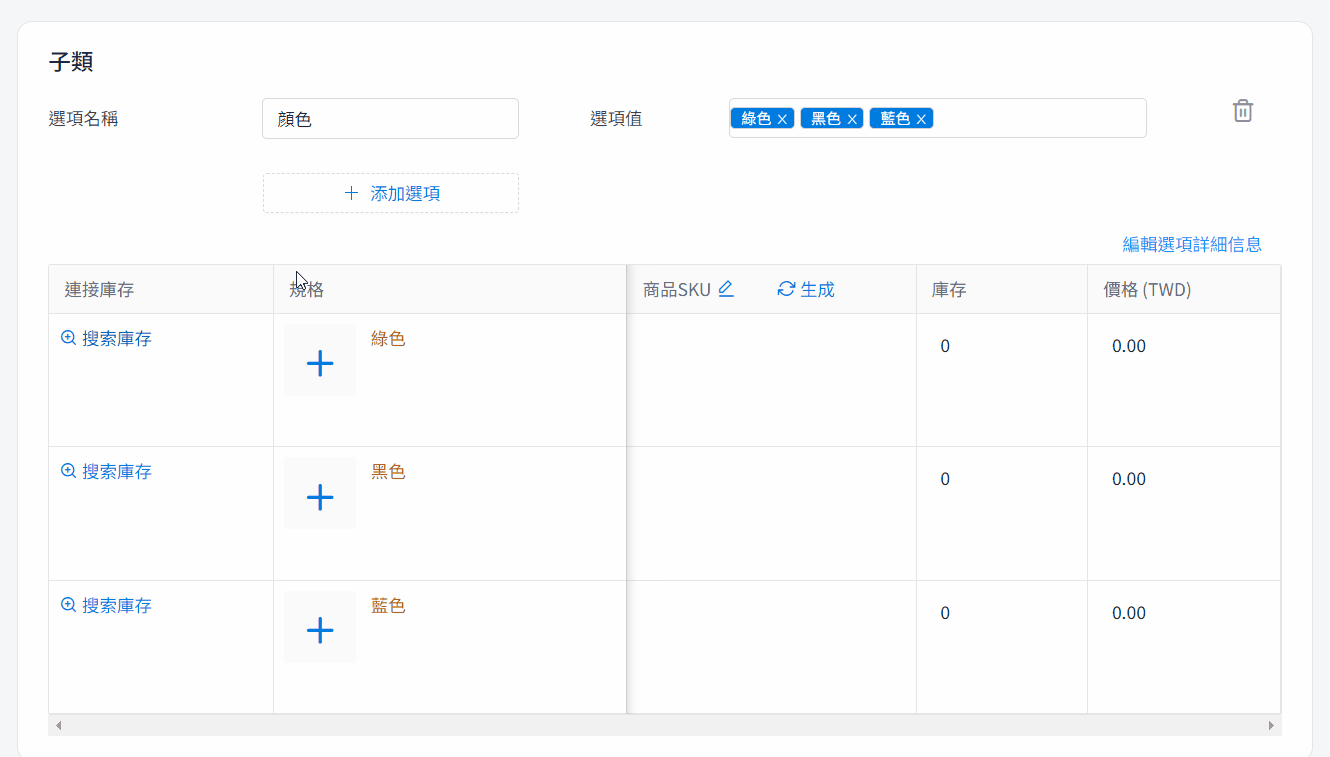
步驟十二:按照相應填寫變體選項信息 > 點擊編輯選項詳細信息以展開變體選項表。
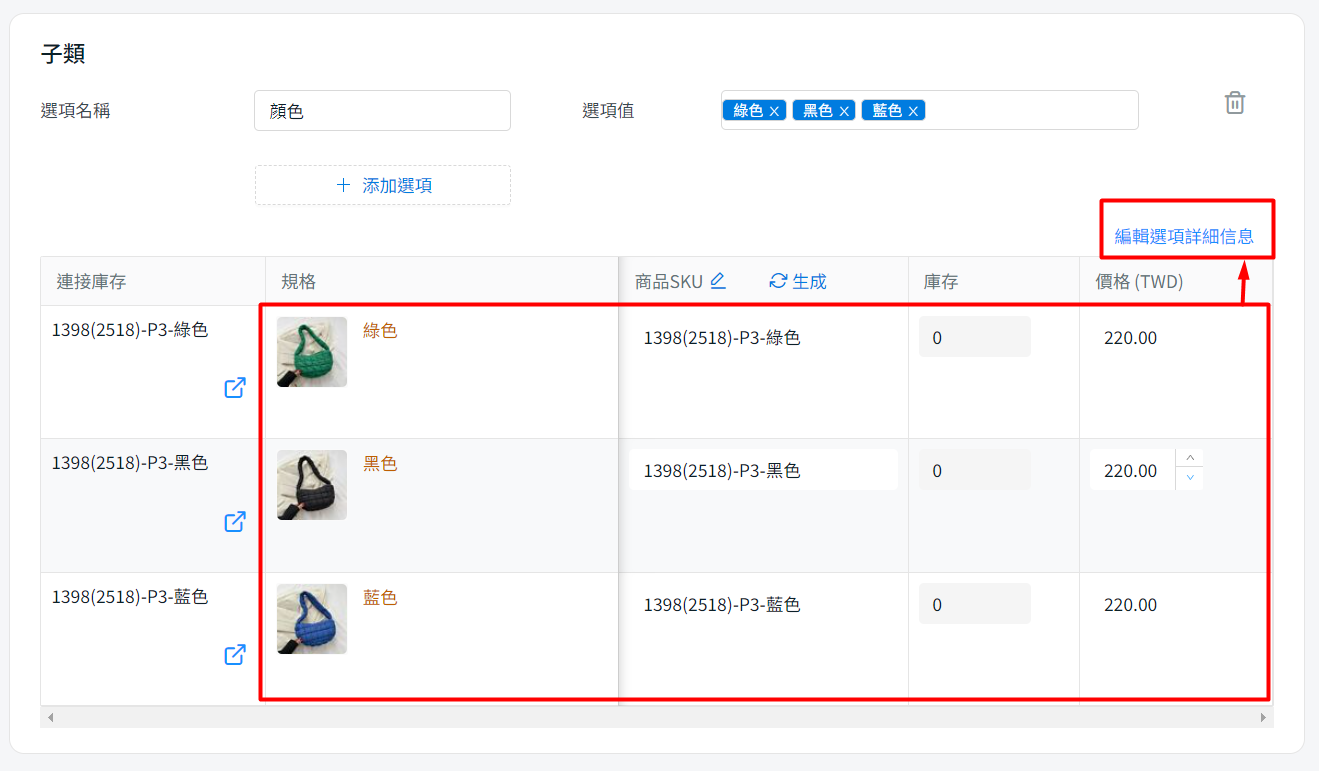
步驟十三:繼續填寫更多變體選項信息 > 保存。
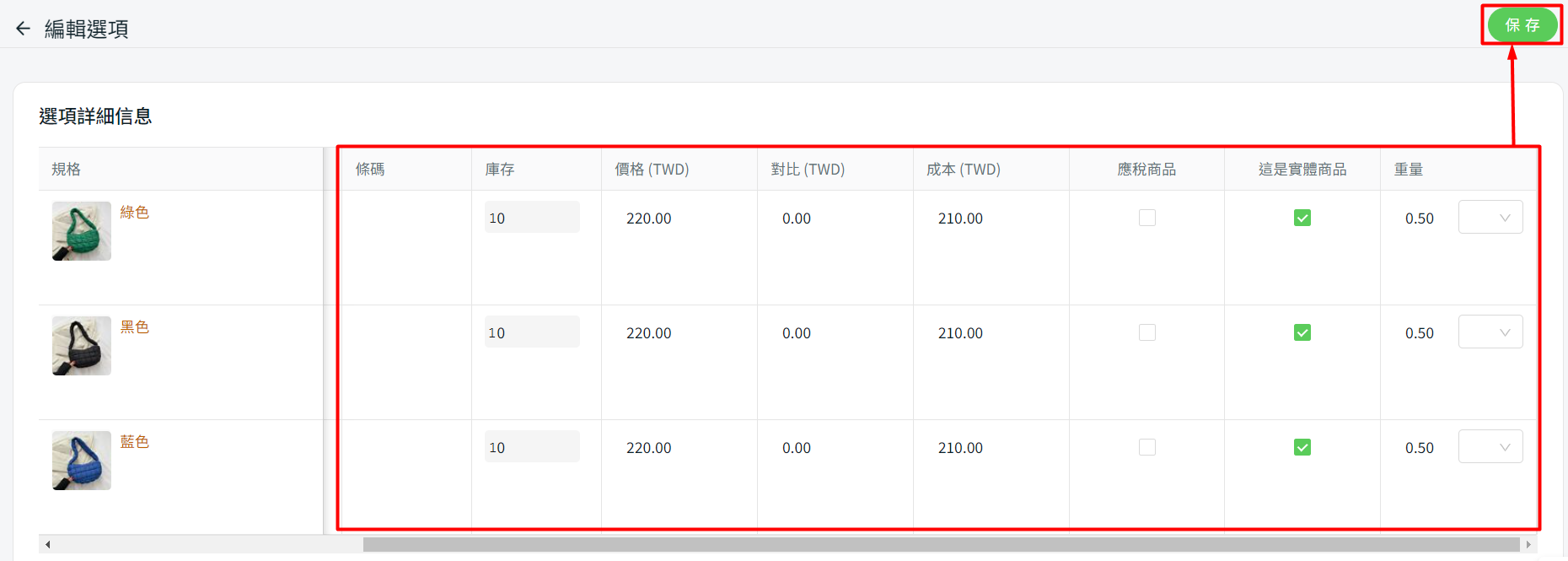
步驟十四:完成後,您可以選擇保存為草稿或保存並啟用。

步驟十五:如果商品成功同步,它將出現在已上架商品選項卡中。否則,如果在同步過程中有任何錯誤,它將移至錯誤商品選項卡。您可以檢查錯誤消息,修改商品並再次同步。