1. Introduction
2. Get Merchant ID & Secret Key
3. Set Up SenangPay Payment Gateway
4. Test Checkout Via SenangPay (From Customer Perspective)
1. Introduction
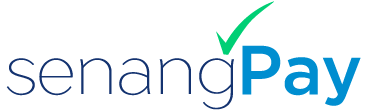
SenangPay is an Online Payment Gateway that enables merchants to receive/ collect payments from customers through Credit/ Debit Card, Internet Banking (FPX) and e-wallet.
2. Get Merchant ID & Secret Key
Step 1: Register and log in to your SenangPay account > go to Settings > Profile
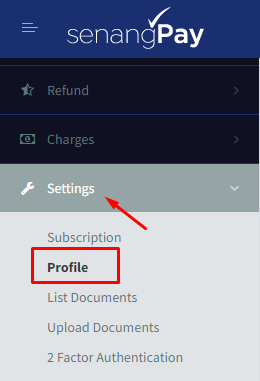
Step 2: Scroll down to Shopping Cart Integration Link > get the Merchant ID and Secret Key for integration in the SiteGiant
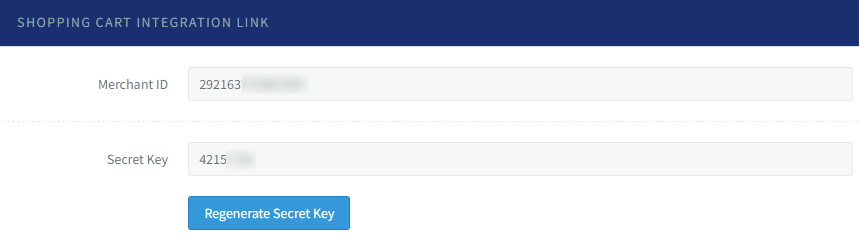
Step 3: Choose ‘SHA256’ for the Hash Type Preference
Step 4: Insert URL below for Return URL
https://inventoryapi2.sitegiant.io/api/v1/webstore/payments/senangpay/callback
Step 5: Insert URL below for Callback URL
https://inventoryapi2.sitegiant.io/api/v1/webstore/payments/senangpay/callbackBackend
Step 6: The Callback Response is to email you in case of any breakdown while the transaction process. You may choose ‘Ignore the response’ to ignore notification from senangPay when the transaction breakdown (Optional)
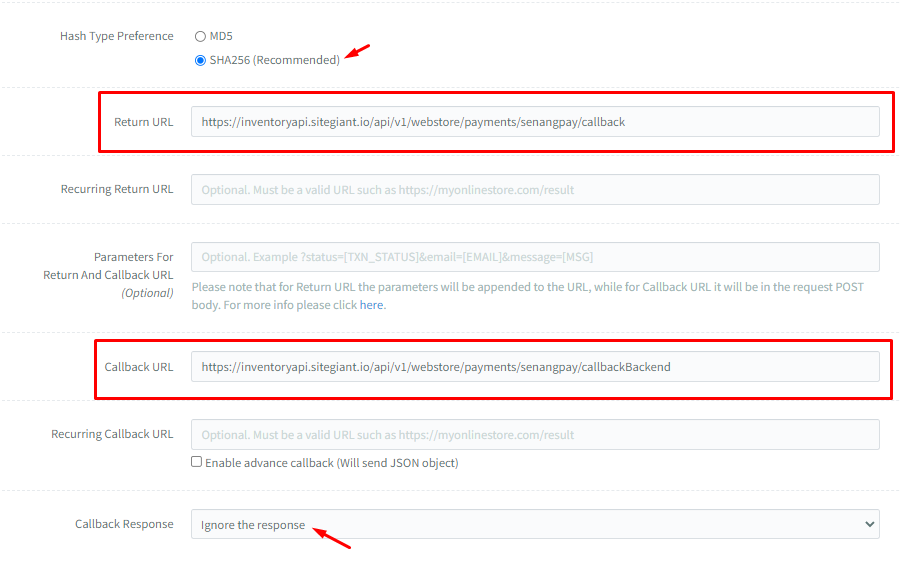
Step 7: Save the settings on SenangPay
3. Set Up SenangPay Payment Gateway
Step 1: Log in to your SiteGiant Seller Center > go to Settings > Payments > + Add Payment Method
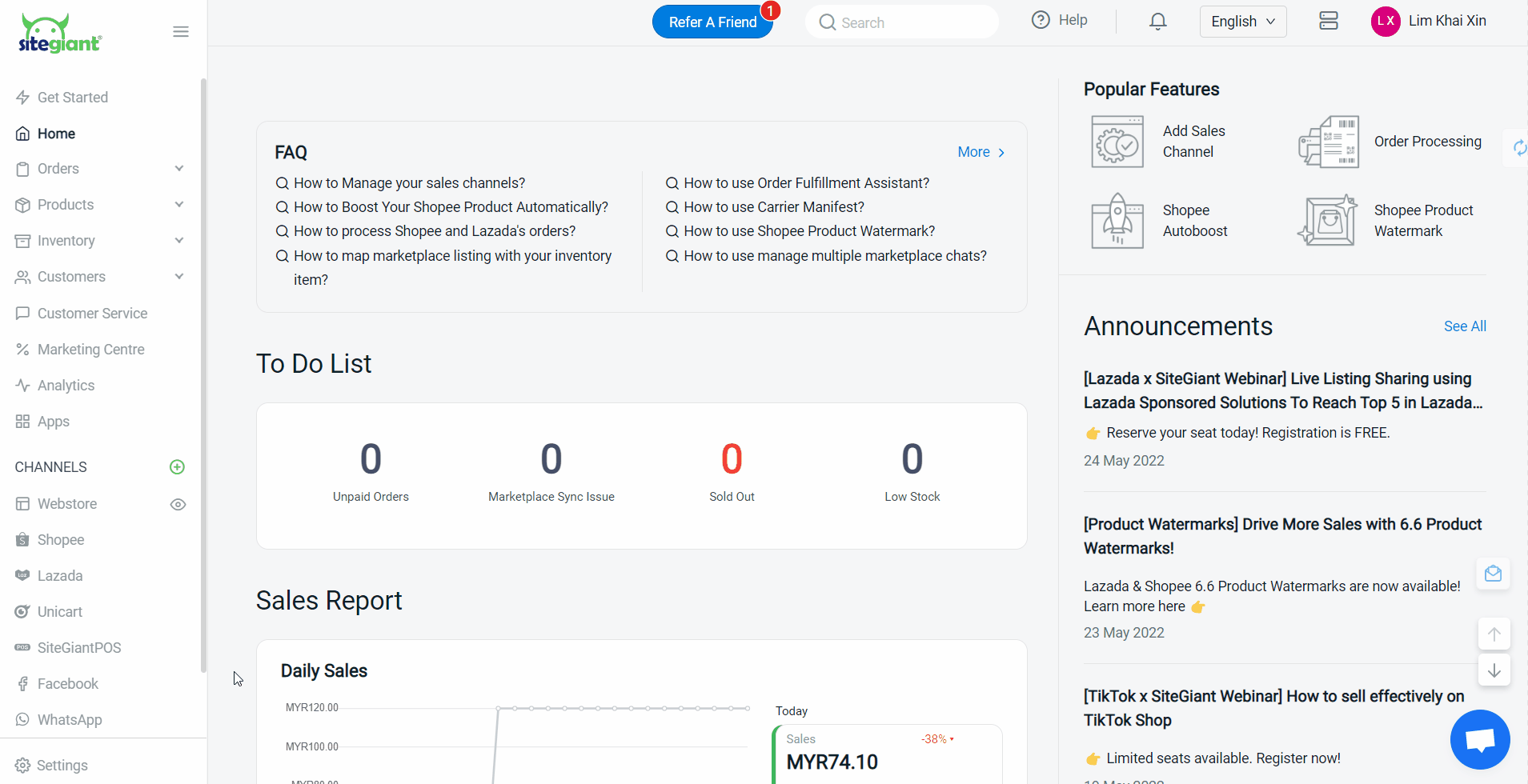
Step 2: Choose SenangPay > Add Payment Method
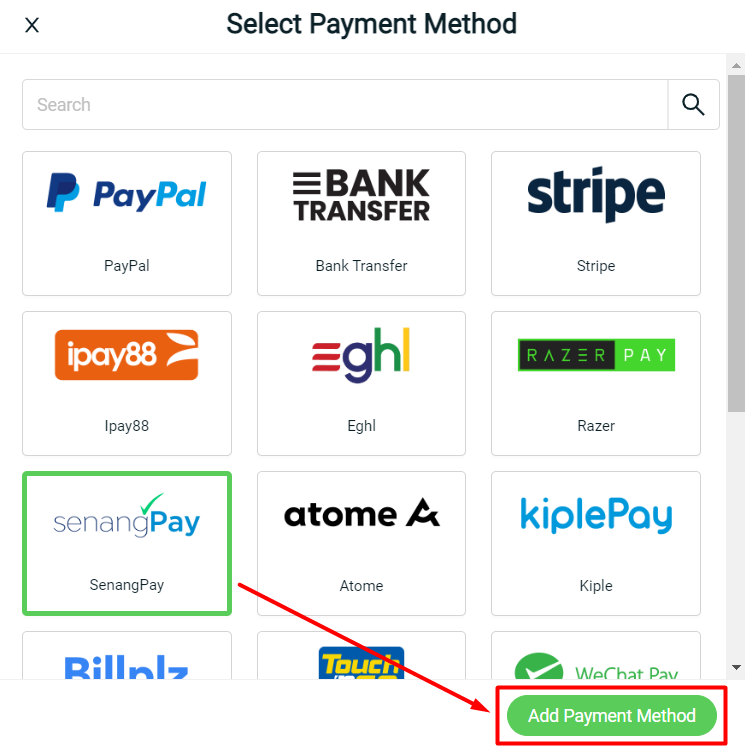
Step 3: Fill in SenangPay details such as Display Name, Merchant ID, Secret Key, Description, Customer Group, and Minimum Order Amount
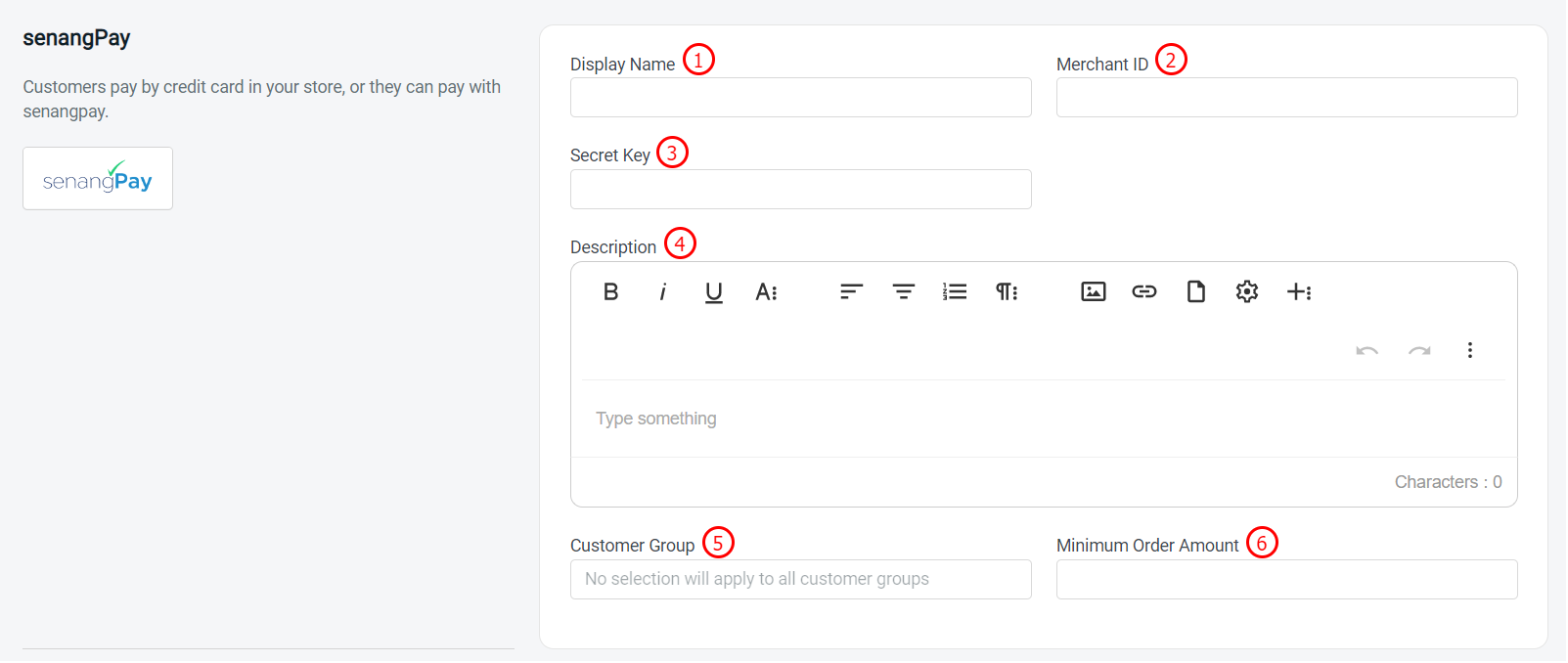
1. Display Name: The payment name to display in the Payment Method during the checkout process 2. Merchant ID*: Merchant ID get from senangPay 3. Secret Key*: Secret Key get from senangPay 4. Description: Extra information to be shown to the customer during checkout 5. Customer Group: The Customer Group that is applicable for this payment method (if no selection it will apply to all customer groups) 6. Minimum Order Amount: The order amount that needs to be reached to use this payment method
Step 4: You may set extra transaction charges applied to the customer at the Payment Settings. (optional)

Step 5: Once done, click on the Add button at the top right corner > make sure the status of SenangPay is enabled
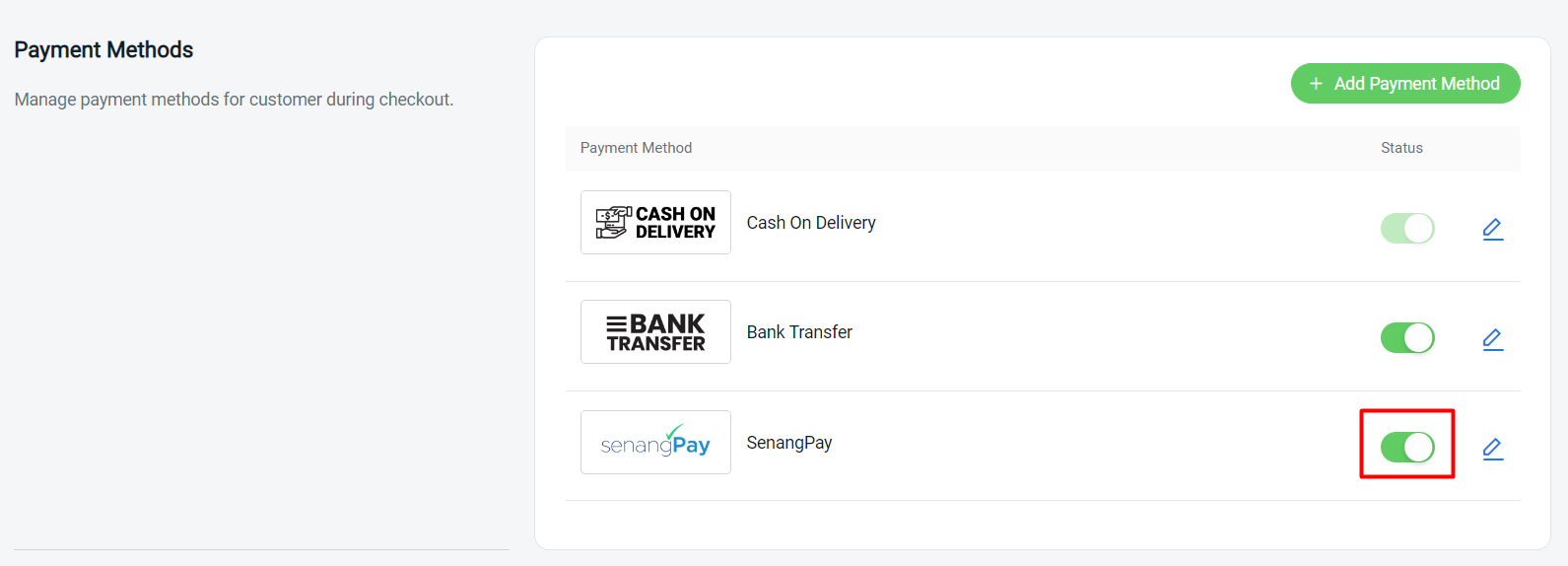
4. Test Checkout Via SenangPay (From Customer Perspective)
Step 1: You are highly recommended to try checkout on your Webstore to ensure the payment method is working as expected
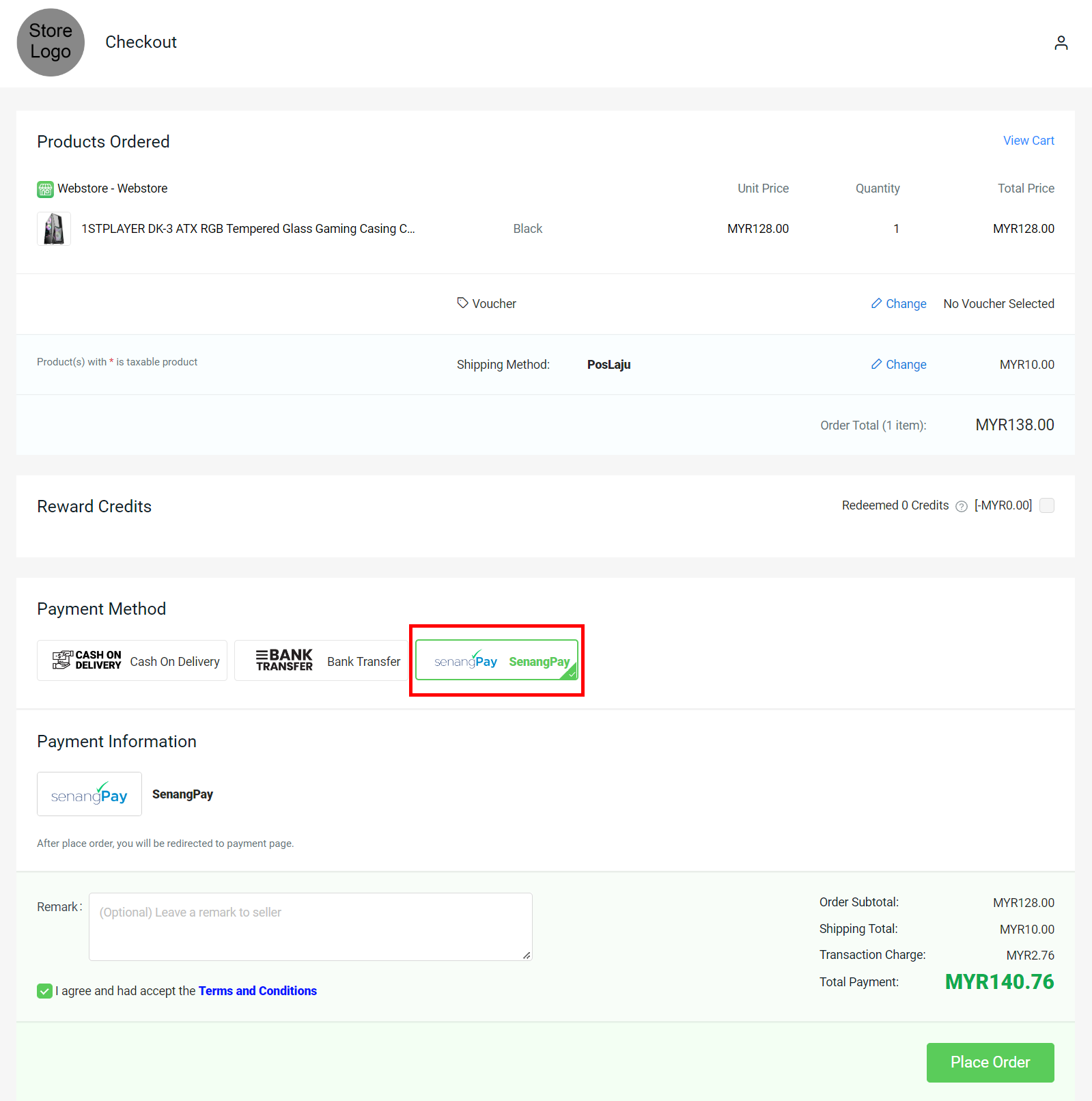
Step 2: If the page is redirecting to the SenangPay payment page, then you are successfully integrated with SenangPay
