1. Introduction
2. Order Status
3. Bulk Update Order Status
4. Order Remark
5. Fulfillment Status
1. Introduction
Every order comes with status, remark, and fulfillment status. This information allows you to track the orders and perform necessary actions accordingly to ensure the orders are fulfilled on time.
At the same time, customers can also view their order status by logging into their account and checking the Order History. Let’s learn more about these statuses and how to use them.
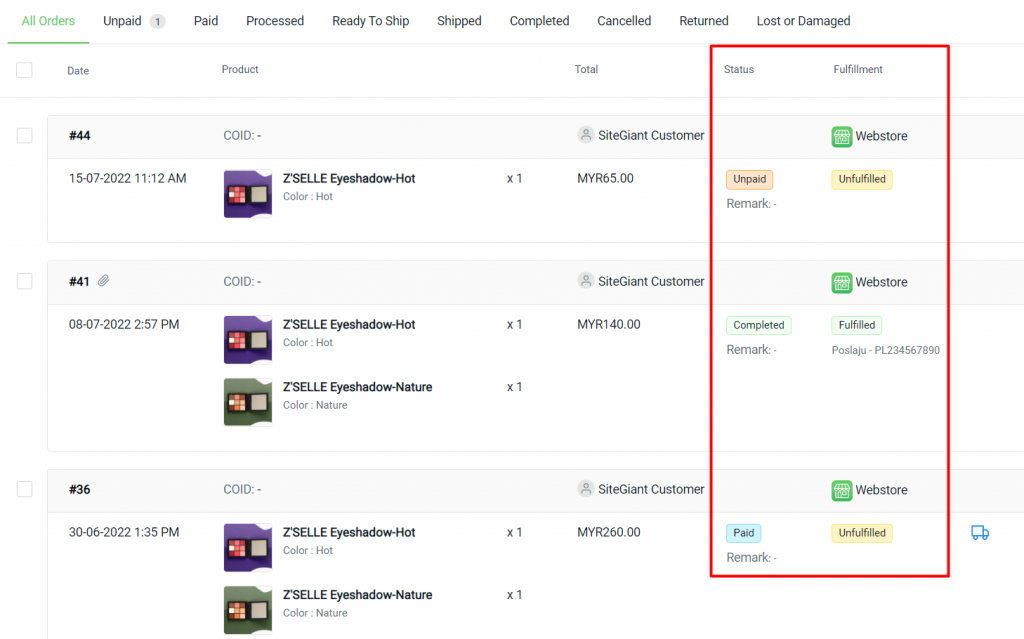
2. Order Status
The following order statuses are standard with specific usage:
1. Unpaid
- Orders made via Bank Transfer or E-Wallet are in Unpaid status as it is an offline payment method and requires your confirmation to update the order to Paid status.
- For customers who have not completed their payment via Payment Gateway during the checkout process, the order will display as Unpaid status.
- Marketplace order which has not been paid yet will be synced back as Unpaid status.
- It is also the first status of an order manually added.
- Sellable Stock is deducted once the order is made.
2. Paid
- When orders have been paid for Bank Transfer or E-Wallet payment, the orders can be updated to Paid status manually.
- Orders made via Payment Gateway are automatically updated with Paid status once Payment Gateway has successfully received customers’ payment.
- Marketplace orders that have already been paid will be synced back as Paid status or updated as Paid status.
- Orders with Paid status can proceed to order fulfillment.
3. Processed
- Once orders have been fulfilled with the tracking number, mark the order as Processed status.
- Your order parcel is in the process of delivery or shipping.
4. Completed
- Update order status to Completed when the orders are shipped and fulfilled.
- It is the last status of a successful order.
5. Cancelled
- You can cancel orders to restore stock if customers change their minds.
- Marketplace orders will be automatically updated to Cancelled status if the order has already been cancelled at the marketplaces.
3. Bulk Update Order Status
Step 1: Conveniently select multiple orders and update their statuses simultaneously by navigating to Orders > All Orders > Select Orders.
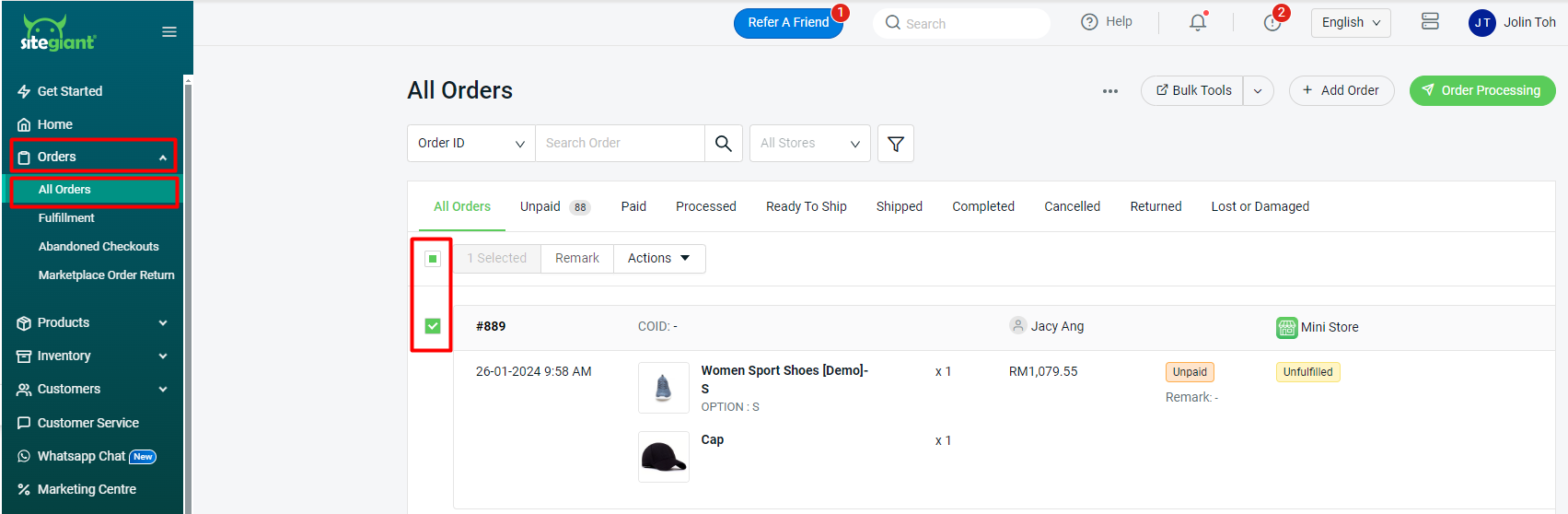
Step 2: Then click on Actions to choose your preferred status for the selected orders.
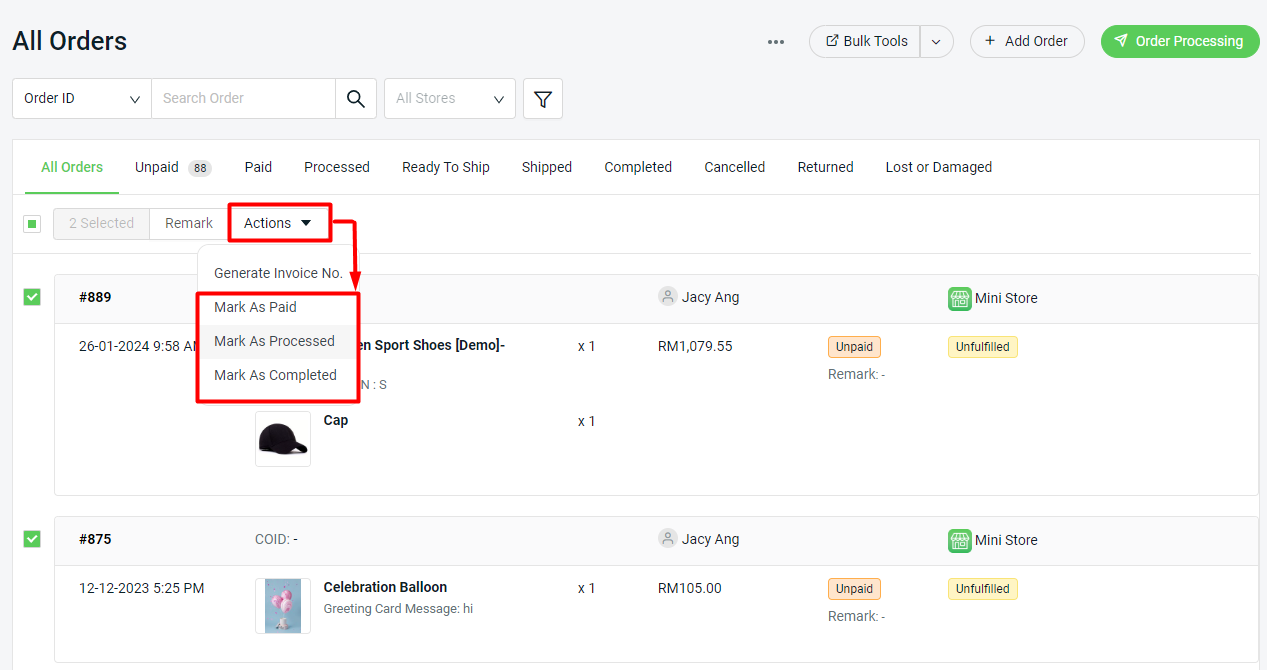
📌Note: It is compulsory to select orders with the same status when updating the order status. 1. From Unpaid to Paid, Processed, or Completed 2. From Paid to Processed or Completed 3. From Processed to Completed
4. Order Remark
Step 1: Order Remark is used for your own operation purpose.
Here are the scenarios in how you can utilize Order Remark:
- The order is confirmed with payment and you can update Packing remark with Paid status so that your staff knows they need to perform packaging for the order.
- The order is fulfilled and you can update Shipped remark with the Completed status. The customer would love to be notified with good news.
- The order is unfulfilled and you can update Refund remark with the Cancelled status if refund action is taken.
Step 2: You may create or manage remarks at All Orders > More(…) > choose Manage Remarks.
Here are some samples of Order Remarks defined:
Completed Order: Pending > Packing > Awaiting Collection > Shipped.
Cancelled Order: Pending > Expired /Cancelled /Voided /Refunded.
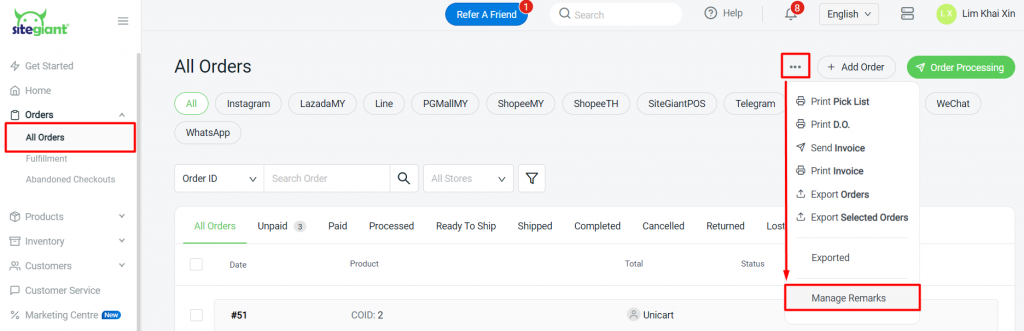
Step 3: You can update Order Remark from the Order History in Order page > click Add Remark.
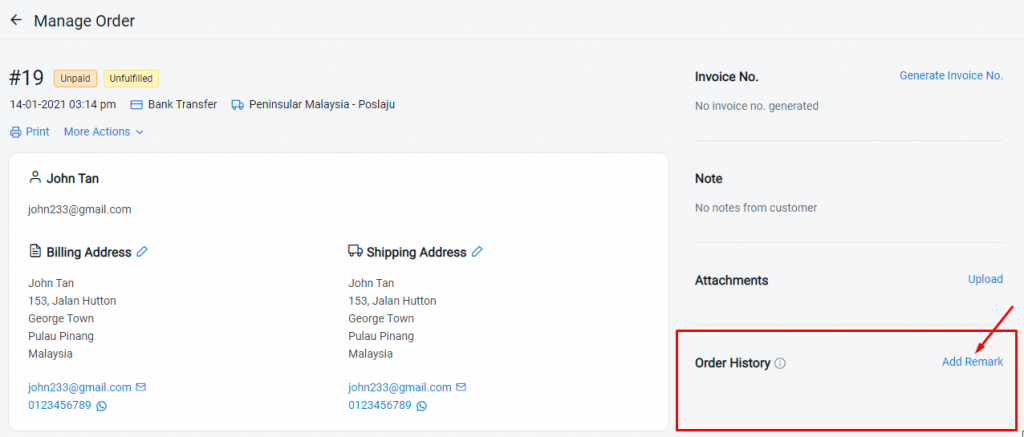
Step 4: Then choose the Remark > update the Comment > Save.
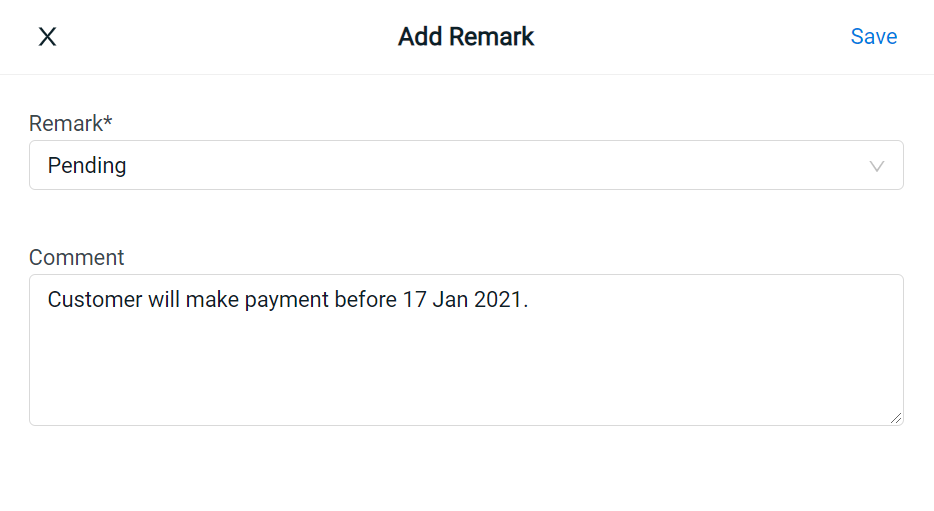
Step 5: You may also bulk update Remark by selecting multiple orders from the Orders Page.
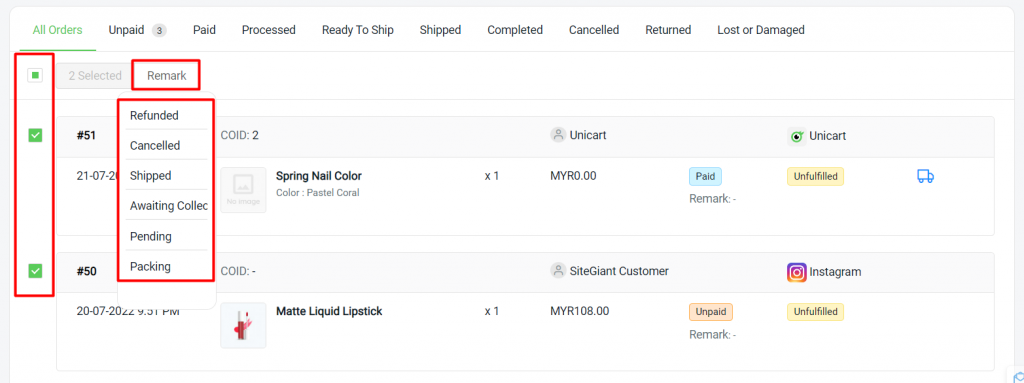
Step 6: You can filter certain order remarks from Orders or Analytics to check the number of orders with the remark so that you can take further action in the future.
5. Fulfillment Status
The following fulfillment statuses are standard specified and used:
1. Unfulfilled
- Unfulfilled status is the default fulfillment status of orders.
- It will be updated when you add fulfillment details for the particular order.
2. Partially fulfilled
- Customers place an order with multiple products and you might not be able to fulfill some of the products due to out of stock.
- Part of the order will be fulfilled to ship separately.
3. Fulfilled
- The products that customers purchased are available and you are able to fulfill the whole order to ship to customers.
